
МИНИСТЕРСТВО ОБРАЗОВАНИЯ РОССИЙСКОЙ ФЕДЕРАЦИИ
Московская Финансово Промышленная Академия
КАФЕДРАИнформационного менеджмента и электронной коммерции
Практикум
по курсу
" Программное обеспечение управления проектами"
Доцент кафедры ИМиЭК
Т.В. Алексеева
Москва 2009 г.
Работа с Microsoft Project
Создание нового проекта
Начиная новый проект в Microsoft Project, можно ввести или начальную, или конечную дату проекта, но не обе. Рекомендуется вводить только начальную дату проекта, а конечная дата будет рассчитана в Microsoft Project после ввода и планирования задач.
Если проект должен быть завершен к определенной дате, следует ввести только конечную дату проекта. Первоначальное планирование следует выполнять с конечной даты, чтобы определить дату, когда необходимо начать проект. Если известна наилучшая начальная дата и работа начата, более эффективно выполнять планирование с начальной даты.
Нажмите кнопку Создать
В меню Проект выберите команду Сведения о проекте. Введите или выберите начальную дату проекта (сегодня) и планирование от Даты начала проекта, нажмите кнопку OK.
Нажмите кнопку Сохранить. Сохраните в своей папке, задав имя Проект 1.
Ввод ключевых сведений о проекте
В каждом проекте содержится уникальный набор компонентов: цель проекта, определенные задачи, а также лица, их выполняющие. Чтобы помнить все важные сведения и их взаимосвязь, следует вводить данные о проекте и обращаться к ним при необходимости.
В меню Файл выберите команду Свойства и откройте вкладку Документ
Введите сведения о проекте: имя, тему (Выпуск журнала), автора – Вы, руководителя – Вы, учреждение – название учреждения.
Нажмите кнопку OK
Настройка календаря проекта
Календарь проекта можно изменять, чтобы отражать рабочие дни и часы для каждого участника проекта. Стандартный календарь с понедельника по пятницу, с 9:00 до 18:00, с часовым обеденным перерывом.
Можно определить и нерабочее время, например выходные или ночное время, а также специальные выходные дни, например праздники.
В меню Вид выберите команду Диаграмма Ганта
В меню Сервис выберите команду Изменить рабочее время
Выделите в календаре название дней с понедельника по четверг и установите для выбранных дат стандартное рабочее время (с 9.00 по.13.00 и с 14.00 по 18.00). Затем для пятницы выберите Нестандартное рабочее время и установите окончание работы в 17.00.
Выберите параметр нерабочее время для выходных дней (субботы и воскресенья), а также для рождественских праздников (с 30 декабря по 10 января следующего года) и остальных привычных праздников.
Нажмите кнопку OK.
Ввод и организация списка задач
Когда создан план проекта, его можно заполнить задачами. Сначала перечислите шаги, необходимые для достижения целей проекта. Проще всего начать с крупных частей работы, а затем поделить каждую часть на задачи с отдельными результатами.
Обычный проект представляет собой набор связанных задач. Задача определяется объемом работы и конкретными результатами; она должна быть достаточно короткой, чтобы можно было регулярно отслеживать ее ход выполнения. Длительность задач обычно должна лежать в интервале от одного дня до двух недель.
В меню Вид выберите команду Диаграмма Ганта
В поле Название задачи введите название задачи (см. таблицу 1) и нажмите клавишу Enter. Microsoft Project вводит со знаком вопроса примерную длительность задачи, равную одному дню.
Введите все задачи в соответствие с таблицей 1. Эти задачи являются фазами проекта.
Таблица 1

Введите дополнительные задачи (подзадачи), необходимые для выполнения проекта (см. таблицу 2), для этого выделите задачу, перед которой хотите добавить новую задачу и в меню Вставка выберите команду Новая задача.
Во вставленной строке введите название новой задачи в поле Название задачи.
Введите все задачи в соответствие с таблицей 2 и сохраните проект.
Таблица 2
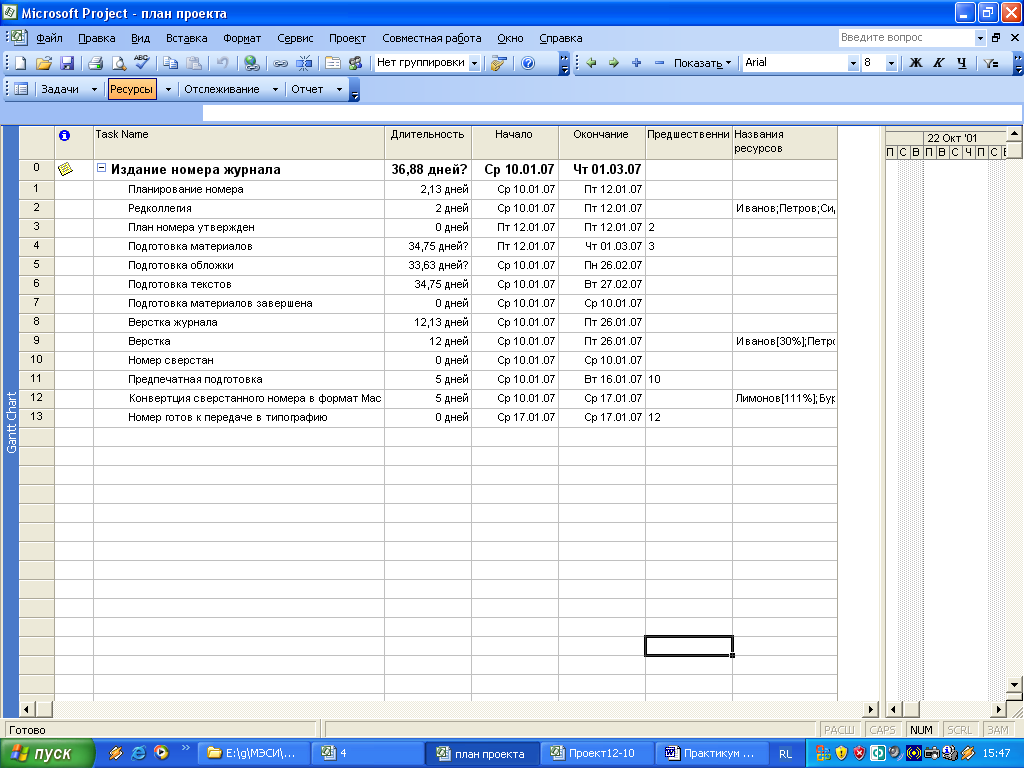
Организация задач в логическую структуру
Структурирование помогает организовать задачи в более удобные для управления компоненты. Создав иерархию, можно объединить связанные задачи в более общую задачу. Общие задачи называются суммарными задачами или фазами; задачи, объединенные под суммарной задачей, называются подзадачами. Начальная и конечная дата суммарной задачи определяется начальной и конечной датами первой и последней ее подзадачи.
Чтобы организовать структуру, следует использовать кнопки структуры.
В меню Вид выберите команду Диаграмма Ганта
Выберите задачу, которую требуется сделать подзадачей (задача 2).
Нажмите на панели инструментов кнопку структуры На уровень ниже
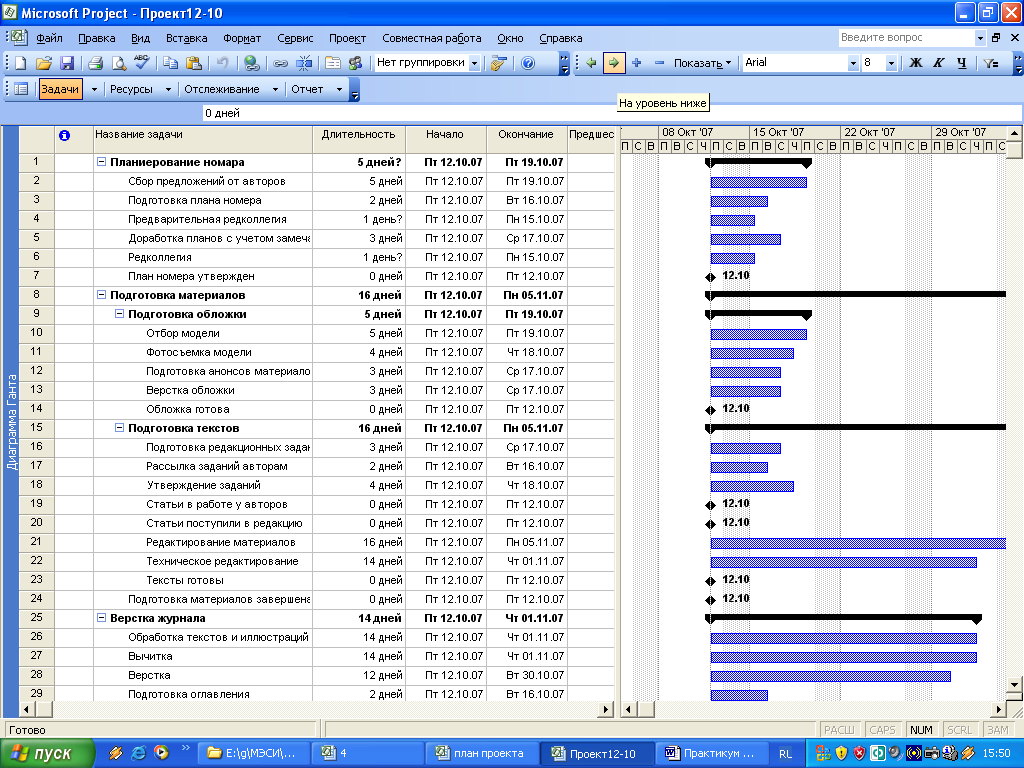 ,
чтобы расположить задачу с отступом
(см. таблицу 3).
,
чтобы расположить задачу с отступом
(см. таблицу 3).Работать со структурой можно разными способами. Например: уровень задачи можно быстро изменить с помощью мыши. Выберите задачу, расположите курсор на первой букве названия задачи. Когда указатель примет вид двунаправленной стрелки, перетащите ее вправо, чтобы расположить задачу с отступом, или влево, чтобы расположить ее с выступом.
Создайте структуру плана в соответствие с таблицей 3.
Чтобы показать все подзадачи, раскройте на панели инструментов кнопку Показать и затем выберите пункт Все подзадачи. Можно свернуть план до необходимого уровня, выбрав его в меню кнопки Показать.
Если создан список задач, может потребоваться изменить расположение задач, скопировать набор задач или удалить задачи, в которых более нет надобности. Для выделения задач используется поле «Идентификатор» (крайнее левое поле с номерами задач).
Таблица 3
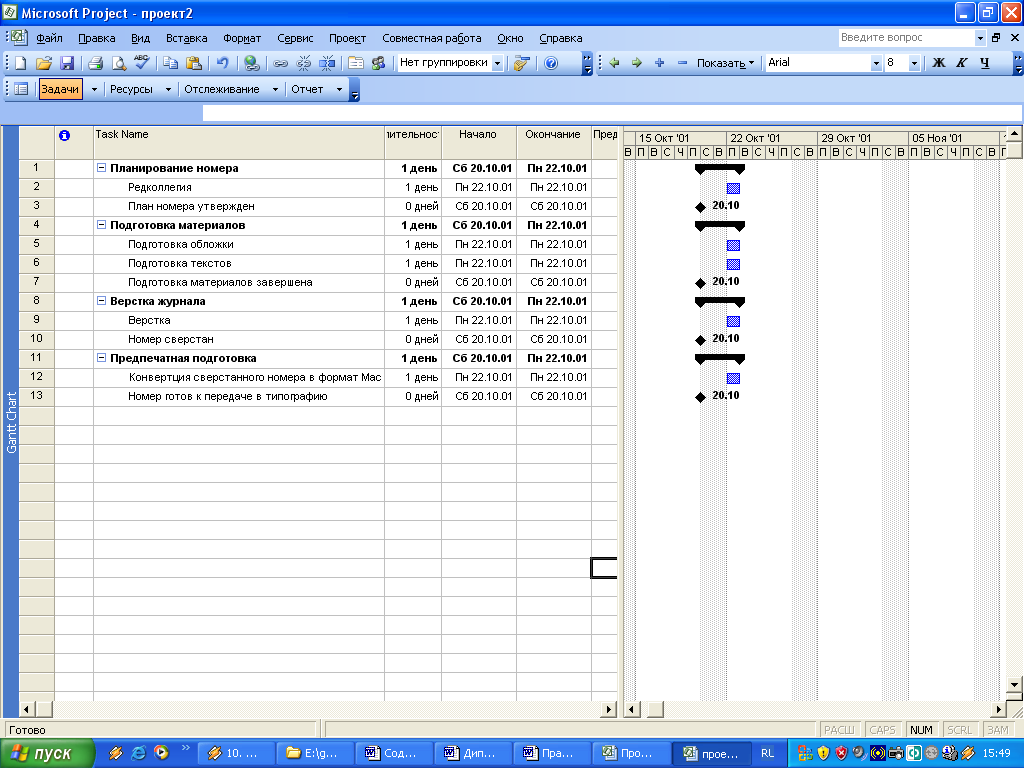
Другой способ добавления задач. Чтобы добавить новую задачу между существующими, выберите идентификационный номер задачи и нажмите клавишу INS. После вставки новой задачи все задачи перенумеровываются автоматически.
Создание вехи
Веха — это задача, используемая для обозначения значимых событий календарного плана, например завершения основного этапа работ. При вводе нулевой длительности для задачи в Microsoft Project на диаграмме Ганта в начале соответствующего дня отображается символ вехи.
Определите в качестве вех плана задачи 3, 7, 10 и 13. Для этого в поле Длительность для указанных задач введите значение 0д.
Нажмите клавишу ENTER
Примечание:Задача с нулевой длительностью автоматически помечается как веха, но вехой может быть сделана любая задача. Чтобы пометить задачу как веху, выберите задачу в поле Название задачи. Нажмите на панели инструментов кнопку Сведения о задаче, выберите вкладку Дополнительно, а затем установите флажок Пометить задачу как веху.
Сформируйте полный план проекта (табл. 4).
Таблица 4

Определение длительности задач
При создании задач MS Project автоматически устанавливает длительности задач в один день. Уточните длительности задач в соответствие с таблицей 5. Длительности фаз не вводятся, программа рассчитывает их сама. Программа также определяет дату окончания задачи. Если длительность задачи нельзя определить точно или она требует уточнения, то после значения длительности ставится знак вопроса.
Таблица 5
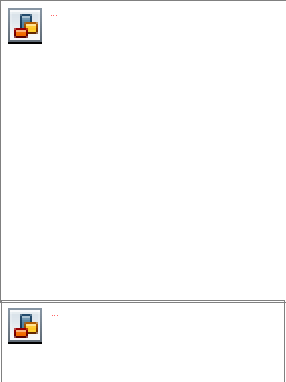
Создание взаимосвязей между задачами
Одним из наиболее надежных способов планирования задач является установление взаимосвязей между ними, т.е. зависимостей задач. Зависимости задач отражают обусловленность последующих задач или последователей, более ранними задачами или предшественниками. Например, если задача «Покрасить стену» должна быть выполнена до задачи «Повесить часы», можно связать две задачи, чтобы задача «Покрасить стену» стала предшественником, а задача «Повесить часы» — последователем.
После того как задачи связаны, изменение дат предшественника влияет на изменение дат последователей. В Microsoft Project по умолчанию создается зависимость задач типа «Окончание-начало». Однако, поскольку зависимость «Окончание-начало» подходит не для каждого случая, для реального моделирования проекта связь задач можно изменить на «Начало-начало», «Окончание-окончание» или «Начало-окончание».
В меню Вид выберите команду Диаграмма Ганта
Свяжите 2 и 3 задачи. Чтобы связать две или более задач друг с другом, выберите их в поле Название задачи, причем в том же порядке, в котором они должны быть связаны.
Нажмите кнопку Связать задачи.
Чтобы изменить связь задач, дважды щелкните линию связи между задачами на диаграмме, которую требуется изменить.
Будет открыто диалоговое окно Зависимость задач. Если будет открыто диалоговое окно Стили отрезков, вы щелкнули не линию связи; необходимо закрыть это диалоговое окно и снова дважды щелкнуть связь задач.
В поле со списком Тип выберите нужный тип связи между задачами и нажмите кнопку OK.
Чтобы разорвать связь между задачами, выберите эти задачи в поле Название задачи и нажмите кнопку Разорвать связи задач. Все связи удаляются, а все задачи перепланируются на основании ограничений, например «Как можно раньше» или «Фактическое окончание».
Устанавливать связи можно непосредственно в таблице, вводя номер предшествующей задачи в колонку Предшественники. После нажатия ОК, связь отображается на диаграмме. Свяжите таким образом задачу 3 и 4.
Связи можно редактировать с помощью Формы описания задачи. Она выводиться на экран с помощью команды Окно – Разделить. Просмотрите возможности этой операции.
Связи можно редактировать в диалоговом окне Сведения о задаче, которое выводится с помощью контекстного меню, на вкладке Предшественники. Просмотрите эту возможность.
Любым способом введите остальные связи задач в проекте в соответствие с таблицей 6:
Таблица 6
-
Последователь
Предшественник
3
–
2
4
–
3
5
–
4
6
–
5
7
–
6
8
–
7
11
–
10
12
–
21
13
–
12
14
–
13
17
–
16
18
–
17
19
–
18
20
–
19
21
–
20
22
–
21
23
–
22
24
–
22
26
–
22
27
–
26
28
–
27
29
–
26
30
–
14;29
31
–
30
32
–
31
34
–
33
35
–
34
36
–
35
37
–
36
Сохраните проект
Использование задержек и ограничений.
После создания и структурирования списка задач следует проверить, как задачи соотносятся друг с другом и как они соответствуют важным датам. Можно связать задачи, чтобы отразить их зависимость, например, указав, что одна задача начинается по завершении другой. Эти связи называются зависимостями задач. Вместе с длительностью и другими факторами планирования зависимости задач играют в Microsoft Project важную роль при расчете начальной и конечной даты задач.
Если изменился график связанной задачи, перепланирование связанных с ней задач производится автоматически. Уточнить календарные планы задач можно с помощью конкретных ограничений дат и крайних сроков.
Иногда задача может начинаться не сразу после окончания предыдущей задачи. В этом случае используют задержки или запаздывание. Запаздывание вводится как длительность, например: 1 день или как процент от длительности предшествующей задачи, например 50%. Часто для начала выполнения следующей задачи не нужно дожидаться окончания предыдущей, т.е. имеет место опережение. Опережение вводиться, так же как и запаздывание, но с отрицательным знаком.
Введите в поле Предшественники запаздывание для следующих задач:
Для задачи 20 в поле Предшественники должна быть введена запись: 19ОН+10 д. Это означает, что задача 20 начинается через 10 дней после окончания работы 19 (ОН).
Для задачи 22 – введите 21НН+2 д
Для задачи 26 – введите 22НН+3 д
Для задачи 27 – введите 26НН+3 д
Для задачи 28 – введите 27НН+3 д
Для задачи 35 – введите 34НН+1 д
Для задачи 36 – введите 35НН+2 д
Введите в поле Предшественники опережение для следующих задач:
Для задачи 12 – введите 21ОН-4 д
Создание повторяющихся задач
Повторяющиеся задачи — это задачи, которые регулярно повторяются, например еженедельные собрания.
Вставьте повторяющуюся задачу после задачи 7, для этого выделите задачу 8.
В меню Вставка выберите команду Повторяющаяся задача.
В поле Название задачи введите название задачи – Редакционное собрание.
В поле Длительность введите или выберите длительность одного экземпляра задачи -1 час.
В группе Повторять выберите периодичность – Еженедельно.
В поле справа от параметра Ежедневно, Еженедельно, Ежемесячно или Ежегодно определите частоту задачи – каждую неделю и укажите, что собрания будут проводиться по пятницам.
В группе Пределы повторения введите дату начала в поле Начало – десятое число следующего месяца и затем выберите параметр Окончание после и введите число повторений задачи - 7.
Нажмите кнопку OK
Чтобы просмотреть в представлении задач все экземпляры повторяющейся задачи, щелкните значок «плюс» рядом с главной повторяющейся задачей.
Ввод ограничений.
Установите дату начала проекта – первое число следующего месяца (команда Проект – Сведения о проекте).
Установка определенной начальной или конечной даты задачи.
Более эффективное планирование задач может быть достигнуто путем расчета начальных и конечных дат с помощью приложения Microsoft Project на основе их длительностей и зависимостей. Однако при необходимости можно самостоятельно устанавливать определенную начальную или конечную дату задачи.
Ограничения, которые привязывают задачи к определенным датам, называются жесткими ограничениями; наиболее жесткие ограничений задают даты начала или окончания. Поскольку в Microsoft Project ограничения учитываются при расчете календарного плана, жесткие ограничения следует вводить, только если задачу необходимо начать или завершить в определенную дату.
Установите для задачи Номер готов к передаче в типографию ограничение Окончание не позднее и введите дату, отстоящую от сегодняшнего числа на 4,5 месяца. Для этого откройте окно Сведения о задаче и на вкладке Дополнительно установите необходимые параметры Тип ограничения и Дату ограничения. В окне Мастер планирования подтвердите выбранное действие.
Введите для задачи Отбор модели фиксированное начало, определив дату через 20 дней от начала проекта и установите длительность задачи 2 дня.
В фазу Подготовка обложки после задачи Подготовка анонсов материалов номера для обложки введите новую задачу Передача рекламных анонсов в предыдущий номер и установите для нее крайний срок, определив дату передачи к середине задачи «Верстка обложки».
Для задачи 22 добавьте опережение на 50% (в поле Предшественники должно быть введено 21ОН-50%).
Суммарная задача проекта
Суммарная задача предназначена для объединения всех проектных активностей. Чтобы отобразить суммарную задачу:
откройте меню Сервис, возьмите команду Параметры и на вкладке Вид установите галочку в окошке Показывать суммарную задачу. Задача вставиться как нулевая (самая первая в списке задач).
В окне Сведения о задаче введите название Издание номера журнала.
Назначение ресурсов
Задачам следует назначать ресурсы, если требуется выполнять следующие действия.
Отслеживание объема работ, выполненного назначенными задачам сотрудниками и оборудованием, или отслеживание материалов, использованных для выполнения задачи.
Планирование задач с большей гибкостью.
Балансировка загрузки ресурсов между теми ресурсами, которым назначено мало работы, и теми, которым назначено много работы.
Отслеживание затрат на ресурсы.
Без сведений о ресурсах календарный план в Microsoft Project рассчитывается на основе длительности задачи, зависимостей и ограничений даты.
Если ресурсы назначены, график работы и доступность ресурсов используются при расчете календарного плана.
Создание списка ресурсов
Лист ресурсов Microsoft Project используется для создания списка лиц, оборудования и материалов, составляющих рабочую группу и выполняющих задачи проекта. Список ресурсов будет содержать рабочие ресурсы или материальные ресурсы. Рабочие ресурсы — это сотрудники или оборудование; материальные ресурсы — это расходные материалы или сырье, например бетон, древесина или гвозди.
В меню Вид выберите представление Лист ресурсов
В меню Вид выберите команды Таблица и Ввод
В поле Название ресурса введите название ресурса Иванов
В поле Тип определите тип ресурса: рабочий (трудовой)
Для каждого рабочего ресурса (сотрудники или оборудование) в поле Макс. единиц вводится в процентах максимальное число единиц, доступных для этого ресурса. Автоматически устанавливается – 100%
Введите список ресурсов в соответствие с таблицей 7:
Таблица 7
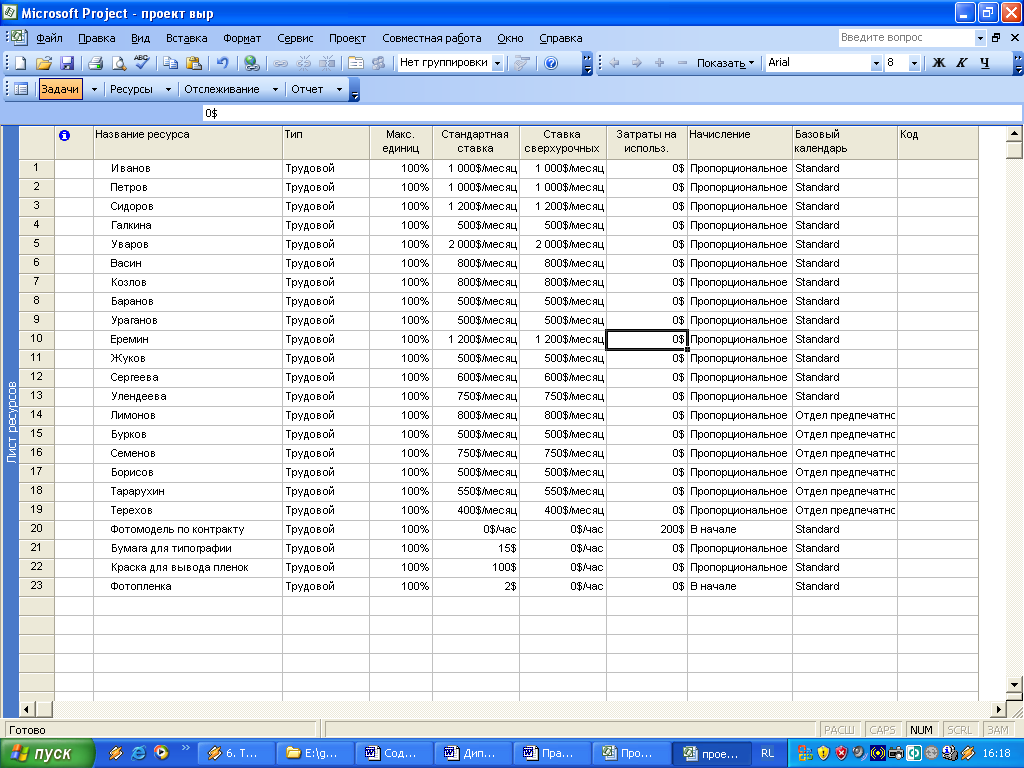
Назначение ресурсов задачам
Если задаче назначается ресурс, создается назначение. Любой задаче можно назначить любые ресурсы, а также изменить назначения в любой момент.
Задаче можно назначить несколько ресурсов, а также определить, все или не все рабочее время ресурс работает над задачей. Если назначенная ресурсу работа превышает ежедневную полную занятость, указанную в календаре рабочего времени ресурса, в Microsoft Project в представлениях ресурсов название перегруженного ресурса выделяется красным цветом.
Выберите команду Сервис – Выравнивание загрузки ресурсов. В открывшемся окне установите флажок Выполнять в ручную.
Выделите задачу Сбор предложений от авторов (задача 2).
Откройте окно Сведения о задаче и на вкладке Ресурсы введите Название и загрузку ресурсов: Иванов 100%, Петров 50%, Сидоров 100%.
Введите ресурсы для остальных задач в соответствие с таблицей 8:
Таблица 8
|
Задача 3 |
Иванов Петров Сидоров Уваров |
25% 25% 25% 13% |
|
Задача 4 |
Иванов Петров Сидоров Галкина Уваров |
100% 100% 100% 100% 100% |
|
Задача 5 |
Иванов Петров Сидоров |
25% 25% 25% |
|
Задача 6 |
Иванов Петров Сидоров Галкина Уваров |
100% 100% 100% 150% 100% |
|
Задача 18 |
Еремин |
50% |
|
Задача 19 |
Жуков Фотомодель по контракту Фотопленка |
114% 57% 300% |
|
Задача 20 |
Сидоров |
70% |
|
Задача 22 |
Еремин Жуков |
70% 20% |
|
Задача 25 |
Иванов Петров Сидоров Галкина |
200% 200% 200% 160% |
|
Задача 26 |
Галкина |
33% |
|
Задача 27 |
Галкина |
13% |
|
Задача 30 |
Иванов Петров Сидоров |
50% 50% 50% |
|
Задача 31 |
Иванов Петров Сидоров Галкина Васин Козлов |
30% 30% 30% 50% 100% 100% |
|
Задача 35 |
Сергеева Улендеева |
100% 100% |
|
Задача 36 |
Баранов Ураганов |
50% 50% |
|
Задача 37 |
Иванов Петров Сидоров Баранов Ураганов |
30% 30% 30% 50% 50% |
|
Задача 38 |
Сидоров |
25% |
|
Задача 39 |
Сидоров Васин |
63% 25% |
|
Задача 42 |
Лимонов Бурков Семенов |
111% 111% 77% |
|
Задача 43 |
Бурков Семенов Борисов Тарарухин Терехов |
20% 20% 20% 20% 20% |
|
Задача 44 |
Лимонов Бурков Семенов |
25% 25% 25% |
|
Задача 45 |
Лимонов Бурков Борисов Тарарухин Терехов Краска для вывода пленок |
35% 35% 42% 42% 42% 17% |
После того как назначения созданы программа определяет материальные затраты и трудоресурсы каждого из ресурсов для выполнения задачи и планирует распределение этих затрат на каждый день на протяжении всей длительности задачи. Результаты можно просмотреть на листе Использование ресурсов (меню Вид).
Программа также отмечает красным цветом перегрузку ресурсов. Откройте Лист ресурсов (меню Вид) и просмотрите результаты.
Изменение графика работы ресурса
Рабочие часы и выходные дни, указанные в календаре проекта, являются стандартными рабочими часами и выходными днями для каждого ресурса. Если отдельный ресурс работает совсем по другому графику или необходимо учесть отпуск или простой оборудования, можно изменить индивидуальный календарь ресурса.
Создайте нестандартный календарь. Для этого возьмите команду Сервис – Изменить рабочее время.
Щелкните кнопку Создать. Выберите Создать новый базовый календарь и введите название Отдел предпечатной обработки. Нажмите ОК.
Установите рабочее время 8:00 – 12:00, 13:00 – 17:00, 18:00 – 23:00. Нажмите ОК.
Установите для ресурсов Лимонов, Бурков, Семенов, Борисов, Тарарухин, Терехов рабочее время по календарю Отдел предпечатной обработки. Для этого выделите ресурс, выведите окно Сведения о ресурсах и на вкладке Рабочее время установите нужный календарь.
Нажмите кнопку OK
Назначение стоимости ресурсов
Стоимость использования ресурсов определяется на вкладке Затраты диалогового окна Сведения о ресурсах.
Перейдите в представление Лист ресурсов
Выделите необходимый ресурс
Откройте диалоговое окно Сведения о ресурсах, вкладку Затраты
В таблицу норм затрат А введите стоимость ресурсов и характер начисления затрат в соответствие с таблицей 9:
Таблица 9

При назначении ресурса на задачу его стоимость определяется автоматически путем умножения ставки ресурса на трудозатраты и прибавлением к результату затрат на использование ресурса. Чтобы просмотреть затраты откройте представление Использование ресурсов и добавьте в таблицу столбец Затраты.
Сохраните проект.
Создание кодов структуры
Коды используются для идентификации задач. Для каждой задачи формируется уникальный код, который может начинаться с префикса. Например, коды задач, относящиеся к проекту по выпуску журнала Банковские технологии, могут начинаться с префикса БТ.
Откройте свой проект в представлении Диаграмма Ганта.
Выберите команду Проект – СДР – Определить код.
В открывшемся окне введите префикс – БТ- (не забудьте тире). Для первого уровня структуры выберите последовательность – цифры, для второго уровня структуры выберите последовательность – Строчные буквы латиница, для третьего – цифры. Нажмите ОК.
Выделите поле Индикатор, вставьте столбец с именем СДР. Вы увидите, что каждой задаче будет присвоен уникальный код.
Для каждой фазы можно настроить индивидуальный код. Откройте окно свойств фазы Подготовка текстов. На вкладке Настраиваемые поля отображается маска кода. Поменяйте символ bна группу символовТекст, обозначив этим содержание работ данной фазы – работы с текстом. Нажмите ОК.
Создание заметок
Очень часто требуется ввести в проект для задач или ресурсов пояснения. Они вводятся в виде заметок.
Откройте окно Сведения для задачи Редколлегия. На вкладке Заметки введите следующий текст:
Задания на этот номер должны включать темы:
летний отдых;
фотокамеры;
видеокамеры.
При этом в поле индикатора появился значок заметки, при наведении на который можно увидеть текст заметки.
Откройте Лист ресурсов и введите для Васина заметку следующего содержания:
Ресурс высокой квалификации
Посмотрите результат.
Сохраните проект.
Типы задач
Задачи в проекте могут быть трех типов: фиксированная длительность, Фиксированный объем ресурсов, Фиксированные трудозатраты.
Тип задачи определяет, как изменение одного из параметров задачи – длительности, трудозатрат или назначенных ресурсов – повлияет на два других параметра. От того какой тип задачи выбран, зависит, значение какого из трех свойств фиксируется. По умолчанию MicrosoftProjectустанавливает тип задачис фиксированным объемом ресурсов (Сервис – Параметры – Планирование).
Флажок - Фиксированный объем работ.В этом случае в программе Project сохраняется текущее значение общих трудозатрат задачи. Длительность задачи с фиксированным объемом работ уменьшается или возрастает по мере добавления или удаления ресурсов для задачи, тогда как объем работ по задаче остается неизменным. По умолчанию этот флажок устанавливается, когда выбран тип задачи «Фиксированная длительность» или «Фиксированный объем ресурсов».
Создайте новый проект.
Откройте представление Использование задач.
Сформируйте следующую таблицу (табл. 9).
Таблица 9

Введите название задачи – Задача 1
Откройте окно Сведения о задаче. На вкладке Дополнительно автоматически выбран тип задачи - фиксированный объем ресурсов и установилась галочкаФиксированный объем работ.
Установите длительность задачи – 0 дней. Назначьте задаче ресурсы – Иванов 100%. Нажмите ОК.
Скопируйте введенные строки и вставьте их ниже 5 раз. Измените номера в названии задач в порядке возрастания.
Проанализируйте, как влияет изменение одного из параметров задачи на остальные при фиксированном объеме ресурсов.
Установите для задачи 2 длительность – 5 дней. При этом система определила трудозатраты в 40 часов – выделенный ресурс задействован все 5 дней на 100% (8 час в день). Посмотрите распределение трудозатрат по дням (правая часть таблицы).
Установите для задачи 3 длительность – 5 дней и добавьте еще одного сотрудника – Орлов 100%. При этом трудозатраты в 40 часов сохранились, а длительность задачи уменьшилась в два раза, т.к. два сотрудника с тем же самым объемом работ справились быстрее. Посмотрите распределение трудозатрат по дням.
Установите для задачи 4 длительность – 5 дней, добавьте еще одного сотрудника – Орлов 100% и снимите галочку Фиксированный объем работ. При этом трудозатраты увеличились, поскольку два ресурса задействованные в задаче на 100% в течение 5 дней выполнили больший объем работ. Посмотрите распределение трудозатрат по дням.
Установите для задачи 5 длительность – 6 дней. При этом увеличиваются трудозатраты, сотрудник работает 6 дней по полной нагрузке. Посмотрите распределение трудозатрат по дням.
Рассмотрим задачи с фиксированными трудозатратами.
Выберите для задачи 6 в поле тип фиксированные трудозатраты, установите длительность – 5 дней. Программа определила трудозатраты Иванова в 40 часов.
Скопируйте строки задачи 6 и вставьте их ниже 4 раз. Измените номера в названии задач в порядке возрастания.
Установите для задачи 7 длительность – 8 дней. При этом трудозатраты остаются неизменными, а увеличение длительности задачи привело к снижению ежедневной нагрузки ресурса. Посмотрите распределение трудозатрат по дням.
Измените для задачи 8 загрузку ресурса – он может ежедневно уделять проекту 50% своего рабочего времени. Это приводит к увеличению длительности задачи при сохранении того же объема работ. Посмотрите распределение трудозатрат по дням.
Назначьте для задачи 9 еще одного сотрудника – Орлов 100%. Трудозатраты распределились между двумя сотрудниками, объем работ фиксирован, длительность уменьшилась в два раза.
Теперь рассмотрим задачи с фиксированной длительностью.
Выберите для задачи 10 в поле тип фиксированная длительность, установите длительность – 5 дней. Программа определила трудозатраты Иванова в 40 часов.
Скопируйте строки задачи 10 и вставьте их ниже 4 раз. Измените номера в названии задач в порядке возрастания.
Введите для задачи 11 трудозатраты – 20 ч. При постоянной длительности задачи сотрудник ежедневно задействован только полдня. Посмотрите распределение трудозатрат по дням.
Введите для задачи 12 загрузку ресурса – 80%. Соответственно изменились трудозатраты. Посмотрите распределение трудозатрат по дням.
Введите для задачи 13 еще одного сотрудника – Орлов 100%. Проанализируйте, как повлияло это на параметры задачи.
Для задачи 14 выберите в поле Фиксированный объем работ значение Нет, установите длительность - 4 дня. При этом при выделенных ресурсах уменьшились трудозатраты. Посмотрите распределение трудозатрат по дням.
Обобщим взаимосвязь параметров для задач разных типов (табл. 10).
Таблица 10
|
Тип задачи |
Изменение объема ресурсов |
Изменение длительности |
Изменение трудозатрат |
|
Фиксированный объем ресурсов |
Пересчет длительности |
Пересчет трудозатрат |
Пересчет длительности |
|
Фиксированные трудозатраты |
Пересчет длительности |
Пересчет объема ресурсов |
Пересчет длительности |
|
Фиксированная длительность |
Пересчет трудозатрат |
Пересчет трудозатрат |
Пересчет объема ресурсов |
Анализ и выравнивание загрузки ресурсов
Превышение доступности ресурса заключается в том, что для выполнения назначенной работы ресурсу требуется больше времени, чем у него есть. Необходимо выявить такие ресурсы и устранить перегрузку.
Откройте проект Издание журнала и сохраните его под именем Выравнивание загрузки.
Выберите команду Сервис – Выравнивание загрузки ресурсов. В открывшемся окне установите флажок Выполнять в ручную.
Откройте Лист ресурсов и заполните поле Группа в соответствие с таблицей 11:
Таблица 11

Выровняйте ресурсы вручную, для этого откройте Лист использования ресурсов:
Отберите ресурсы с превышением доступности (Проект – Фильтр - Ресурсы с превышением доступности).
Используйте перераспределение нагрузки ресурса внутри задачи по дням, учитывая одновременное выполнение нескольких задач. Если после перераспределения нагрузки высвечивается превышение трудозатрат, проведите перераспределение нагрузки по часам, установив формат нижнего уровня Шкалы времени панели подробности в часах.
Используйте замену или добавление ресурсов на задачу. Это удобно делать в окне Назначение ресурсов:
разделите окно просмотра и откройте в нижней части Диаграмму Ганта.
В окне Использование ресурсов выделите рассматриваемый ресурс, перейдите в окно Диаграммы Ганта, возьмите команду Сервис – Назначить ресурсы.
В окне Назначение ресурсов установите фильтр по Группе ресурсов, к которой относится данный ресурс (отберутся ресурсы, способные выполнять данную работу)
Чтобы просмотреть доступность данных ресурсов, выделите эти ресурсы и нажмите кнопку Графики. Здесь также есть фильтр, который позволяет просмотреть оставшуюся доступность.
Выявив возможности, назначьте выбранные дополнительные ресурсы на задачу и при необходимости перераспределите нагрузку в листе использования ресурсов.
Используйте перенос трудозатрат на сверхурочное время, при этом трудозатраты распределяются по всем дням на всем протяжении работы, но на диаграмме эти дни нельзя редактировать.
Если используются одинаковые ставки для нормальной и сверхурочной работы, то вместо переноса трудозатрат на сверхурочное время удобнее использовать изменения рабочего времени нужного дня в личном календаре ресурса (окно Сведения о ресурсе).
Выровняйте загрузку всех ресурсов в проекте.
Сохраните проект.
Анализ и оптимизация плана работ.
В ходе анализа плана проекта нужно оценить, насколько установленные длительности задач реалистичны, и можно ли уложиться в срок, выполняя работы.
Уточнение длительности задач по методу PERT.
Откройте файл проекта Выравнивание загрузкии пересохраните его под именем Анализ по методуPERTв свою папку.
Откройте панель инструментов Анализ по методу PERT(меню Вид – Панели инструментов).
Выделите задачу Сбор предложений от авторов.
Щелкните кнопку Форма ввода PERT, откроется окно ВводPERT. Введите оптимистическую, ожидаемую и пессимистическую длительность задачи в соответствие с рисунком 1.

Рисунок 1.Форма ввода данных дляPERTанализа.
Проделайте эту операцию для каждой задачи, в соответствие с таблицей 11.
Определите весовые коэффициенты, кнопка Задание весовых коэффициентов на панели PERT: ожидаемый – 4, пессимистический и оптимистический – 1. Сумма весовых коэффициентов должна равняться 6.
Нажмите кнопку Лист ввода PERTи проверьте правильность ввода данных. При этом обобщающие задачи будут иметь нулевую длительность.
Запустите анализ (кнопка Вычисления по методу PERTна панели инструментовPERT).
Просмотрите Диаграммы Ганта оптимистическую, ожидаемую и пессимистическую.
Проверьте, укладываемся ли в намеченные сроки.
Таблица 11
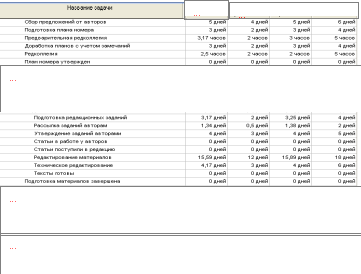
Если проект не укладывается в сроки, то надо сократить длительность задач, не позволяющих уложиться в срок. Чтобы определить от каких задач зависит длительность проекта можно воспользоваться анализом плана проекта методом критического пути.
Анализ критического пути
Критический путь – это задача или последовательность задач, определяющая дату окончания проекта. Если увеличить длительность задачи, лежащей на критическом пути, то длительность проекта тоже увеличится, если уменьшить, то длительность проекта тоже уменьшится.
Откройте представление Диаграмма Ганта
Запустите Мастер диаграмм Ганта (Меню Формат).
На втором шаге мастера установите переключатель Критический путь, нажмите кнопку Готово, затем Форматировать.
Выделите критические задачи с помощью фильтра.
Сократите длительности задач Подготовка редакционных заданий – 3 дня и Утверждение заданий авторами - 2. Задача Утверждение заданий авторами перестала лежать на критическом пути.
Выделите критические задачи с помощью фильтра.
Разбейте критическую задачу Редактирование материалов на три подзадачи: редактирование раздела 1 исполнитель Иванов, редактирование раздела 2 исполнитель Петров, редактирование раздела 3 исполнитель Сидоров и спланируйте их одновременное выполнение.
Длительности задач установите 10 дней.
Для задачи Редактирование материалов удалите выделенные ресурсы.
Оцените результаты.
Если окончание проекта перенеслось на более ранний срок, сдвиньте дату окончания проекта ближе к началу. Посмотрите, как изменился критический путь.
При необходимости можно уменьшить длительность какой-либо задачи, лежащей на критическом пути.
После редактирования проверьте загрузку ресурсов.
Анализ стоимости проекта
При анализе стоимости проекта обычно анализируется его бюджет и соотношение составляющих бюджета.
В общем случае при анализе структуры затрат рассматривается:
Распределение затрат по фазам проекта
Распределение затрат по типам работ
Соотношение между затратами на сверхурочные работы и обычные
Распределение затрат на ресурсы разных типов.
Распределение затрат по фазам проекта
Откройте файл проекта Выравнивание загрузки и пересохраните его под именем Анализ стоимости.
Откройте таблицу Затраты, сверните все фазы.
Добавьте в таблицу столбец Затраты 1, в поле Текст заголовка введите Общая стоимость
Откройте окно Настройка полей и переименуйте поле Затраты 1 в Общая стоимость.
Скопируйте во все строки этого столбца общую стоимость проекта из строки суммарной задачи.
Добавьте новое поле Число 1, назовите его % от общей стоимости.
Откройте окно Настройка полей и переименуйте поле Число 1 в % от общей стоимости.
Введите во все строки этого столбца формулу: Затраты/Затраты 1. Для этого в окне Настройка полей поставьте флажок Формула и откройте окно для ввода формулы (кнопка Формула), введите формулу, выбрав аргументы из списка полей.
В настройках поля уточните, что для расчета строк суммарных задач и групп нужно использовать туже формулу (флажок Использовать формулу).
После нажатия ОК в столбце % от общей стоимостиотобразится распределение затрат на подготовку номера.
Распределение затрат по типам работ
Очень часто в рамках одной фазы выполняются задачи разных типов, поэтому анализ затрат по фазам дополняют анализом затрат по типу работ.
Откройте окно Настройка полей, вкладка Настраиваемые коды структуры.
Установите флажок Задачи.
Переименуйте Код структуры 1 в Код работ.
Нажмите кнопку Определить маску кода. В маске будет один уровень: первый – название работы.
В поле Последовательность выберите для уровня значение Знаки.
Установите флажок Допускаются только коды из таблицы подстановки.
Нажмите кнопку Редактирование таблицы подстановки и создайте таблицу в соответствие с рисунком 2.

Рисунок 2.Коды работ
Откройте лист задач (Вид – Другие представления – Лист задач).
Вставьте столбец Код работ и заполните его данными в соответствие с таблицей 12.
Таблица 12
|
Название задачи |
Код работ |
|
Отбор модели |
Подготовка обложки и верстка журнала |
|
Фотосъемка модели |
Подготовка обложки и верстка журнала |
|
Подготовка анонсов материалов номера для обложки |
Подготовка обложки и верстка журнала |
|
Передача рекламных анонсов в предыдущий номер |
Подготовка обложки и верстка журнала |
|
Верстка обложки |
Подготовка обложки и верстка журнала |
|
Подготовка редакционных заданий |
Сбор текстов |
|
Рассылка заданий авторам |
Сбор текстов |
|
Утверждение заданий |
Сбор текстов |
|
Статьи в работе у авторов |
Написание статей авторами |
|
Статьи поступили в редакцию |
Написание статей авторами |
|
Редактирование материалов |
Редактирование текстов |
|
Техническое редактирование |
Редактирование текстов |
|
Обработка текста и иллюстраций |
Корректирование и техническое редактирование текстов |
|
Вычитка |
Корректирование и техническое редактирование текстов |
|
Верстка |
Корректирование и техническое редактирование текстов |
|
Подготовка оглавления |
Корректирование и техническое редактирование текстов |
|
Окончательная сборка |
Корректирование и техническое редактирование текстов |
|
Конвертация сверстанного номера в формат Мас |
Предпечатная подготовка журнала |
|
Цветоделение |
Предпечатная подготовка журнала |
|
Конвертация |
Предпечатная подготовка журнала |
|
Вывод пленок |
Предпечатная подготовка журнала |
Откройте окно настройка полей задач, выделите Число 1, в разделе Расчет для суммарных строк задач и групп установите флажок Сведение, в раскрывающемся списке выберите Сумма. ОК.
Сгруппируйте задачи по полю Код работ (Проект-Группировка-Настройка группировки). В поле Группировать по выберите Код работ.
Проанализируйте распределение затрат по типам работ.
Распределение затрат на ресурсы разных типов
Этот анализ аналогичен предыдущему. Для группировки ресурсов необходимо настроить код структуры для ресурсов.
Откройте окно Настройка полей, вкладка Настраиваемые коды структуры.
Установите флажок Ресурсы
Переименуйте Код структуры 1 в Код отделов
Нажмите кнопку Определить маску кода. В маске будет два уровня: первый – название отдела, второй – Название должности.
В поле Последовательность выберите для обоих уровней значение Знаки.
Установите флажок Допускаются только коды из таблицы подстановки и флажок Допускаются только новые коды со значениями во всех уровнях маски.
Нажмите кнопку Редактирование таблицы подстановки и создайте таблицу в соответствие с рисунком 3.
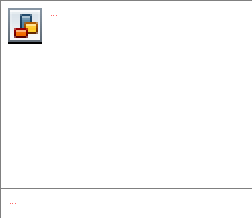
Рисунок 3.Коды отделов
Откройте лист ресурсов.
Вставьте столбец Код отделов и заполните его данными в соответствие со столбцом Группа, выбрав их из списка Код отделов.
Перейдите на лист задач, сгруппируйте задачи по коду отделов.
Проанализируйте распределение затрат по отделам.
Средние затраты на ресурсы разных типов.
Часто в целях нормирования требуется определить, сколько в среднем в рамках проекта затрачено средств на тот или иной типовой ресурс.
Создайте новую таблицу (Вид-Таблица-Новая таблица).
В открывшемся окне включите флажок Ресурсов, выделите таблицу Ввод-трудовые ресурсы, нажмите кнопку Копировать.
В составе полей таблицы оставьте поля: Ид., Индикаторы, Название. Нажмите ОК.
В полученную таблицу добавьте поле Затраты.
Добавьте еще одно поле Средние затраты (Затраты 2), настроив его следующим образом: В окне настройке полей ресурсов выберите Затраты 2, переименуйте его в Средние затраты и установите с помощью Формулы, что его значение равно полю Затраты. Затем в разделе Расчет для суммарных строк задач и групп установите флажок Сведение, в раскрывающемся списке выберите Среднее. ОК.
Сгруппируйте ресурсы по Группе ресурсов.
Проанализируйте средние затраты на ресурсы разных типов.
