
- •1. Практические задания Задание № 1. Структура документа и ввод данных.
- •Задание № 2 (Часть 1). Базовые команды.
- •Задание № 2 (Часть 2). Таблицы ms Excel 2007.
- •Задание № 3. Способы адресации.
- •Задание № 4 (Часть 1). Форматирование.
- •Задание № 4 (Часть 2). Условное форматирование.
- •Задание № 5. Организация таблиц.
- •Задание № 6. Функции.
- •Задание № 7. Диаграммы.
- •Задание № 8. Списки.
- •Задание № 9. Фильтрация данных.
- •Задание № 10. Связывание таблиц.
- •Задание № 11. Консолидация данных.
- •Задание № 12. Сводные таблицы.
- •Задание № 13. Обмен данными.
- •1.2. Табличный процессор Excel в качестве приемника данных.
- •2.1. Табличный процессор Excel в качестве приемника данных.
- •2.2. Табличный процессор Excel в качестве контейнера стандартных объектов.
- •2.3. Связывание объектов.
- •2.3.1. Табличный процессор Excel в качестве источника связей.
- •2.3.2. Табличный процессор Excel в качестве приемника связей.
- •2.3.3. Управление установленными связями.
- •2.4. Динамический обмен данными.
- •2.4.1. Excel в качестве источника и приемника данных.
- •2.4.2. Обмен графическими объектами.
- •Задание № 14 (Часть 1). Работа с макросами.
- •Задание № 14 (Часть 2). Настройка интерфейса.
- •5. Автоматически выполняемые макросы.
- •Задание № 15 (Часть 1). Создание форм «UserForm».
- •End Sub
- •Задание № 15 (Часть 2). Обработка событий.
- •Задание № 15 (Часть 3). Диалоговые окна.
- •Задание № 16. Работа с базами данных.
- •Задание № 17. Ms Query. Многотабличные бд.
- •Задание № 18 (Часть 1). Таблицы данных.
- •Задание № 18 (Часть 2). Подбор параметра.
- •Задание № 18 (Часть 3). Поиск решения.
- •Задание № 19. Гиперссылки.
2.3.3. Управление установленными связями.
2.3.3.1. Активизируйте команду Office - Параметры Excel – Дополнительно – При пересчете этой книги и проверьте установку флажка Сохранять значения внешних связей.

Рис.13.9
2.4. Динамический обмен данными.
2.4.1. Excel в качестве источника и приемника данных.
2.4.1.1. Откройте окно нового документа Word. Создайте в этом окне таблицу, приведенную на рис.13.9. В этой таблице столбец "К выдаче" и значение суммы не заполнять.
2.4.1.2. Откройте новый лист в окне Excel. Пользуясь механизмом связывания, создайте в ячейках А1:D4 таблицу на основе исходной таблицы из Word. (Главная – Буфер обмена - Вставить – Специальная вставка – Текст и переключатель "Связать").
2.4.1.3. Дополните таблицу необходимым столбцом Е, записав в него соответствующие формулы. В ячейках Е2:Е4 запишите разности данных в столбцах С и D ("Начислено" - "Удержано"), а в ячейке Е5 - формулу для вычисления общей суммы, назначенной к выдаче по всем лицам.
2.4.1.4. Установите индивидуальные связи для ячеек столбца "К выдаче" и строки "Сумма" с соответствующими ячейками таблицы Word. Структура описанных связей представлена на рис.13.9. Просмотрите установленные связи, пользуясь командой Данные – Изменить связь.
2.4.1.5. Изменяя исходные данные в таблице Word, пронаблюдайте, как работают каналы динамической связи приложений, и как, соответственно, меняются данные в таблице Excel, и как они вновь передаются в Word.
2.4.2. Обмен графическими объектами.
2.4.2.1. Дополните таблицу, созданную ранее в рабочем листе Excel, графиком (3-х мерная столбиковая диаграмма), созданным на основе данных таблицы, приведенной на рис.13.10.

Рис.13.10
2.4.2.2. Пользуясь механизмом связывания объектов, представьте данный график в документе Word. Обратите внимание, как меняется диалог, в котором от пользователя запрашивается тип связываемых данных.
2.4.2.3. Изменяя числовые данные в исходной таблице Word, пронаблюдайте, как меняются данные и графики в листе Excel, и как они передаются обратно в документ Word.
3. Предъявите результаты преподавателю.
Задание № 14 (Часть 1). Работа с макросами.
Цель: Знакомство со способами создания и использования макросов в MS Excel.
Темы: Создание и выполнение макросов. Макросы с относительными ссылками. Вложенные процедуры. Создание и применение пользовательских функций. Работа с модулем.
1. Создание и выполнение макросов.
1.1. Активизируйте вкладку «Разработчик», если она не представлена среди других ленточных вкладок. Для этого используйте команду Office – Параметры Excel – Основные - Показывать вкладку «Разработчик» на ленте.
1.2. Пользуясь командой Разработчик – Код – Запись макроса, задайте для создаваемого макроса имя "СтарыйАдрес", сочетание клавиш, сохранение в «этой книге» и сведения об авторе макроса в разделе описания (рис.14.1).
1.3. Начните запись макроса, позволяющего выполнить ввод в ячейки А5, А6, А7 следующий текст: А5: ПТС
А6: Ул. Большая Морская, д.3
А7: г. Санкт - Петербург.
(В процессе записи макроса старайтесь избегать ошибок и исправлений!)
1.4. Завершите запись макроса, воспользовавшись командой Разработчик – Код – Остановить запись или нажав соответствующую кнопку в строке состояния.

Рис.14.1
1.5. Очистите рабочий лист и перейдите в ячейку A5. Выполните созданный макрос, воспользовавшись командой Разработчик – Код – Макросы - Выполнить.
1.6. Снова очистите рабочий лист и повторите выполнение макроса, предварительно перейдя в любую другую ячейку.
1.7. Сравните результаты выполнения макроса в п.п. 1.5 и 1.6.
1.8. Очистите рабочий лист и запустите макрос, пользуясь сочетанием клавиш, которые были назначены при записи макроса. Если они не были назначены, то сделайте это с помощью команды Разработчик – Код – Макросы – Параметры.
1.9. Просмотрите содержимое макроса в редакторе Visual Basic, воспользовавшись командой Разработчик – Код – Visual Basic или командой Разработчик – Код – Макросы – Изменить или сочетанием клавиш Alt+F11 (Рис.14.2)

Рис.14.2
1.10. Измените текст в Module1, заменив номер дома в адресе ("3" замените на "3/5", вручную записав новый текст).
1.11. Вернитесь в окно Excel с помощью команды редактора Visual Basic File – Close and Return to Microsoft Excel или сочетания клавиш Alt+F11, выполните макрос "СтарыйАдрес" и убедитесь в его работоспособности.
2. Создание и выполнение макросов с относительными ссылками.
2.1. Создайте новый макрос под именем "НовыйАдрес" в режиме создания макроса с относительными ссылками.
2.1.1. Очистите рабочий лист ("Лист1").
2.1.2. Пользуясь командой Разработчик – Код – Запись макроса, активизируйте диалоговое окно Запись макроса, задайте для создаваемого макроса имя "НовыйАдрес" и заполните остальные поля.
2.1.3. Включите режим использования относительных ссылок, воспользовавшись командой Разработчик – Код – Относительные ссылки.
2.1.4. Выполните запись макроса, который будет вводить в три вертикально расположенные ячейки следующий текст:
ГУТ им. проф М А Бонч-Бруевича
г. Санкт-Петербург,
наб. реки Мойки, д.61
2.1.5. Закончите запись макроса нажатием соответствующей кнопки.
2.2. Перейдите в редактор Visual Basic и просмотрите содержимое макроса "Новый Адрес" (рис.14.3). Сравните тексты макросов "СтарыйАдрес" и "НовыйАдрес".
2.3. Вернитесь в окно Excel, поочередно выполните макросы "СтарыйАдрес" и "Новый Адрес". Отметьте различия в выполнении макросов.
2.4. Выполните оба макроса, пользуясь сочетаниями клавиш, назначенными при записи макросов. Если они не были назначены, то сделайте это с помощью команды Разработчик – Код – Макросы – Параметры.

Рис.14.3
3. Создание и использование вложенных процедур.
3.1. Откройте редактор Visual Basic (лист "Модуль1"). Внесите в программный код VBA изменения, показанные на рис.14.4.

Рис.14.4
В результате должна быть создана новая процедура, названная "Formatting". Макрос "СтарыйАдрес" вызывает процедуру "Formatting" в третьей строке программного кода. В процедуре "Formatting" использована функция MsgBox (вывод окна сообщения), которая позволяет приостановить выполнение процедуры "Formatting" до нажатия кнопки ОК и выдать подходящее случаю сообщение.
3.2. Вернитесь на лист Excel и выполните макрос "СтарыйАдрес".
3.3. Измените текст процедуры "Formatting" следующим образом:
установите размер шрифта 16 пт.;
установите зеленый цвет шрифта (индекс зеленого цвета - 50);
уберите подчеркивание текста.
3.4. Выполните макрос "СтарыйАдрес", внимательно проследив за правильностью его выполнения с учетом сделанных изменений.
3.5. Внесите изменения в текст макроса "СтарыйАдрес" таким образом, чтобы процедура "Formatting" действовала на ячейку A7.
3.6. Внесите изменения в текст макроса "СтарыйАдрес" таким образом, чтобы процедура "Formatting" действовала на ячейки A5, A6, A7.
3.7. Внесите изменения в текст макроса "Новый Адрес" таким образом, чтобы выполнение макроса "НовыйАдрес" начиналось с процедуры "Formatting".
3.8. Проследите за правильностью выполнения макросов "СтарыйАдрес" и "НовыйАдрес" с учетом сделанных в п.п. 3.5 - 3.7 изменений.
4. Создание и применение пользовательских функций.
4.1. Создайте таблицу, приведенную на рис.14.5, не заполняя ячейки С2:С4.

Рис.14.5
4.2. Откройте редактор Visual Basic (Alt+F11).
4.3. Вставьте новый лист модуля (Insert – Module).
4.4. Введите в лист модуля текст функции, позволяющей вычислить размер надбавки в зависимости от количества продаваемого товара. Текст такой функции приведен на рис.14.6.
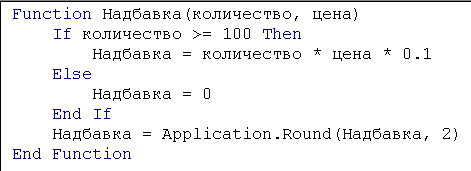
Рис.14.6
4.5. Перейдите на лист Excel, содержащий таблицу (рис.14.5). Введите вручную в ячейку С2 функцию "Надбавка(количество, цена)", используя в качестве аргументов функции ссылки на ячейки А2 и В2.
4.6. В ячейку С3 введите формулу для вычисления надбавки, пользуясь Мастером функций (категория Определенные пользователем).
4.7. В ячейку С4 введите формулу для вычисления надбавки, пользуясь копированием формул.
4.8. Изменяя данные в ячейках А2:А4, убедитесь в правильности вычислений, производимых созданной функцией.
5. Предъявите результаты преподавателю.
