
- •«Система электронных платежей MailBank. Назначение и установка клиентского по»
- •1 Введение
- •1.1 Назначение.
- •1.2 Основные принципы.
- •1.3 Структура программного обеспечения.
- •2 Требования к системе.
- •3 Установка / Переустановка системы
- •3.1 Установка системы «Электронные платежи»
- •3.2 Переустановка системы «Электронные платежи»
- •3.3 Установка криптопровайдера и его использование для оао Приорбанк
- •3.3.1 «Avest csp Base» и программы «Персональный менеджер сертификатов»
- •3.3.2 Формирование запроса на сертификат и карточки открытого ключа
- •3.3.3 Получение сертификата из банка
- •3.4 Установка криптопровайдера для Alfabank
- •4 Заключение.
- •5 Контрольные вопросы
3.3.2 Формирование запроса на сертификат и карточки открытого ключа
Для создания запроса на сертификат необходимо выбрать тип запроса 128 – «Отсылка запроса на получение сертификата», дважды щелкнуть левой клавишей мыши, ввести интервал дат. В появившемся окне по правой кнопке мыши выбрать пункт меню «Новый запрос» или нажать кнопку клавиатуры Insert.
В окне «Создание запроса на получение сертификата криптозащиты» можно либо создать новый запрос на сертификат либо выбрать существующий файл запроса на сертификат, если файл запроса и секретный ключ уже были сгенерированы ранее, но запрос не был передан в банк или по какой-либо причине не был обработан в банке.

Для выбора ранее созданного файла запроса на сертификат нужно отметить опцию «Файл запроса и секретный ключ уже были сгенерированы ранее». Затем по кнопке справа от поля «Имя файла» открыть окно «Выбор запроса на сертификат», в котором выбрать файл запроса. Файлы запросов на сертификат имеют расширение req и наименования, начинающиеся с наименования Клиента в системе «Электронные платежи». По умолчанию вновь создаваемые запросы на сертификат помещаются в каталог программы «Электронные платежи» в папку REQ.
Для формирования нового запроса на сертификат необходимо выбрать опцию “Новый сертификат” и нажать кнопку “ОК”. В появившемся диалоговом окне вводится информация о будущем владельце сертификата. Большая часть этой информации подставляется автоматически и недоступна для редактирования. Единственное поле, которое необходимо редактировать – это поле «Имя ключа», и то только в том случае, если Вы используете несколько подписей документов и хотите сформировать запрос на сертификат не для того пользователя, под которым вы вошли в программу. Но в этом случае Вам необходимо во время генерации запроса на сертификат подключить USB-ключ этого исполнителя, а также попросить его ввести пароль для доступа к контейнеру.
Поэтому,
чтобы не запутаться, настоятельно
рекомендуется
запрашивать сертификат именно для
текущего зашедшего исполнителя – тогда
никакое редактирование не требуется.

Обязательными полями для заполнения являются:
«Наименование организации» - наименование организации владельца сертификата;
«Идентификатор абонента» - наименования Клиента в системе «Электронные платежи»;
«Имя ключа» - имя ключа криптозащиты;
«Наименование банка» - наименование обслуживающего банка;
«Населенный пункт» - наименование населенного пункта, в котором зарегистрирована организация;
«Адрес» - юридический адрес организации;
«Бланк карточки открытого ключа» - для абонента системы бланк карточки открытых ключей имеет номер 1.3.6.1.4.1.12656.8.5.5.
В случае если какой-либо из обязательных атрибутов не заполнен, при переходе в следующее поле программа сообщит об ошибке и предложит заполнить его значение.
Некоторые поля заполнены по умолчанию. Значения полей с серой заливкой нельзя изменить – если они пусты, то надо отменить создание запроса, заполнить недостающие данные в паспорте организации (Задачи/Администратор/Паспорт) и опять выполнить создание запроса.
После заполнения атрибутов будущего владельца сертификата появится окно с информацией о применении ключей, которая будет включена в запрос на сертификат. Нажмите кнопку «Далее».
Следующим шагом является указание сроков действия сертификата и личного ключа подписи/шифрования
Флажок «Срок действия сертификата задается удостоверяющим центром» должен быть включен.
Срок действия личного ключа всегда начинается в момент генерации пары ключей.
Конечный срок действия личного ключа задается пользователем, по умолчанию установлен срок действия личного ключа 2 года. Рекомендуется не изменять этот срок.
Затем в появившемся окне «Создание открытого и секретного ключа» надо задать имя контейнера, в который будет помещен личный ключ
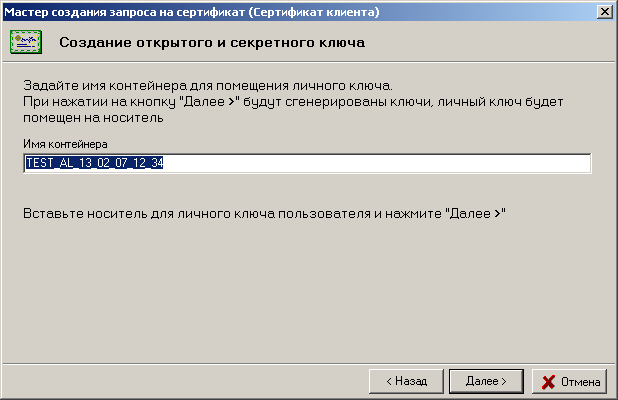
По умолчанию программа создаст контейнер личных ключей с именем «[Имя ключа]_дд_мм_гг_чч_мм», где «дд_мм_гг_чч_мм»- это дата и время генерации ключей. На этом этапе задается только логическое имя контейнера, и оно никак не связано с реальными физическими устройствами. Рекомендуется не менять имя, задаваемое по умолчанию.
Для инициализации контейнера личных ключей в следующем окне из списка носителей поддерживаемых криптопровайдером «AvestCSP Base» необходимо выбрать физический носитель, который Вы используете, и ввести пароль доступа к контейнеру с личным ключом. В рамках работы предлагается выбрать дискету 3.5”. Если возникнет сообщение об ошибке «данный носитель не зарегистрирован», следует воспользоваться утилитой HBRegisterKey.exe из рабочего каталога программы, и выбрать там тип используемого носителя.
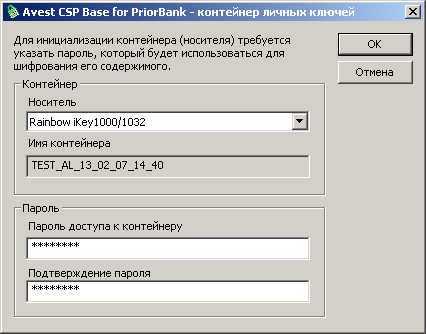
Информация о личном ключе хранится на носителе в зашифрованном виде. Для доступа к ключу при его создании необходимо указать пароль, который в дальнейшем будет использоваться для доступа к ключу, например, при выработке электронной цифровой подписи документов. Пароль должен состоять, как минимум, из восьми символов.
Внимание! Восстановление утерянного личного ключа абонента и пароля доступа к нему невозможно! Поэтому в случае утраты личного ключа или пароля к нему, следует произвести новую процедуру генерации пары ключей.
Для создания личных ключей программе требуется некоторое количество случайных данных, поэтому подвигайте курсором мыши в пределах появившегося окна до полного заполнения полосы индикации.

После успешной инициализации контейнера и создания личных ключей программа проверит наличие указанного ключевого носителя и произведет запись на него личного ключа. При этом будет сформирована карточка открытого ключа абонента, которую необходимо распечатать в 2-х экземплярах, подписать ее у руководителя организации, поставить печать и передать в банк.
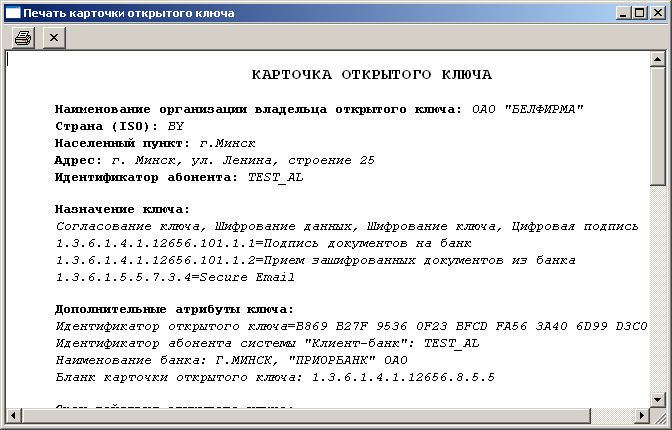
В последнем окне мастер создания запроса на сертификат информирует о том, что запрос на сертификат создан. Для окончания работы с мастером сертификатов надо нажать кнопку «Закрыть». После того как был создан запрос на сертификат необходимо зайти в задачу «Почта», провести сеанс связи и отправить запрос в банк.
