
- •Table of Contents
- •Foreword
- •Preface
- •Audience
- •How to Read this Book
- •Conventions Used in This Book
- •Typographic Conventions
- •Icons
- •Organization of This Book
- •New in Subversion 1.1
- •This Book is Free
- •Acknowledgments
- •From Ben Collins-Sussman
- •From Brian W. Fitzpatrick
- •From C. Michael Pilato
- •Chapter 1. Introduction
- •What is Subversion?
- •Subversion's History
- •Subversion's Features
- •Subversion's Architecture
- •Installing Subversion
- •Subversion's Components
- •A Quick Start
- •Chapter 2. Basic Concepts
- •The Repository
- •Versioning Models
- •The Problem of File-Sharing
- •The Lock-Modify-Unlock Solution
- •The Copy-Modify-Merge Solution
- •Subversion in Action
- •Working Copies
- •Revisions
- •How Working Copies Track the Repository
- •The Limitations of Mixed Revisions
- •Summary
- •Chapter 3. Guided Tour
- •Help!
- •Import
- •Revisions: Numbers, Keywords, and Dates, Oh My!
- •Revision Numbers
- •Revision Keywords
- •Revision Dates
- •Initial Checkout
- •Basic Work Cycle
- •Update Your Working Copy
- •Make Changes to Your Working Copy
- •Examine Your Changes
- •svn status
- •svn diff
- •svn revert
- •Resolve Conflicts (Merging Others' Changes)
- •Merging Conflicts by Hand
- •Copying a File Onto Your Working File
- •Punting: Using svn revert
- •Commit Your Changes
- •Examining History
- •svn diff
- •Examining Local Changes
- •Comparing Working Copy to Repository
- •Comparing Repository to Repository
- •svn list
- •A Final Word on History
- •Other Useful Commands
- •svn cleanup
- •svn import
- •Summary
- •Chapter 4. Branching and Merging
- •What's a Branch?
- •Using Branches
- •Creating a Branch
- •Working with Your Branch
- •The Key Concepts Behind Branches
- •Copying Changes Between Branches
- •Copying Specific Changes
- •The Key Concept Behind Merging
- •Best Practices for Merging
- •Tracking Merges Manually
- •Previewing Merges
- •Merge Conflicts
- •Noticing or Ignoring Ancestry
- •Common Use-Cases
- •Merging a Whole Branch to Another
- •Undoing Changes
- •Resurrecting Deleted Items
- •Common Branching Patterns
- •Release Branches
- •Feature Branches
- •Switching a Working Copy
- •Tags
- •Creating a Simple Tag
- •Creating a Complex Tag
- •Branch Maintenance
- •Repository Layout
- •Data Lifetimes
- •Summary
- •Chapter 5. Repository Administration
- •Repository Basics
- •Understanding Transactions and Revisions
- •Unversioned Properties
- •Repository Data-Stores
- •Berkeley DB
- •FSFS
- •Repository Creation and Configuration
- •Hook Scripts
- •Berkeley DB Configuration
- •Repository Maintenance
- •An Administrator's Toolkit
- •svnlook
- •svnadmin
- •svndumpfilter
- •svnshell.py
- •Berkeley DB Utilities
- •Repository Cleanup
- •Managing Disk Space
- •Repository Recovery
- •Migrating a Repository
- •Repository Backup
- •Adding Projects
- •Choosing a Repository Layout
- •Creating the Layout, and Importing Initial Data
- •Summary
- •Chapter 6. Server Configuration
- •Overview
- •Network Model
- •Requests and Responses
- •Client Credentials Caching
- •svnserve, a custom server
- •Invoking the Server
- •Built-in authentication and authorization
- •Create a 'users' file and realm
- •Set access controls
- •SSH authentication and authorization
- •SSH configuration tricks
- •Initial setup
- •Controlling the invoked command
- •httpd, the Apache HTTP server
- •Prerequisites
- •Basic Apache Configuration
- •Authentication Options
- •Basic HTTP Authentication
- •SSL Certificate Management
- •Authorization Options
- •Blanket Access Control
- •Per-Directory Access Control
- •Disabling Path-based Checks
- •Extra Goodies
- •Repository Browsing
- •Other Features
- •Supporting Multiple Repository Access Methods
- •Chapter 7. Advanced Topics
- •Runtime Configuration Area
- •Configuration Area Layout
- •Configuration and the Windows Registry
- •Configuration Options
- •Servers
- •Config
- •Properties
- •Why Properties?
- •Manipulating Properties
- •Special Properties
- •svn:executable
- •svn:mime-type
- •svn:ignore
- •svn:keywords
- •svn:eol-style
- •svn:externals
- •svn:special
- •Automatic Property Setting
- •Peg and Operative Revisions
- •Externals Definitions
- •Vendor branches
- •General Vendor Branch Management Procedure
- •svn_load_dirs.pl
- •Localization
- •Understanding locales
- •Subversion's use of locales
- •Subversion Repository URLs
- •Chapter 8. Developer Information
- •Layered Library Design
- •Repository Layer
- •Repository Access Layer
- •RA-DAV (Repository Access Using HTTP/DAV)
- •RA-SVN (Custom Protocol Repository Access)
- •RA-Local (Direct Repository Access)
- •Your RA Library Here
- •Client Layer
- •Using the APIs
- •The Apache Portable Runtime Library
- •URL and Path Requirements
- •Using Languages Other than C and C++
- •Inside the Working Copy Administration Area
- •The Entries File
- •Pristine Copies and Property Files
- •WebDAV
- •Programming with Memory Pools
- •Contributing to Subversion
- •Join the Community
- •Get the Source Code
- •Become Familiar with Community Policies
- •Make and Test Your Changes
- •Donate Your Changes
- •Chapter 9. Subversion Complete Reference
- •The Subversion Command Line Client: svn
- •svn Switches
- •svn Subcommands
- •svn blame
- •svn checkout
- •svn cleanup
- •svn commit
- •svn copy
- •svn delete
- •svn diff
- •svn export
- •svn help
- •svn list
- •svn merge
- •svn mkdir
- •svn move
- •svn propedit
- •svn proplist
- •svn resolved
- •svn revert
- •svn status
- •svn switch
- •svn update
- •svnadmin
- •svnadmin Switches
- •svnadmin Subcommands
- •svnadmin create
- •svnadmin deltify
- •svnadmin dump
- •svnadmin help
- •svnadmin list-dblogs
- •svnadmin list-unused-dblogs
- •svnadmin load
- •svnadmin lstxns
- •svnadmin recover
- •svnadmin rmtxns
- •svnadmin setlog
- •svnadmin verify
- •svnlook
- •svnlook Switches
- •svnlook
- •svnlook author
- •svnlook changed
- •svnlook date
- •svnlook help
- •svnlook history
- •svnlook tree
- •svnlook uuid
- •svnserve
- •svnserve Switches
- •svnversion
- •svnversion
- •mod_dav_svn Configuration Directives
- •Appendix A. Subversion for CVS Users
- •Revision Numbers Are Different Now
- •Directory Versions
- •More Disconnected Operations
- •Distinction Between Status and Update
- •Branches and Tags
- •Metadata Properties
- •Conflict Resolution
- •Binary Files and Translation
- •Versioned Modules
- •Authentication
- •Converting a Repository from CVS to Subversion
- •Appendix B. Troubleshooting
- •Common Problems
- •Problems Using Subversion
- •Every time I try to access my repository, my Subversion client just hangs.
- •Every time I try to run svn, it says my working copy is locked.
- •I'm getting errors finding or opening a repository, but I know my repository URL is correct.
- •How can I specify a Windows drive letter in a file:// URL?
- •I'm having trouble doing write operations to a Subversion repository over a network.
- •Under Windows XP, the Subversion server sometimes seems to send out corrupted data.
- •What is the best method of doing a network trace of the conversation between a Subversion client and Apache server?
- •Why does the svn revert command require an explicit target? Why is it not recursive by default? This behavior differs from almost all the other subcommands.
- •On FreeBSD, certain operations (especially svnadmin create) sometimes hang.
- •I can see my repository in a web browser, but svn checkout gives me an error about 301 Moved Permanently.
- •Appendix C. WebDAV and Autoversioning
- •Basic WebDAV Concepts
- •Just Plain WebDAV
- •DeltaV Extensions
- •Subversion and DeltaV
- •Mapping Subversion to DeltaV
- •Autoversioning Support
- •The mod_dav_lock Alternative
- •Autoversioning Interoperability
- •Win32 WebFolders
- •Unix: Nautilus 2
- •Linux davfs2
- •Appendix D. Third Party Tools
- •Clients and Plugins
- •Language Bindings
- •Repository Converters
- •Higher Level Tools
- •Repository Browsing Tools
- •Appendix E. Copyright
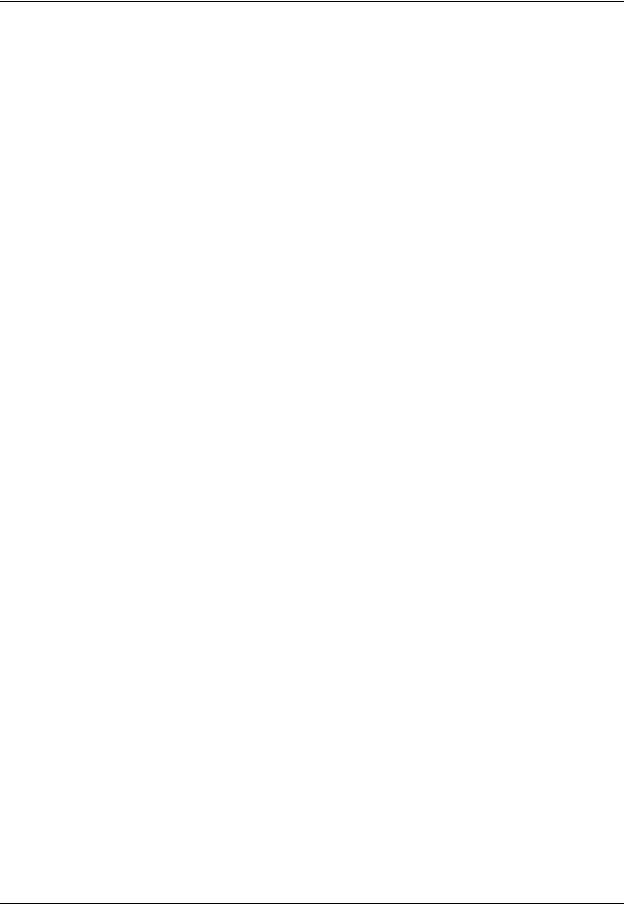
Guided Tour
While you can certainly check out a working copy with the URL of the repository as the only argument, you can also specify a directory after your repository URL. This places your working copy in the new directory that you name. For example:
$ svn checkout http://svn.collab.net/repos/svn/trunk subv A subv/subversion.dsw
A subv/svn_check.dsp A subv/COMMITTERS
A subv/configure.in A subv/IDEAS
…
Checked out revision 2499.
That will place your working copy in a directory named subv instead of a directory named trunk as we did previously.
Basic Work Cycle
Subversion has numerous features, options, bells and whistles, but on a day-to-day basis, odds are that you will only use a few of them. In this section we'll run through the most common things that you might find yourself doing with Subversion in the course of a day's work.
The typical work cycle looks like this:
•Update your working copy
•svn update
•Make changes
•svn add
•svn delete
•svn copy
•svn move
•Examine your changes
•svn status
•svn diff
•svn revert
•Merge others' changes into your working copy
•svn update
23
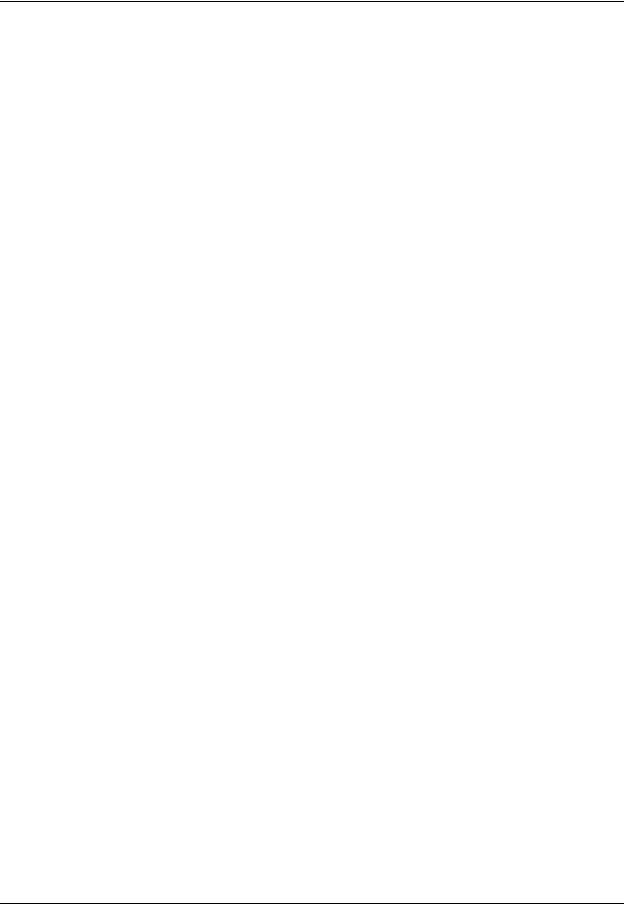
Guided Tour
•svn resolved
•Commit your changes
•svn commit
Update Your Working Copy
When working on a project with a team, you'll want to update your working copy to receive any changes made since your last update by other developers on the project. Use svn update to bring your working copy into sync with the latest revision in the repository.
$ svn update U foo.c
U bar.c
Updated to revision 2.
In this case, someone else checked in modifications to both foo.c and bar.c since the last time you updated, and Subversion has updated your working copy to include those changes.
Let's examine the output of svn update a bit more. When the server sends changes to your working copy, a letter code is displayed next to each item to let you know what actions Subversion performed to bring your working copy up-to-date:
U foo
File foo was Updated (received changes from the server).
A foo
File or directory foo was Added to your working copy.
D foo
File or directory foo was Deleted from your working copy.
R foo
File or directory foo was Replaced in your working copy; that is, foo was deleted, and a new item with the same name was added. While they may have the same name, the repository considers them to be distinct objects with distinct histories.
G foo
File foo received new changes from the repository, but your local copy of the file had your modifications. Either the changes did not intersect, or the changes were exactly the same as your local modifications, so Subversion has successfully merGed the repository's changes into the file without a problem.
C foo
File foo received Conflicting changes from the server. The changes from the server directly overlap your own changes to the file. No need to panic, though. This overlap needs to be resolved by a human (you); we discuss this situation later in this chapter.
Make Changes to Your Working Copy
24
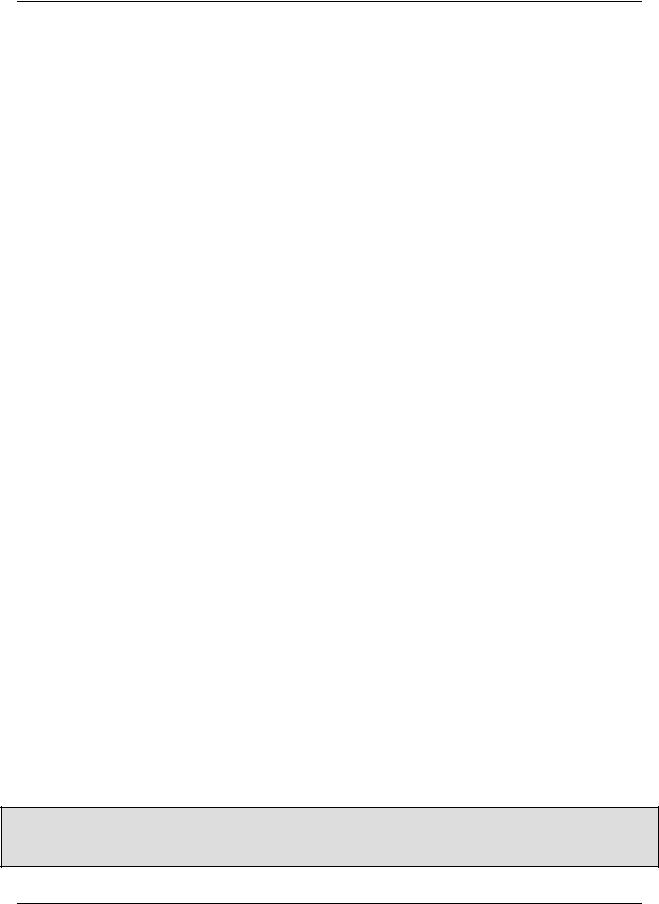
Guided Tour
Now you can get to work and make changes in your working copy. It's usually most convenient to decide on a particular change (or set of changes) to make, such as writing a new feature, fixing a bug, etc. The Subversion commands that you will use here are svn add, svn delete, svn copy, and svn move. However, if you are merely editing files that are already in Subversion, you may not need to use any of these commands until you commit. Changes you can make to your working copy:
File changes
This is the simplest sort of change. You don't need to tell Subversion that you intend to change a file; just make your changes. Subversion will be able to automatically detect which files have been changed.
Tree changes
You can ask Subversion to “mark” files and directories for scheduled removal, addition, copying, or moving. While these changes may take place immediately in your working copy, no additions or removals will happen in the repository until you commit them.
To make file changes, use your text editor, word processor, graphics program, or whatever tool you would normally use. Subversion handles binary files just as easily as it handles text files—and just as efficiently too.
Here is an overview of the four Subversion subcommands that you'll use most often to make tree changes (we'll cover svn import and svn mkdir later).
Warning
While you can edit your files with whatever tool you like, you shouldn't change the structure of your working copy without letting Subversion know what you're doing. Use the svn copy, svn delete, and svn move commands to change the structure of your working copy, and use the svn add command to place new files and directories under version control.
svn add foo
Schedule file, directory, or symbolic link foo to be added to the repository. When you next commit, foo will become a child of its parent directory. Note that if foo is a directory, everything underneath foo will be scheduled for addition. If you only want to add foo itself, pass the --non-recursive (-N) switch.
svn delete foo
Schedule file, directory, or symbolic link foo to be deleted from the repository. If foo is a file or link, it is immediately deleted from your working copy. If foo is a directory, it is not deleted, but Subversion schedules it for deletion. When you commit your changes, foo will be removed from your working copy and the repository.
2
svn copy foo bar
Create a new item bar as a duplicate of foo. bar is automatically scheduled for addition. When bar is added to the repository on the next commit, its copy history is recorded (as having originally come from foo). svn copy does not create intermediate directories.
svn move foo bar
This command is exactly the same as running svn copy foo bar; svn delete foo. That is, bar is scheduled for addition as a copy of foo, and foo is scheduled for removal. svn move does not create intermediate directories.
Changing the Repository Without a Working Copy
Earlier in this chapter, we said that you have to commit any changes that you make in order for the repository to re-
2Of course, nothing is ever totally deleted from the repository—just from the HEAD of the repository. You can get back anything you delete by checking out (or updating your working copy) a revision earlier than the one in which you deleted it.
25
