
2_Практические работы / 1_Alias / Часть6
.pdfЧасть 6: Визуализация модели
Категория |
Новые пользователи |
Время выполнения |
20 минут |
Используемые файлы vacuum_part5.wire (выполнен в уроке «Часть 5»)
Когда пылесос полностью смоделирован, мы можем произвести его визуализацию с реалистичными шейдерами и освещением и таким образом показать, как будет выглядеть продукт в реальных условиях. Этот урок направлен на реалистиное тонирование и освещение, его выходной информацией станет готовое изображение.
Цели:
Создать и применить шейдеры
Установить опции рендеринга
Сохранить изображения
Предварительные требования
Выполненный урок «Часть 5».
Создание симметрии для геометрии
Модель объекта была создана только наполовину, и для дальнейшей работы нам необходимо физически создать вторую часть.
1.Слои topsurfaces, handlesurfaces, frontsurfaces, motorsurfaces, и button должны быть видимы и содержать включенную опцию Symmetry.
2.Удерживаем  +
+ и выберем симметричные слои.
и выберем симметричные слои.
3.Выберем меню Layers (Слои) Symmetry (Симметрия)
Symmetry (Симметрия) Create Geometry (Создать геометрию).
Create Geometry (Создать геометрию).
Это действие позволит превратить отображение симметрии в реальную геометрию и отключить симметрию слоев.
Отметим, что новая геометрия не содержит никакой истории построений или ссылки на исходную геометрию, поэтому создавать ее следует только на самых последних этапах моделирования.
4.Сохраним файл с помощью меню File Save the model as под именем vacuum_visualize.wire.
Save the model as под именем vacuum_visualize.wire.
Тонирование модели в режиме hardware shading
Интерактивное тонирование в режиме hardware shading может дать великолепный результат при грамотной настройке параметров.
1. На Control Panel, переключите рабочее пространство в Visualize.

2.Выберите меню Window Display Hardware Shade и откройте диалоговое окно опций.
Hardware Shade и откройте диалоговое окно опций.
3.Нажмите кнопку Shade On.
От того, какие опции заданы в этом диалоговом окне, зависит то, как будут тонированы объекты сцены.
4.Нажмите кнопку Shade Off.
5.Используйте  +
+  +
+  для отображения Display marking menu, и выберите опцию Shade (Fast).
для отображения Display marking menu, и выберите опцию Shade (Fast).
Эта опция содержит предварительные установки для осуществления быстрого тонирования.

Интерактивное отображение в режиме hardware shade основано на работе видеокарты, и, в случае возникновения проблем, первое, что стоить проверить – это драйвер видеокарты.
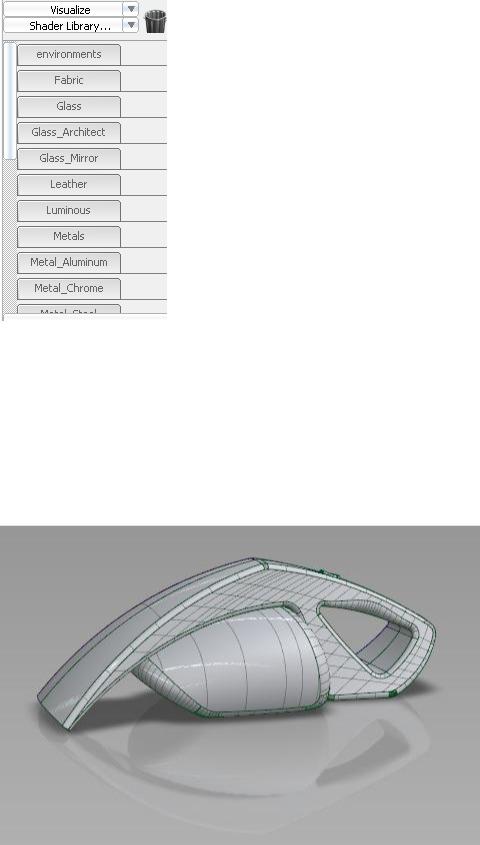
6. В верхней части Control Panel находится Shader Library (Библиотека шейдеров).
7.Нажмем на вкладку environments (окружения) для того, чтобы отобразить содержимое.
8.Найдем образец под названием Hall и дважды щелкнем мышью на нем.
Только один образец типа environment (окружение) может быть активен в сцене в один момент времени, и двойной щелчок заменяет существующее представление.
9.В диалоговом окне Hardware Shade, включите опцию Ground Plane (плоскость земли), и нажмите кнопку Shade On.
10.Выберите меню Window Display Toggles (Переключатели)
Toggles (Переключатели)  Model для того, чтобы скрыть каркас модели, но отображать ее поверхности.
Model для того, чтобы скрыть каркас модели, но отображать ее поверхности.
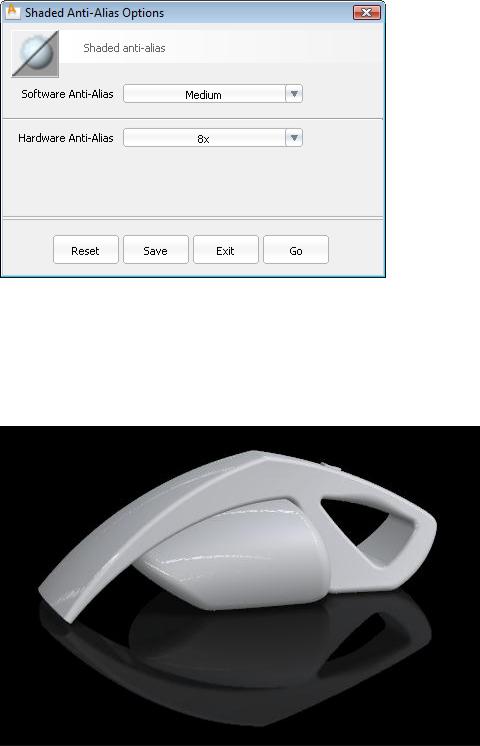
11.Выберите меню Window Display Anti-Alias (сглаживание)
Anti-Alias (сглаживание) Shaded Anti-Alias (тонирование со сглаживанием) и откроем диалоговое окно опций.
Shaded Anti-Alias (тонирование со сглаживанием) и откроем диалоговое окно опций.
12.Установим опцию Software Anti-Alias (Программное сглаживание) в Medium и Hardware Anti-Alias (Аппаратное сглаживание) в 8x.
Отметим, что не все видеокарты поддерживают аппаратное сглаживание для отдельных приложений, поэтому проверьте настройки Вашего видеодрайвера.
Изображение стало визуально более сглаженным, но представление может быть не очень хорошим. Если обновление картинки происходит очень медленно при использовании инструмента «Орбита», то сглаживание необходимо отключить.
13.В диалоговом окне настройки Hardware Shade, отметим опцию Background (фон), и нажмем кнопку Shade On.
14.Закроем диалоговое окно настройки Hardware Shade.
15.Сохраним модель через File Save the model as под именем vacuum_visualize.wire.
Save the model as под именем vacuum_visualize.wire.

Текущие настройки тонирования сохраняются вместе с файлом. Однако, при старте новой сессии Alias, настройки вернутся к исходным. Чтобы вернуться к настройкам, определенным в самом файле, необходимо в диалоговом окне опций
Hardware Shade отметить опцию Use Embedded File Settings (в верхней части окна).
Добавление тонирования по методу Ambient Occlusion
Ambient Occlusion (AO) – это метод тонирования, при котором производится расчет теней и отражения света от поверхностей в зависимости от окружающих объектов. Ambient Occlusion в Alias «прикрепляется» к геометрии как текстура и может быть использован и при аппаратном, и при программном рендеринге без значительных различий в конечном изображении.
1.Выберите меню Render Ambient Occlusion
Ambient Occlusion Compute (Рассчитать) и откройте диалоговое окно опций.
Compute (Рассчитать) и откройте диалоговое окно опций.
2.Задайте опцию Scope (Сфера действия) в All Objects (Все объекты).
3.Нажмите Go для запуска процесса. Первым шагом будет проверка и объединение нормалей к поверхностям.
Изображение сменится на отображение синих и желтых поверхностей с различными нормалями.
4. левой кнопкой кликнем по желтым поверхностям, чтобы развернуть их направление к камере.
левой кнопкой кликнем по желтым поверхностям, чтобы развернуть их направление к камере.
5.Развернем модель и выделим рамкой составные поверхности, развернем их направления к камере (они станут синими).
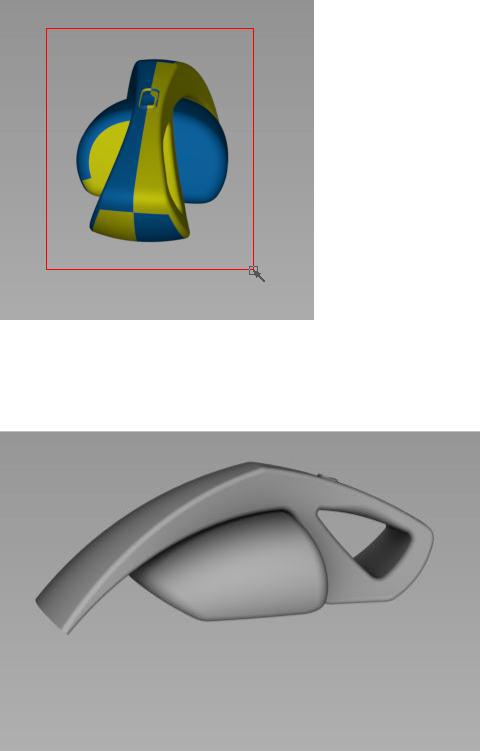
Рассмотрим модель со всех сторон, сделаем все поверхности синими.
6.Когда синими станут все поверхности, нажмем кнопку Compute Occlusion (рассчитать затенение).
7.Нажмем Pick Object для выхода из настройки Ambient Occlusion, увидим тонированную модель.
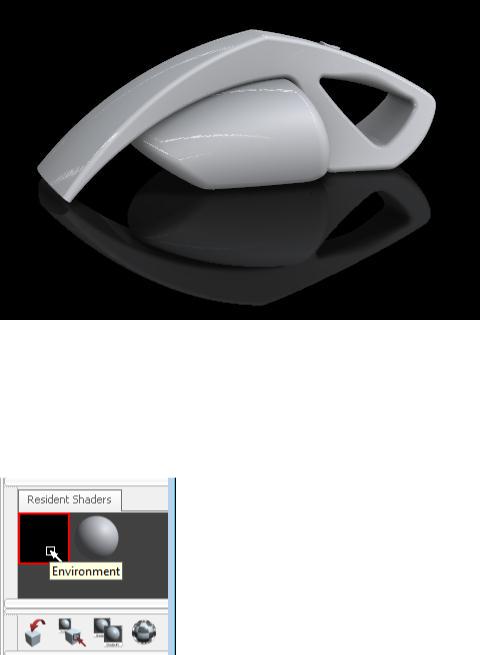
8. Сохраним файл через File Save the model as под именем vacuum_visualize.wire.
Save the model as под именем vacuum_visualize.wire.
Редактирование фона и освещения.
1.В секции Resident Shaders (Постоянные шейдеры) на контрольной панели (Control Panel), двойным щелчком кликнем по Environment (первая иконка).
Откроется редактор окружения.
2.В секции Background (Фон) редактора среды (Environment), кликнем по кнопке Map (карта).
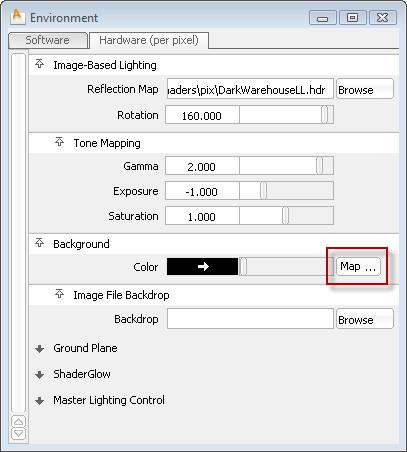
3.В секции Texture Procedures (Процедуры текстур) Surface (Поверхность) кликнем по кнопке шейдера Ramp.
Surface (Поверхность) кликнем по кнопке шейдера Ramp.
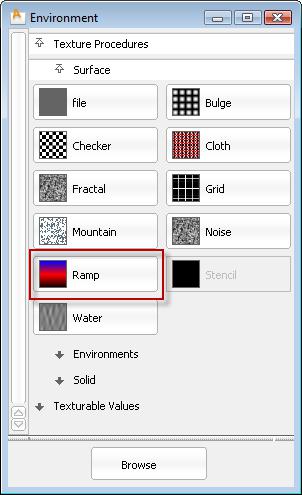
Процедурный шейдер Ramp применяется к видимому фону сцены и откроется редактор шейдера Ramp.
