
2_Практические работы / 1_Alias / Часть6
.pdf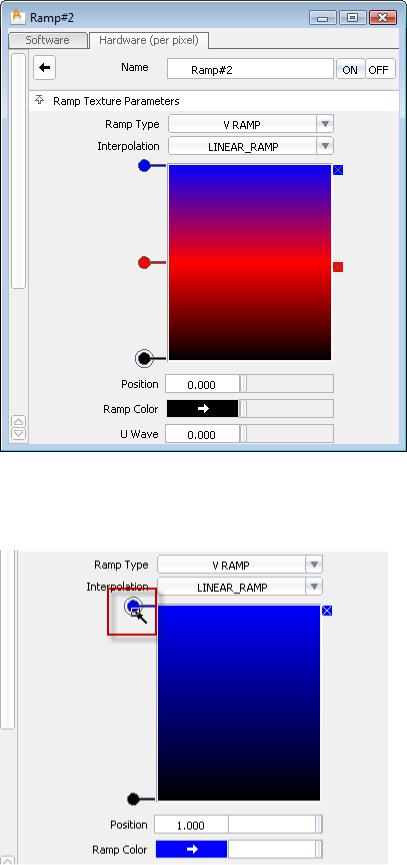
4.В визуальном отображении шейдера Ramp,  левой кнопкой кликнем на крестике справа от красного цвета, чтобы удалить его.
левой кнопкой кликнем на крестике справа от красного цвета, чтобы удалить его.
5.Кликнем на круге слева от синего цвета, чтобы внизу появились его настройки.
6.Кликнем на Ramp Color для открытия окна выбора цвета.
7.Сменим цвет на белый.
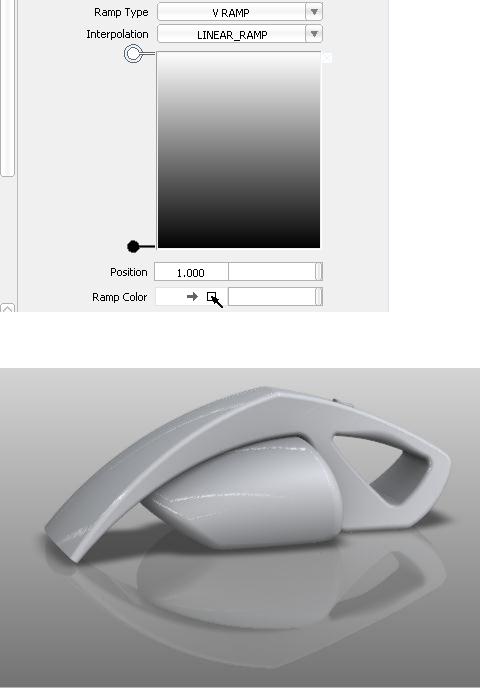
8. По тому же принципу сменим черный цвет на умеренно серый.
9.Закроем окно выбора цвета и редактор шейдера Ramp.
10.Выберем меню Render Multi-lister
Multi-lister Lights (Источники света), чтобы увидеть редактируемые источники света в сцене.
Lights (Источники света), чтобы увидеть редактируемые источники света в сцене.

Отметим, что по умолчанию глобальные и прямые источники света создаются в тот момент, когда мы первый раз выбираем высокое качество методов расчета аппаратного тонирования.
11.Двойной щелчок на иконке с белым светом на черном фоне откроет окно с настройками источника света.
12.Отметим опцию Cast Shadows (отбрасывать тени).
13.Закроем редактор источников света.
14.В окне Multi-lister, кликнем на кнопке List (Список) и сменим в списке объекты на
Shaders.
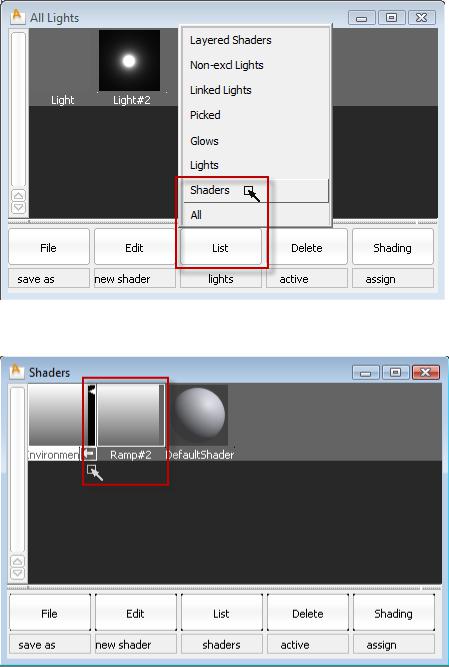
15. Кликнем на первой иконке, а затем на стрелке справа от шейдера Environment.
Шейдер Ramp как компонент среды (Environment) будет скрыт.
16.Двойным щелчком откроем шейдер Environment для редактирования.
17.На вкладке Hardware в блоке Ground Plane (плоскость земли), установим Shadow Position (позиция тени) в User Defined (Определяется пользователем).
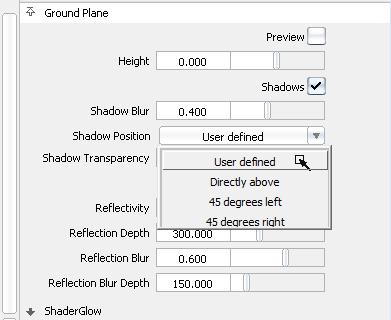
Таким образом, тени на плоскости земли будут рассчитываться от направления источников света в сцене
18.Установим параметры Shadow Blur (Размытие теней) и Shadow Transparency (Полупрозрачность теней) в 0.400 .
19.Закроем редактор Environment и окно Multi-lister.
20.Сохраним файл через File Save под именем vacuum_visualize.wire.
Save под именем vacuum_visualize.wire.
Применение настроек и установки шейдеров
Нижеприведенные шаги помогут затонировать модель для окончательной визуализации. После того, как Вы научитесь редактировать шейдеры, вы сможете настраивать любые цвета и материалы.
1.В библиотеке шейдеров (верхняя часть Control Panel), во вкладке Plastics (Пластики) , найдем и кликнем дважды по шейдеру Plastic_Smooth_Red, чтобы добавить его в список Resident Shaders (постоянные шейдеры).
2.Средней кнопкой  перенесем шейдер Plastic_Smooth_Red на модель пылесоса в сцене. Если шейдер не применяется, нажмем F12 (Быстрый вызов пункта меню WindowDisplay – Toggles - Model), применим шейдер и проведем обратную процедуру (F12).
перенесем шейдер Plastic_Smooth_Red на модель пылесоса в сцене. Если шейдер не применяется, нажмем F12 (Быстрый вызов пункта меню WindowDisplay – Toggles - Model), применим шейдер и проведем обратную процедуру (F12).
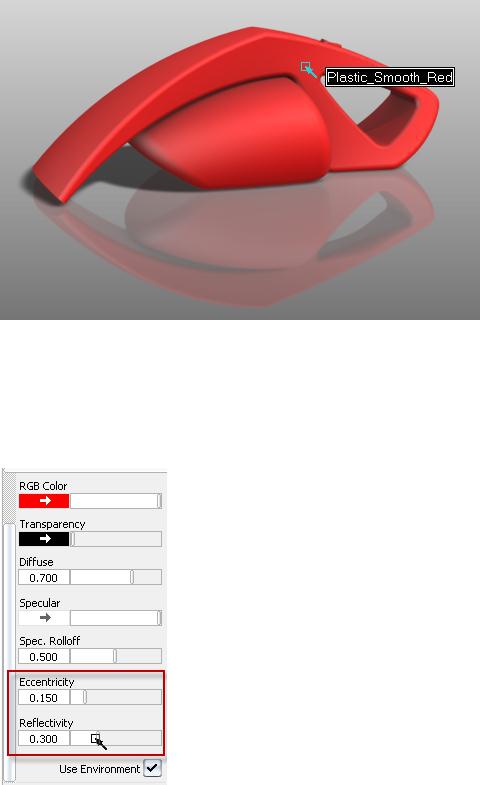
Этот метод применения шейдеров позволяет заменить тонирование любой поверхности в сцене на выбранный шейдер. Ранее, на модели присутствовал шейдер по умолчанию, мы заменяем его красным пластиком.
3.На контрольной панели, в блоке Shader Parameters (Параметры шейдера), сменим Eccentricity (Эксцентриситет) на 0.150 и Reflectivity (Отражение) на 0.300.
Эффект незамедлительно отобразится в сцене.
4.Из библиотеки шейдеров, раздел Plastic, выберем шейдер Plastic_Dark_Grey_Textured_Fine и добавим его в список постоянных шейдеров.
5.Из раздела библиотеки Metal_Aluminum, добавим в список постоянных шейдеров
Aluminum_Satin.
Когда эти шейдеры появятся в списке постоянных, мы можем начать применять их для сцены.
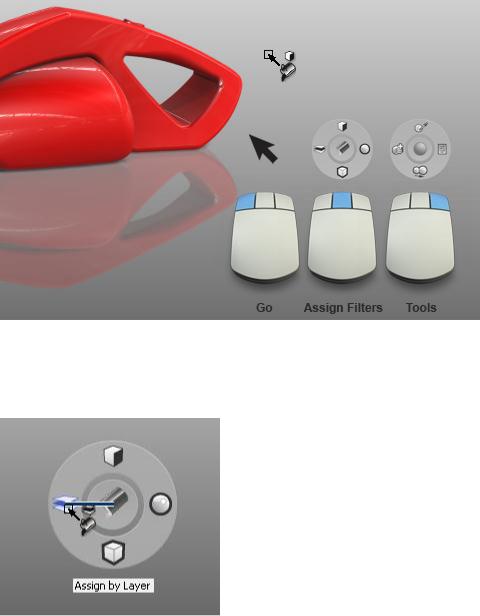
6.Выберем в списке постоянных шейдеров Aluminum_Satin.
7.Выберем пункт меню Render Apply Shaders (Применить шейдеры).
Apply Shaders (Применить шейдеры).
Теперь, кнопки мыши содержат инструмент применения шейдеров и курсор будет меняться в зависимости от текущей операции с шейдерами.
8. Средней кнопкой  в рабочем пространстве вызовем Меню применения шейдеров и сместим курсор влево, чтобы выбрать опцию Assign by Layer (Применить к слою).
в рабочем пространстве вызовем Меню применения шейдеров и сместим курсор влево, чтобы выбрать опцию Assign by Layer (Применить к слою).
Курсор сменится на иконку paint bucket (Заливка) со значком слоя над ним.

9. Левой кнопкой  кликнем по корпусу мотора, чтобы применить к нему шейдер.
кликнем по корпусу мотора, чтобы применить к нему шейдер.
Шейдер будет применен ко всем поверхностям, содержащимся в слое motorsurfaces.
10.Сменим свойство Reflectivity (Отражение) шейдера Aluminum_Satin на 0.050 и Eccentricity (Эксцентриситет) на 0.500.
11.Выберем в списке постоянных шейдеров Plastic_Dark_Grey_Textured_Fine.
12.Приблизим и развернем кнопку включения пылесоса, и левой кнопкой  применим шейдер к ней.
применим шейдер к ней.
13.Правой кнопкой  в рабочем пространстве вызовем Меню инструментов для шейдеров и выберем в появившемся меню справа кнопку Open Shader Editor (Открыть редактор шейдеров).
в рабочем пространстве вызовем Меню инструментов для шейдеров и выберем в появившемся меню справа кнопку Open Shader Editor (Открыть редактор шейдеров).
Курсор сменится на соответствующую иконку..
14.Левой кнопкой  кликнем по геометрии кнопки включения для открытия диалогового окна редактора шейдеров, относящегося к текущему шейдеру выбираемой поверхности.
кликнем по геометрии кнопки включения для открытия диалогового окна редактора шейдеров, относящегося к текущему шейдеру выбираемой поверхности.
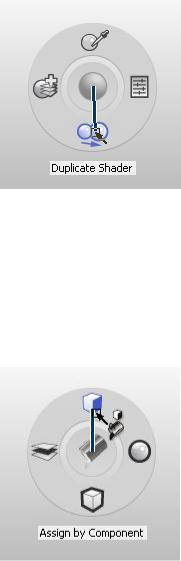
15.Сменим значение параметров Specular Rolloff (Зеркальность) и Eccentricity (Эксцентриситет) на 0.050.
16.Правой кнопкой  в рабочем пространстве вызовем меню инструмента работы с шейдерами и выберем внизу инструмент Duplicate Shader (Дублировать шейдер).
в рабочем пространстве вызовем меню инструмента работы с шейдерами и выберем внизу инструмент Duplicate Shader (Дублировать шейдер).
17.Левой кнопкой  кликнем по геометрии кнопки включения, чтобы скопировать ее Откроется окно редактора шейдеров для дублируемого шейдера.
кликнем по геометрии кнопки включения, чтобы скопировать ее Откроется окно редактора шейдеров для дублируемого шейдера.
18.Сменим цвет на темно-красный.
19.Средней кнопкой  вызовем в рабочем пространстве меню применения шейдеров и выберем сверху опцию Assign by Component (Применить к компоненту).
вызовем в рабочем пространстве меню применения шейдеров и выберем сверху опцию Assign by Component (Применить к компоненту).
20.Левой кнопкой  применим шейдер к обеим сторонам внутренней поверхности ручки пылесоса.
применим шейдер к обеим сторонам внутренней поверхности ручки пылесоса.

21.Выберем Pick Object для окончания работы с инструментом применения шейдеров.
22.Выберем File Save и сохраним модель под именем vacuum_visualize.wire.
Save и сохраним модель под именем vacuum_visualize.wire.
Установка и публикация Закладок видов камеры
Закладки камеры сохраняют в себе текущую позицию камеры и фокус, а также опции вида (тонированный и т.п.) для быстрого доступа к настроенному состоянию в любой момент времени. Закладки также могут быть использованы для создания изображений, которые будут сохраняться на диске.
1.На виде Perspective (Перспективный), зажмем клавиши навигации  и
и  , для отображения NavBar (панели навигации) под ViewCube (Видовым кубом).
, для отображения NavBar (панели навигации) под ViewCube (Видовым кубом).
