
- •Практическая работа №2
- •Использование списков Excel. Сортировка и фильтрация списков.
- •Связанные таблицы
- •Создание списков
- •Задание 1. Сортировка списков
- •Расширенные параметры сортировки
- •Работа с фильтрами
- •Задание 2. Использование Автофильтра
- •Расширенный фильтр
- •Порядок действий при использовании Расширенного фильтра:
- •Задание 3. Фильтрация данных с использованием расширенного фильтра
- •Задание 4. Копирование результатов фильтрации на другой лист
- •Задание 5. Связанные таблицы
- •Создание связанной таблицы
- •Добавление итогов
- •Изменение размеров связанной таблицы. Вставка и удаление столбцов и строк
- •Управление связанной таблицей: сортировка и фильтрация данных
Задание 4. Копирование результатов фильтрации на другой лист
Параметры окна Расширенный фильтр позволяют размещать результаты фильтрации не только на другом рабочем листе, но и в другой рабочей книге.
ПРИМЕР 3. Выберите из таблицы страны, имеющие плотность населения меньше 10 чел на км2 ИЛИ больше 100 чел. на км2.
Создайте новый лист - Лист7.
Заголовки критериев поиска скопируйте в свободное место на листе с таблицей (вернитесь на лист Расширенный), например, I2.
Заполните строки критериев (в I2 и I3)

Заголовки интересующих полей скопируйте в свободное место на новом листе - Листе7, например, В3.
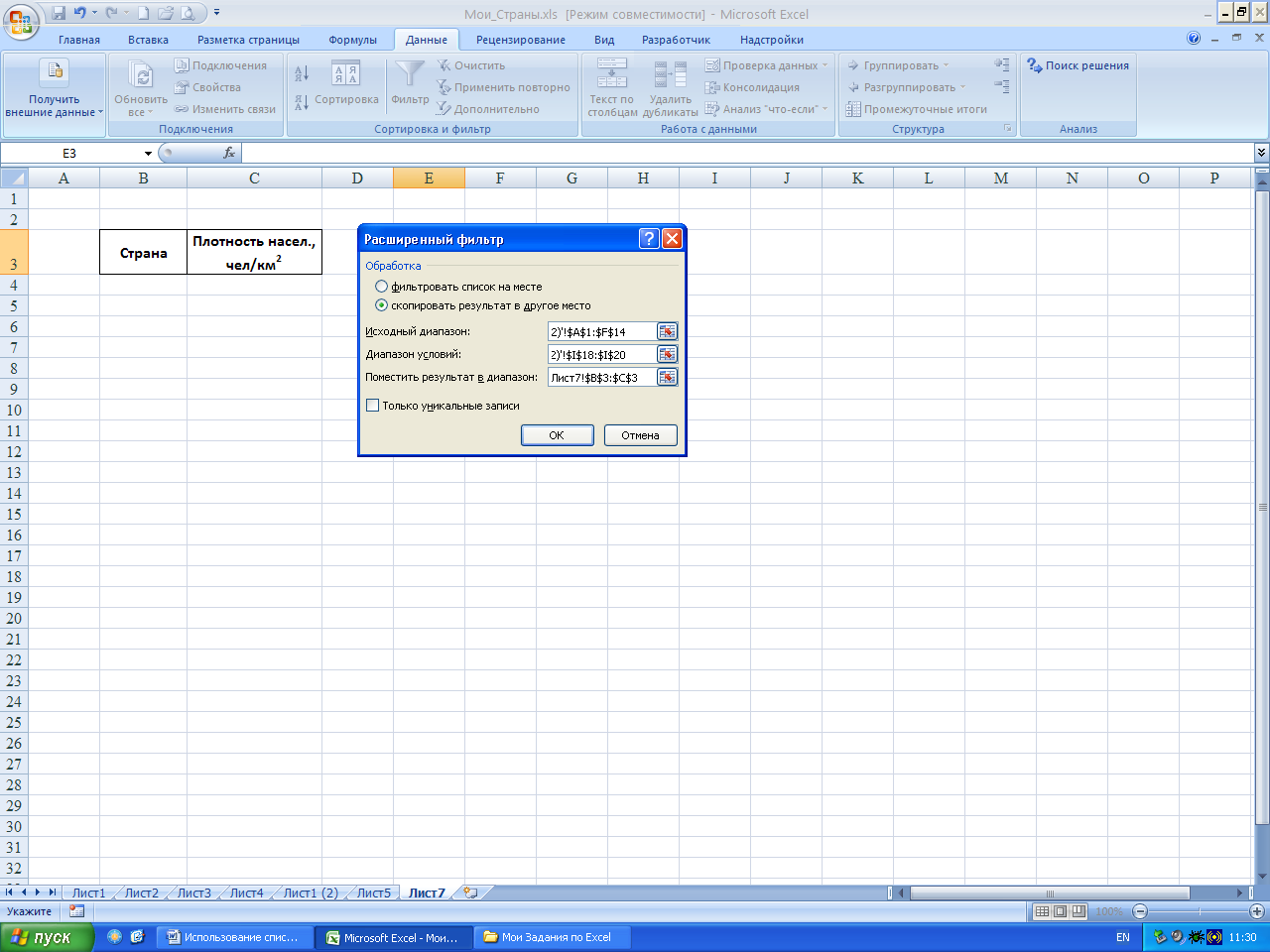
Выберите любую ячейку Листа7, на котором будут находиться отфильтрованные данные.
Выберите команду ДАННЫЕ - кнопка Дополнительно.
Укажите в диалоговом окне Расширенный фильтр следующие параметры:
Обработка - Скопировать результат в другое место.
Исходный диапазон - перейдите на лист с таблицей и выделите ее всю.
Диапазон условий - как только вы поставите текстовый курсор в поле Диапазон условий, так сразу же; окажетесь на листе, где будут находиться результаты фильтрации (Лист7).
Перейдите на лист с исходными данными - выделите область критериев.
Поместить результат в диапазон - поставьте текстовый курсор в поле и снова окажетесь на листе результатов фильтрации - выделите скопированные ранее заголовки целевой области (В3:С3).


Нажмите ОК. Получаем результат в целевой области.
Переименуйте Лист7 в лист Копирование результатов. Сохраните книгу Страны в своей папке.
Задание 5. Связанные таблицы
Связанная таблица- новшество вExcel2007. Она представляет собой набор данных, которым можно управлять как единым целым: сортировать, фильтровать данные, подсчитывать итоги. То есть связанная таблицаExcelпозволяет выполнять те же действия, что и с любым диапазоном ячеек, но при вставке или добавлении новых строк к таблице происходит автоматическое копирование формул и автоматическая поддержка форматов данных диапазона.
Создание связанной таблицы
Откройте файл-документСвязанные таблицы.xlsxиз папкиЗадания по Excel 2. Сохраните файл в своей папке.
Преобразуйте диапазон данныхв таблице всвязанную таблицу. Для этого выделите таблицу и выберите командуВСТАВКА - группа Таблицы - Таблица. Появится диалоговое окноСвязанные таблицы.
Поставьте флажок Таблица с заголовками, если выбранный диапазон содержит данные для заголовков столбцов, и нажмитеOK. Иначе каждому столбцу будут автоматически присвоены названияСтолбец1,Столбец2и т.д.

Диапазон ячеек таблицы стал связанной таблицей. На Инструментальной ленте появится контекстная вкладкаРАБОТА С ТАБЛИЦАМИ-Конструктор.
Примечание. Другой вариант создания связанной таблицы - выбрать команду ГЛАВНАЯ - группа Стили - Форматировать как таблицу.
Для того, чтобы обратно преобразовать связанную таблицу в диапазон ячеек нужно выделить любую ячейку таблицы и выбрать команду РАБОТА С ТАБЛИЦАМИ - Конструктор - преобразовать в диапазон.
Добавление итогов
В связанной таблице легко подсчитать итоговые значения.
Вставьте строку итоговпосле последней строки связанной таблицы. Для этого выделите любую ячейку таблицы и выберите командуРАБОТА С ТАБЛИЦАМИ - Конструктор - группа Параметры стилей таблиц - Строка итогов. В конце таблицы будет добавлена строка с итоговыми данными.

Воспользовавшись выпадающим меню можно выбрать значение итоговой функции.
Выберите ячейку в столбце, для которого нужно рассчитать итоговое значение, например,Сумма к выдаче.
Выберите функциюСуммаиз раскрывающегося списка в стоке итогов.
