
Страница документа
В рабочей области расположена страница документа, рабочая область снабжена полосами прокрутки. Полосы прокрутки, как обычно, служат для просмотра других частей, которые в данный момент не показаны на экране.
В нижней части окна программы расположены стрелки перехода на страницы вперед (рис. 16.), назад, к первой и последней страницам, а также вкладками непосредственного перехода на страницы.
Если вы находитесь на первой странице документа, стрелка Back One (Назад на одну страницу) заменяется знаком "+". Если щелкнуть на нем, то перед первой страницей будет добавлена еще одна страница. При этом соответственно изменятся все корешки и индикаторная панель. Точно также при работе на последней странице стрелка Forward One (На одну страницу вперед) заменяется знаком "+". Если щелкнуть на нем, то будет добавлена еще одна страница, которая станет новой последней страницей.

Рисунок 16. Панель управления страницами
Задание 6:
-
переключитесь на документ италия.cdr,
-
добавьте одну пустую страницу в начале документа командой Insert Page Before и назовите ее Первая,
-
добавьте одну пустую страницу в конце документа командой Insert Page After и назовите ее Последняя,
-
страницу Page2 назовите Shadow, страницу Page3 назовите Brushes,
-
Добавьте страницу в конец документа с помощью +.
-
сохраните документ в своей папке.
Цветовые палитры
CorelDRAW предлагает большой выбор цветовых палитр для создания рисунков. Рассмотрим функционирование палитры, которая входит в интерфейс программы по умолчанию – Палитра CMYK (расположена с правой стороны экрана).
|
|
Для того, чтобы выбрать палитру и отобразить ее на экране, выполните следующие действия:
1. Откройте прикрепленную панель Color Palette Browser (Цветовая палитра). Для этого можно воспользоваться командой меню Window \ Dockers \ Color Palette Browser (Окно \ Докеры \ Цветовая палитра).
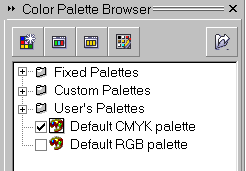
2. Исследуйте папки и установите флажки рядом с палитрами, которые вы хотите отобразить на экране.
3. После установки флажков выбранная палитра отобразится на экране рядом с какой-либо другой открытой палитрой. Закончив работу с новой палитрой, сверните ее либо закройте соответствующую прикрепленную панель.
4. Контекстное меню цветовой палитры можно открыть, щелкнув правой кнопкой мыши на свободной области панели палитры.
5. Закройте все открытые документы. Подготовьтесь отвечать на контрольные вопросы.


