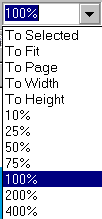Масштаб отображения
CorelDRAW позволяет изменять масштаб в пределах от 1% до 405651%.
1. Откройте документ Layout.cdr.
2. Найдите список масштабов на стандартной панели инструментов и ознакомьтесь с его содержимым.
|
|
Не ограничиваясь предложенными вариантами, вы можете ввести в поле списка произвольное значение. Установите масштаб отображения текущего документа 125% (ввести с клавиатуры и нажать клавишу ENTER).
Выберите
инструмент
Масштаб
Замечание.
Если его нет на панели инструментов:
выберите инструмент Рука
Чтобы увеличить изображение, нужно просто щелкнуть ЛКМ по документу. Чтобы уменьшить изображение, нужно щелкнуть по странице ПКМ. |
Особое удобство инструмент Масштаб предоставляет, когда надо рассмотреть выбранный фрагмент иллюстрации с увеличением.
Увеличьте изображение кролика в иллюстрации, для этого:
|
1. поместите курсор инструмента к левому верхнему углу объекта, 2. нажмите ЛКМ и, не отпуская ее, переместите к левому нижнему углу объекта, 3. отпустите кнопку мыши. Выбранный фрагмент займет всю площадь окна документа. |
|
Обратите
внимание, что инструменту Масштаб
соответствует особый вид панели свойств
![]() .
.
Кроме
кнопок ступенчатого изменения масштаба
![]() ,
она содержит кнопки стандартных значений
масштаба. Назначение кнопок приведено
в таблице 2.
,
она содержит кнопки стандартных значений
масштаба. Назначение кнопок приведено
в таблице 2.
Таблица 2
|
Кнопка |
Назначение |
|
|
Zoom to Selected (Только выделенные объекты) По размеру выделенных объектов |
|
|
Zoom to all Objects (Все объекты) По размеру иллюстрации |
|
|
Zoom to Page(Страница целиком) По размеру страницы |
|
|
Zoom to Page Width (Масштабировать до ширины страницы) По ширине страницы |
|
|
Zoom to Page Height (Масштабировать до высоты страницы) По высоте страницы |
Задание 5: Запомните, как действуют все эти режимы, умейте продемонстрировать преподавателю эти действия.
Еще большие возможности по управлению масштабом предоставляет докер View Manager (Диспетчер видов). При редактировании иллюстрации, как правило, используют небольшое число наиболее удобных масштабов и видов ее фрагментов. Диспетчер видов позволяет зафиксировать текущее положение иллюстрации в окне документа и при необходимости к нему возвращаться.
1. Откройте файл индия.cdr.
2. Откройте докер View Manager. Он имеет панель инструментов с кнопками команд (рис. 12.), которые вам уже знакомы.

Рисунок 12. Окно докера Manager.
3.
Нажмите кнопку увеличения масштаба
![]() .
Сохраните этот вид с помощью кнопки
Добавить текущий вид
.
Сохраните этот вид с помощью кнопки
Добавить текущий вид
![]() на
панели инструментов докера. В списке
появится сохраненный вид. Обратите
внимание, что в строке вида указывается
масштаб (рис.13.).
на
панели инструментов докера. В списке
появится сохраненный вид. Обратите
внимание, что в строке вида указывается
масштаб (рис.13.).

Рисунок 13. Изменение масштаба в окне докера Manager.
4. Снова измените масштаб и сохраните его, как вид.
5. Попробуйте перейти от одного вида к другому щелчком по его названию.
Если в палитре находится десяток видов, то становится трудно их идентифицировать. Чтобы решить эту проблему, давайте видам значащие имена!
6. Переименуйте View 1:
· Щелкните по названию вида View 1,
· Нажмите на стрелочку в правом верхнем углу окна докера, чтобы вызвать меню докера и выберите пункт Rename (Переименовать)

Рисунок 14. Окно докера Manager.
· Теперь вы сможете отредактировать его имя. Введите имя Начальный вид и нажмите клавишу ENTER:

Рисунок 15. Новое имя вида.
7. Ненужный вид легко удалить.
· Щелчком мыши выделите Начальный вид в списке.
·
Нажмите кнопку
![]() на
панели инструментов докера. Можно также
использовать команду Удалить (Delete)
меню докера.
на
панели инструментов докера. Можно также
использовать команду Удалить (Delete)
меню докера.