
Урок 1. Интерфейс программы
Цель:
ознакомиться с основными элементами окна и различными инструментами.
Задачи:
Научиться создавать и сохранять новый документ;
Научиться пользоваться панелью инструментов;
Научиться управлять параметрами окна.
Запуск CorelDRAW, основные элементы окна программы
1![]() .
Запустите
CorelDRAW:
Пуск
\
Программы
\
Corel Graphics Suite 13 \ CorelDRAW.
При
загрузке программы каждый раз появляется
диалоговое окно (рис.1.) Начало работы
(Welcome
to
CorelDRAW):
.
Запустите
CorelDRAW:
Пуск
\
Программы
\
Corel Graphics Suite 13 \ CorelDRAW.
При
загрузке программы каждый раз появляется
диалоговое окно (рис.1.) Начало работы
(Welcome
to
CorelDRAW):

Рисунок 1. Диалоговое окно при загрузке программы.
-
В диалоговом окне Welcome to CorelDRAW нажмите кнопку New Graphic (Создать). После запуска вы увидите на экране окно приложения, содержащее новый пустой документ. Элементы окна приложения показаны на рисунке 1:
-
создать новый документ(New Graphic).
-
открыть последний документ, который редактировался на данном компьютере (Recently Used).
-
открыть документ с диска (Open Graphic)
-
создать документ из существующих шаблонов (Template)
-
запустить учебник по Корелу (Corel TUTOR)
-
запустить обучающую программу информацию о новых возможностях редактора на английском языке (What's New)
Флажок снизу предлагает отключить появление этого окошка при загрузке в будущем (Show This Welcome Screen at startup).
Задание 1: Найдите элементы главного окна (рис.2.) программы и выучите их названия.
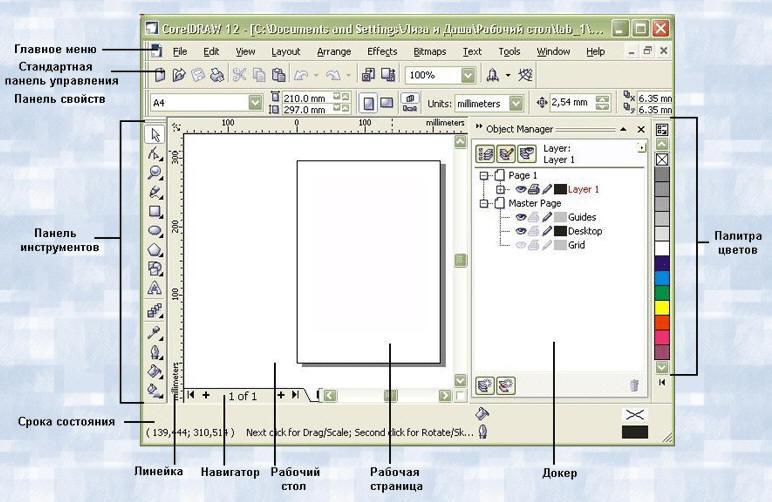
Рисунок 2. Окно редактора CorelDRAW
Почти все команды CorelDRAW доступны из главного меню (Menu Bar). После щелчка мышью по названию меню на экране появится соответствующее ниспадающее (вложенное) меню.
В некоторых таких вложенных меню содержатся вложенные подменю (рис. 3.); доступ к каждой команде меню или вложенного меню можно получить с помощью мыши либо комбинацией клавиш Alt + буква. Такие клавиатурные сочетания можно увидеть напротив команд во вложенных меню. Например, чтобы открыть изображение, необходимо применить команду File - Open (Файл - Открыть) или нажать клавиши Ctrl+O.
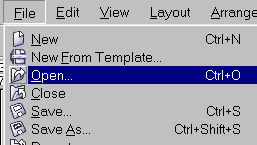
Рисунок 3. Вложенное подменю File
Панель инструментов CorelDraw (Toolbox) и панель свойств (Property Bar)
3. Откройте файл китай.cdr (из папки файлы): File \ Open (Файл \ Открыть).
В левой части окна программы располагается панель инструментов (рис. 4.) CorelDRAW (Toolbox). У многих инструментов в правом нижнем углу есть маленький черный треугольник, нажав на который можно получить доступ к группе вложенных инструментов.
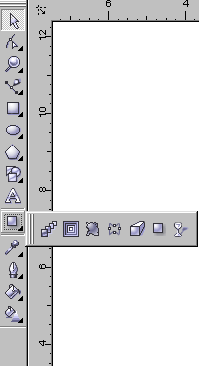
Рисунок 4. Панель инструментов
Панели инструментов можно "перетаскивать" мышью, сделав двойной клик в свободном поле панели инструментов, затем переместить панель за "шляпу" (синяя строка заголовка панели инструментов, в т. ч. и в окнах других программ). Таким образом, Вы можете расположить панели инструментов в любой области экрана, где Вам нравится (рис.5.).

Рисунок 5. Панель инструментов
4.
Выберите
инструмент
![]() Pick
(Указатель).
Pick
(Указатель).
|
|
Инструмент Указатель предназначен для выделения тех объектов иллюстрации, с которыми вы собираетесь работать. Все команды CorelDRAW действуют только на выделенные объекты! |
5.
Попробуйте создать 5 объектов с помощью
инструмента
![]() Rectangle
(Прямоугольник).
Rectangle
(Прямоугольник).
Замечание. Клавиша TAB используется для перемещения по всем объектам иллюстрации.
6. Выделите одновременно 2, 3, 4, 5 объектов. Сделать это можно двумя способами.
1-й способ:
·
выберите инструмент
![]() Pick
(Указатель).
Pick
(Указатель).
· удерживая левую клавишу мыши, растяните прямоугольную рамку выделения так, чтобы все нужные Вам объекты попали в неё целиком (информацию о количестве выделенных объектов можно получить из строки состояния).
2-й способ:
·
выберите инструмент
![]() Pick
(Указатель),
Pick
(Указатель),
· выделите один из объектов щелчком по его контуру,
· удерживая клавишу Shift, выделите остальные объекты.
7.
Снимите выделение с объектов: щелкните
по любому свободному мету иллюстрации.
Обратите внимание на панель свойств
(Property
Bar)
инструмента (рис.6.)
![]() (расположена
в верхней части экрана). Она представляет
именно те настройки, которые соответствуют
выполняемому действию: формат бумаги,
размер бумаги, ориентация листа
(книжная/альбомная), единицы измерения
и др.
(расположена
в верхней части экрана). Она представляет
именно те настройки, которые соответствуют
выполняемому действию: формат бумаги,
размер бумаги, ориентация листа
(книжная/альбомная), единицы измерения
и др.
![]()
Рисунок 6. Панель свойств
8. Попробуйте выбирать различные инструменты на панели инструментов и понаблюдайте, как изменяется панель свойств.
Стандартная панель инструментов (Standard)
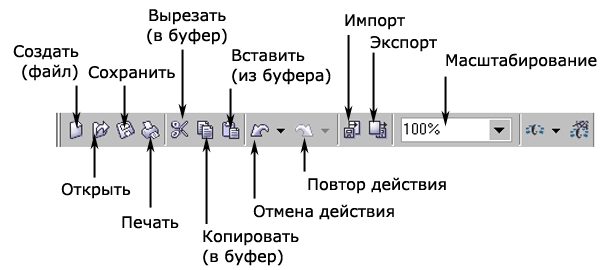
Рисунок 7. Стандартная панель инструментов
Задание 2: Ознакомится с назначением кнопок стандартной панели инструментов.
Строка состояния (Status Bar). Контекстное меню
9.
Убедитесь, что ни один объект не выделен.
Установите формат бумаги А3, ориентация
страницы- книжная, единицы измерения -
миллиметры на панели свойств инструмента
![]() Pick
(Указатель).
Pick
(Указатель).
![]()
10. Выделяя объекты иллюстрации, обратите, как изменяется строка состояния в нижней части экрана.
![]()
|
|
Строка состояния (Status Bar) отображает важную информацию относительно выделенных объектов и содержит подсказки для пользователя. По умолчанию это: · краткая подсказка по работе с выделенным инструментом, · координаты курсора мыши, · информация о выделенном объекте. · изменение геометрических размеров и координат объектов в процессе трансформирования, · цвета заливки выделенных объектов, · цвет и толщина обводки выделенных объектов. |

