
- •Уроки CorelDraw: Рисуем лампочку при помощи бленды
- •Рисуем основные контуры колбы лампочки
- •Свечение внутри лампы
- •Рисуем тени на колбе лампочки
- •Светлые блики на колбе лампочки
- •Стеклянный центр лампочки
- •Рисуем тени центра
- •Прорисовываем нить накаливания
- •Рисуем цоколь
- •Фон и свечение от лампочки
Светлые блики на колбе лампочки
4.1 Создаем изгиб в верхней части колбы, как делали это раньше, и заливаем его белым цветом. Добавляем линейную прозрачность, чтобы "затереть" острые края.

рис. 4.1 Создаем светлую область на колбе
4.2 Рисуем еще два белых блика инструментом Freehand Tool (F5) . Самому маленькому задаем прозрачность (Interactive Transparency Tool) uniform на 80%.

рис. 4.2 Рисуем белый блик на колбе
Стеклянный центр лампочки
5.1 Создаем новый слой и называем его "Стеклянный центр лампочки". Инструментом Freehand Tool (F5) рисуем контур центральной части. В середине объекта рисуем продолговатый овал и "вырезаем" его из основного контура нашего стеклянного центра. Продолговатый овал не удаляем. Объект приобретает вид как на рисунке ниже. Закрашиваем его светлым тоном (R 249 G 208 B 77) , убираем черный контур и устанавливаем прозрачность uniform на 56%.
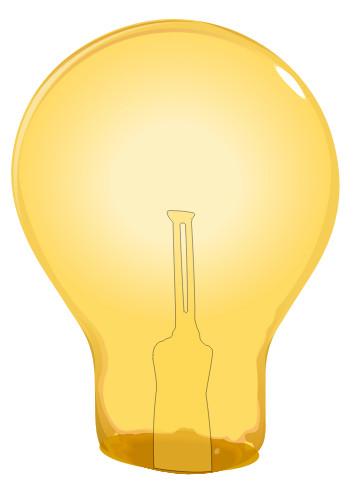
рис. 5.1 Рисуем основу центра
5.2 Копируем продолговатый овал, который мы оставили чуть раньше, и увеличиваем его. Затем маленький овал вырезаем из большого. Мы получили объект похожий на вытянутое кольцо. Зальем его темным цветом (R 217 G 194 B 85) . Не оставляем ни каких контуров. Добавим к нашему кольцу прямолинейную прозрачность.

рис. 5.2 Создаем внутреннюю тень центра
5.3 Для того, чтобы создать блик на нашем стеклянном центре, мы должны скопировать его еще раз и при помощи инструмента Shape Tool (F10) удалить несколько точек с контура. Зададим ему белый цвет и добавим прозрачности uniform на 84%.

рис. 5.3 Белый блик центра
Нашему стеклянному центру не хватает теней для объемности. Лампочка смотрится плоско.
Рисуем тени центра
6.1 Создаем новый слой, называем его "Тени центра". Берем инструмент Freehand Tool (F5) и прорисовываем крупные и средние тени там, где, как нам кажется, должны находиться темные участки лампочки. Используем два цвета темный (R 203 G 155 B 13) и чуть светлее (R 249 G 187 B 63) . Не забываем везде удалять контур.

рис. 6.1 Прорисовываем крупные и средние тени центра
6.2 Добавляем линейную прозрачность на темный объект.

рис. 6.2 Добавляем прозрачность
6.3 Рисуем еще несколько разных теней, располагая их друг над другом и раскрашивая их в темные и светлые тона.

рис. 6.3 Добавим еще несколько теней
6.4 Добавляем немного желтых бликов (R 252 G 229 B 61) и устанавливаем прозрачность uniform для всех 63%.

рис. 6.4 Желтые блики
6.5 Делаем две небольшие красноватые линии цветом (R 203 G 79 B 53) .

рис. 6.5 Выделяющиеся блики другого цвета
6.6 Делаем еще несколько темных полос сверху.

рис. 6.6 Преображаем верх стеклянного центра
6.7 Последний штрих для стеклянного центра - это яркие белые блики. Добавим их везде, где, как нам кажется, они должны быть.

рис. 6.7 Добавляем белые блики
Наша лампочка начала принимать более естественный вид, но не хватает самой важной части. Переходим к спирали.
Прорисовываем нить накаливания
7.1 Создаем новый слой и называем его "Нить накаливания". Теперь мы можем нарисовать две не совсем прямые линии для нашей спирали, делая это инструментом Freehand Tool (F5) и используя цвет (R 140 G 110 B 53) . Точно так же создаем следующие полосы поверх первых, заливая их цветом чуть светлее (R 217 G 194 B 85) , и применяем к ним прозрачность uniform на 69%.

рис. 7.1 Рисуем линии
7.2 Теперь рисуем заключительную часть - нашу спираль. Так как свет в лампочке очень яркий, то спираль не будет четко видно. Поэтому мы нарисуем совершенно белые объекты, едва улавливающие контуры спирали и все отражающиеся блики от нее. Затем объединим все наши объекты в один при помощи закладки Shaping, выбрав в ее меню пункт Weld и склеивая каждый объект в отдельности. Теперь мы можем применить ко всему этому объекту линейную прозрачность.

рис. 7.2 Рисуем спираль
Мы закончили с верхней частью лампочки и переходим к цоколю.
