
- •Уроки CorelDraw: Рисуем лампочку при помощи бленды
- •Рисуем основные контуры колбы лампочки
- •Свечение внутри лампы
- •Рисуем тени на колбе лампочки
- •Светлые блики на колбе лампочки
- •Стеклянный центр лампочки
- •Рисуем тени центра
- •Прорисовываем нить накаливания
- •Рисуем цоколь
- •Фон и свечение от лампочки
Уроки CorelDraw: Рисуем лампочку при помощи бленды
В данном уроке мы создадим почти реалистичную лампочку. Все это мы сделаем для того, чтобы понять каким образом можно использовать бленды. Нам придется запастись терпением и большим желанием сделать правдоподобную натуральную лампочку. Не стоит браться за урок, если Вы предпочитаете добиться хотя бы какого-нибудь простого результата за 15 минут. Эта работа требует большой концентрации внимания.

Лампочка с применением бленд в CorelDraw
Рисуем основные контуры колбы лампочки
1.1 Создаем новый документ в CorelDraw и называем слой "Колба" (закладка справа).
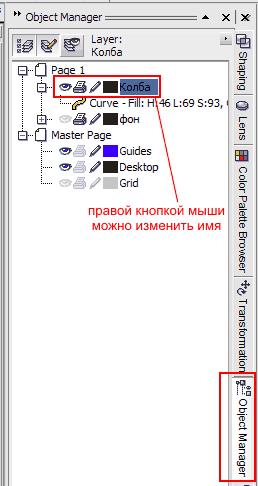
рис. 1.1 Закладка слоев (Object Manager)
1.2 Выбираем инструмент Ellipse Tool (F7) и рисуем круг.
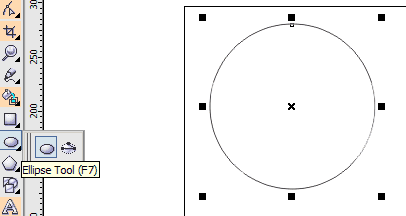
рис. 1.2 Инструмент Ellipse Tool и создание им круга
Для того, чтобы сделать идеально ровную фигуру, необходимо работать мышью при нажатой кнопке Ctrl на клавиатуре.
1.3 Берём инструмент Rectangle Tool (F6) и рисуем прямоугольник.
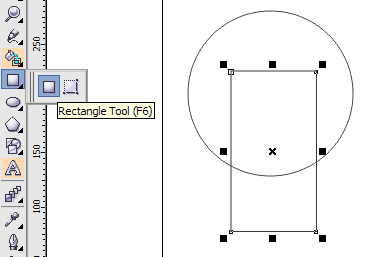
рис. 1.3 Инструмент Rectangle Tool и создание им прямоугольника
1.4
Выбираем инструмент Shape Tool (F10) и в его
верхнем меню нажимаем кнопку Convert to
Curves (Ctrl+Q)
![]() .
Теперь инструментом Shape Tool создаем
опорные точки двойным кликом на каждой
линии. После этого тянем каждый верхний
угол прямоугольника так, чтобы получилась
трапециевидная фигура.
.
Теперь инструментом Shape Tool создаем
опорные точки двойным кликом на каждой
линии. После этого тянем каждый верхний
угол прямоугольника так, чтобы получилась
трапециевидная фигура.
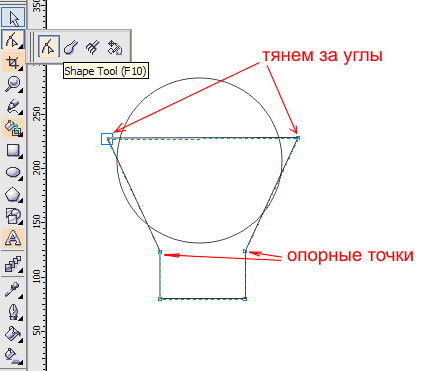
рис. 1.4 Трансформируем объект
1.5 Всё тем же инструментом создаем новые опорные точки чуть выше предыдущих на пересечении нашего квадрата с кругом.
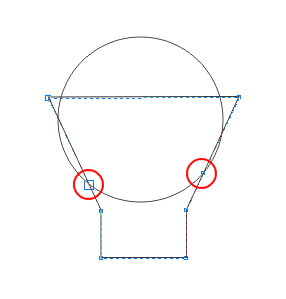
рис. 1.5 Создаем еще несколько опорных точек
1.6
Выделяем все опорные точки инструментом
Shape Tool и в его верхнем меню нажимаем
кнопку Convert Line to Curve
![]() .
Теперь мы можем изогнуть нашу линию.
Делаем ее как можно плавнее.
.
Теперь мы можем изогнуть нашу линию.
Делаем ее как можно плавнее.
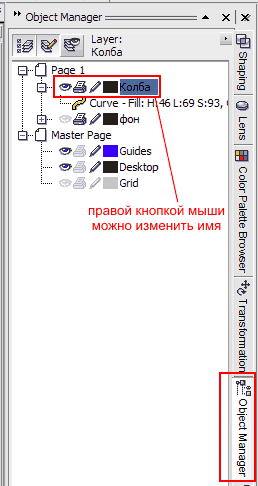
рис. 1.6 Изгибаем нашу линию
1.7 Рисуем еще один небольшой прямоугольник для того, чтобы убрать ненужные нам углы. Открываем верхнее меню (Window > Dockers > Shaping) , справа появится закладка.
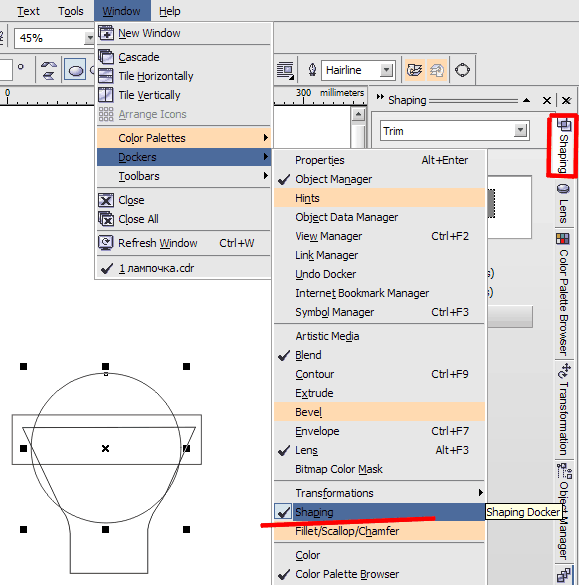
рис. 1.7 Закладка Shaping
1.8 Теперь мы должны "вырезать" из прямоугольника круг. Для этого в закладке Shaping выбираем пункт Trim , выделяем наш круг и жмем на кнопку Trim , затем на наш небольшой прямоугольник. В результате должны остаться только края от нашего прямоугольника.

рис. 1.8 Вырезаем из прямоугольника круг
1.9 Теперь проделаем те же действия для того, чтобы обрезать углы нашей трапецивидной фигуры. Мы должны выделить то, что осталось от нашего прямоугольника, и вырезать его из трапеции. Затем удаляем ненужный нам прямоугольник.
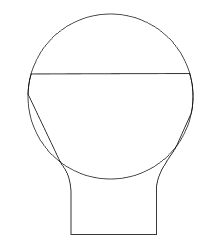
рис. 1.9 Прямоугольник вырезаем из трапеции
1.10 Теперь мы можем "слить" два наших объекта. В той же закладке Shaping выбираем пункт Weld . Выделяем любой из наших объектов, например, круг, и нажимаем кнопку Weld To , затем жмем на нашу трапецивидную фигуру.

рис. 1.10 Соединяем наши объекты
1.11 Делаем еще несколько опорных точек для того, чтобы получить правильную форму лампы (см. п. 1.5 - п. 1.6). Закрашиваем наш объект желтым цветом (R 250 G 215 B 102) и убираем его контур.
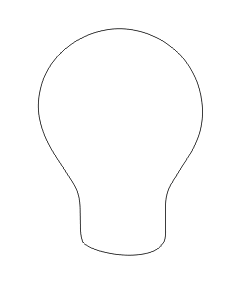
рис. 1.11 Придаем завершающую форму объекту
Свечение внутри лампы
2.1 Создаем новый слой и назовем его "Свечение". Рисуем два новых круга. Один должен практически совпадать с контуром нашей лампочки, другой должен быть чуть меньше. Большой круг делаем одного цвета с нашей "колбой" (R 250 G 215 B 102) , а маленький сделаем намного светлее (R 253 G 239 B 195) . После этого уберем контур обоих объектов.
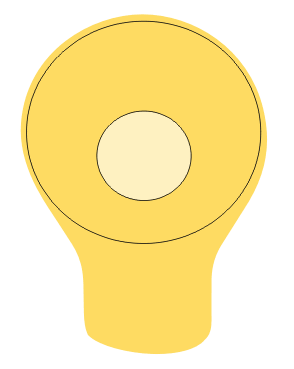
рис. 2.1 Рисуем два новых круга
2.2
Теперь возьмем Interactive Blend Tool
![]()
в левой панели инструментов и, удерживая мышку на бледно-желтом кружке, проведем ею до нашего большого круга.
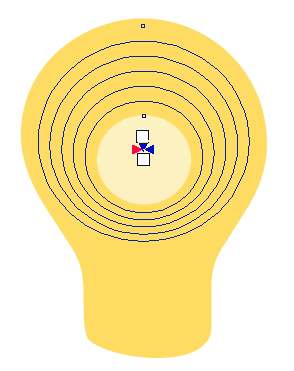
рис. 2.2 Создаем бленду
2.3 Но наш "свет" выглядит не очень плавно. Для того, чтобы это изменить, мы должны регулировать шаг бленды. Выбираем в верхнем меню инструмента количество шагов. К примеру 150. Чем больше число, тем будет мягче переход цвета.
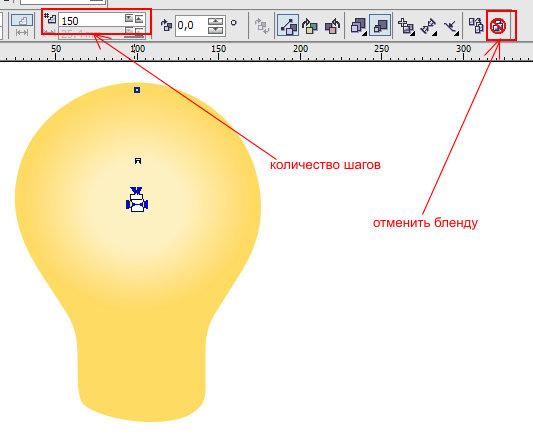
рис. 2.3 Регулируем количество шагов
