
- •Раздел 5 Текстовый редактор Word
- •2.5 Сохранение документа
- •3.2 Сервисные операции правки текста
- •4 Окна в Word. Пункт строки меню Окно
- •2 Создание стиля
- •2.1 Создание нового стиля
- •3 Мастера и шаблоны
- •Контрольные вопросы
- •Задание
- •232 Лабораторная работа №3 Панель Рисование. Программа WordArt
- •1 Панель Рисование
- •Классификация чисел
- •1.1 Программа WordArt
- •2 Разработка настенного объявления
- •Контрольные вопросы
- •Задание
- •1 Виды визитных карточек
- •2 Порядок разработки визитной карточки
- •6. Использование специальных знаков и символов
- •8. Размещение на одной странице нескольких визитных карточек.
- •1 Режимы работы Word
- •2 Структурирование документа
- •3 Вставка колонтитулов, сносок, номеров страниц
- •4 Создание оглавления
- •Оглавление
- •1.Методы продвижения товара на рынок 34
- •2.Особенности товара 34
- •3.Демонстрация возможностей товара 34
- •Часть 1. Экономические основы рынка.
- •Часть 2. Программа маркетинга.
- •1 Ввод, редактирование и форматирование таблиц
- •2 Редактирование таблицы
- •3 Построение диаграмм в Word
- •4 Выполнение вычислений в Word
- •Оформление документов в формате брошюры
- •1 Изготовление макета брошюры
- •2 Разработка брошюры
- •2.1 Изменение размера шрифта с кегля 14 на кегль 10.
- •2.2 Изменение ориентации листа с формата "книжный" на формат "альбомный".
- •2.4 Редактирование двухколонного текста, нумерация страниц.
- •2.5 Перемещение страниц текста в соответствии с макетом
- •1 Способ:
- •2 Способ:
- •3 Способ:
- •3 Изготовление брошюры.
- •Редактор формул в Word
- •1 Ввод формулы с помощью программы ms Equation.
- •271 Построение правой части.
- •2 Редактирование формулы.
- •2 Создание макроса, запускаемого из меню Сервис
- •3 Создание макроса, запускаемого из Панели инструментов
- •4 Создание макроса, запускаемого с клавиатуры
- •Контрольные вопросы
- •Создание форм в Word
- •1 Создание формы
- •1.3 Добавление раскрывающегося списка
- •2 Операции с полями формы
- •1 Создание интегрированного документа с помощью мыши
- •2 Создание интегрированного документа через буфер обмена
- •3 Создание интегрированного документа по технологии ole
1 Создание интегрированного документа с помощью мыши
Производится операциями перемещения и копирования объектов из разных приложений в документ редактора Word с помощью манипулятора Мышь. Для этого способа документ(файл)-источник с объектом и документ(файл)-приёмник должны быть на экране одновременно.
Перемещение объекта выполняется следующим образом:
Выделить объект (щелчком левой клавиши мыши);
Удерживая нажатой левую клавишу мыши на объекте, переместить его из файла-источника в нужное место файла-приёмника, отпустить мышь.
Копирование объекта выполняется так же, как и перемещение, но при нажатой клавише Ctrl. При этом рядом с копируемым объектом
292
появляется знак "+". После окончания копирования сначала отпускается кнопка мыши, затем - клавиша Ctrl, иначе выполнится операция перемещения, а не копирования.
2 Создание интегрированного документа через буфер обмена
При этом способе объект в файле (документе) приложения-источника вырезается или копируется в буфер обмена, затем открывается документ приложения-приёмника и в нём объект из буфера вставляется в нужное место (на место курсора).
Операции вырезания, копирования и вставки являются обычными для Windows и производятся:
командами пункта меню Вставка: Вырезать, Копировать, Вставить;
кнопками панели инструментов Стандартная: Вырезать (нарисованы ножницы), Копировать (два листка), Вставить (портфель);
"горячими клавишами" клавиатуры: Ctrl+X – Вырезать, Ctrl+C - Копировать и Ctrl+V – Вставить. Это самый быстрый и удобный способ.
из контекстного меню: щелкнуть правой мышью по объекту и применить команды Вырезать, Копировать, Вставить.
Возможно любое сочетание этих операций, например, вырезать объект можно кнопкой Вырезать на панели инструментов, а вставить – горячими клавишами Ctrl+V.
Рассмотренные способы просты и выполняются быстро, но не позволяют осуществлять связь внедрённого объекта с источником, т.е. изменения в документе-источнике не отражаются во вставленном объекте. Технология OLE производит внедрение объекта через буфер обмена как с установлением связи, так и без неё.
3 Создание интегрированного документа по технологии ole
OLE – Object Linking and Embedding, англ., дословно переводится, как "объектов связывание и внедрение". Эта технология разработана фирмой Microsoft для связывания объектов различных приложений операционной системы Windows согласно определённым правилам (протоколу) взаимодействия. Одни приложения полностью поддерживают технологию OLE, т.е. могут являться и источниками, и приёмниками объектов, например, редакторы WordPad и Word, а другие – частично, например, графический редактор Paint может быть только источником.
Вставленный OLE-объект всегда сохраняет связь со своим приложением, т.е его можно редактировать средствами приложения источника.
293
Так, таблица Excel, вставленная в документ Word, может модифицироваться средствами Excel, для этого нужно дважды щелкнуть мышью по таблице и часть экрана Excel (только с командами для работы с таблицей) активизируется на экране Word. Связь объекта с документом-источником либо теряется, либо является односторонней – изменения в источнике отображаются во вставленном объекте, но не наоборот.
Протокол OLE предусматривает два способа передачи объектов:
внедрение объекта – в документ-приёмник вставляется копия объекта, его связь с приложением-источником поддерживается, а с документом-источником – нет. Для этого способа требуется дополнительный расход памяти для размещения копии.
связывание объекта – объект остаётся в документе-источнике, а в документ-приёмник помещается указатель на него. В этом случае протокол OLE организует связь объекта (документа) с приложением-источником и одностороннюю – от источника к приёмнику – связь документов. Этот способ дополнительной памяти не требует. Внешне связанный объект не отличается от внедрённого или вставленного через буфер обмена, но по сути является указателем местоположения оригинала.
В обоих случаях вставленный объект помещается в документ-приёмник командой Правка\Специальная вставка, но если в появившемся окне Специальная вставка (рис. 1) установить переключатель Вставить, то получим просто внедрённый объект (без связи), а если переключатель Связать, то связанный.
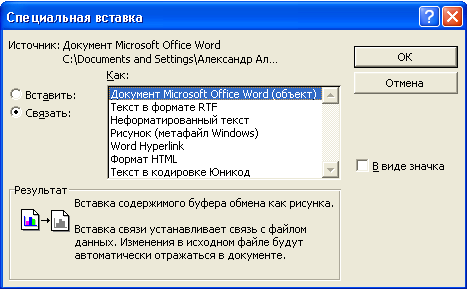
Рисунок 1 Окно Специальная вставка
294
Перед выполнением команды Правка\Специальная вставка объект в документе-источнике нужно выделить и поместить в буфер обмена ( и делать это перед каждой спецвставкой) – чтобы было, откуда "вставлять".
Если вставляемый документ-источник не нужен в приёмнике постоянно в открытом виде, то его можно внедрить в виде значка, для этого в окне Специальная вставка необходимо установить флажок В виде значка. Двойной щелчок мышью по значку раскрывает документ на весь экран, а команда Файл\Закрыть и вернуться или кнопка Закрыть сворачивает его обратно в значок. Имя значка может быть исправлено через клавишу Сменить значок\Подпись, вид значка изменяется здесь же.
Если потребовалось вместо значка иметь в документе его текст, то нужно выделить значок левой мышью, затем щелкнуть по нему правой мышью и в контекстном меню выбрать команду Связанный объект Документ\Преобразовать… и в окне Преобразование типа документа снять флажок В виде значка.
В разделе Результат окна Специальная вставка (рис. 1) указывается, можно ли вносить изменения во вставленный фрагмент. Например, объект Документ Microsoft Office Word внедряется, как рисунок, то есть изменения в нём невозможны, а если объектом является текст (RTF, HTML и др.), то его можно редактировать.
Обновление связей. Автоматическое обновление связей выполняется из документа-приёмника командой Правка\Связи, клавиша Обновить в окне Связи. В этом случае все корректировки автоматически появляются во вставленном связанном объекте.
Если файл-приёмник закрыть (команда Файл\Закрыть или другая), а затем заново открыть (команда Файл\Открыть), то при открывании появится окно с предложением обновить связи, в результате чего все изменения передаются в приёмник.
Контрольные вопросы
Что называется составным (интегрированным) документом?
Способы создания интегрированного документа?
Чем в технологии OLE внедрённый объект отличается от связанного?
Как установить автоматическое обновление связей?
Как выполнить вставку объекта в виде значка?
Как изменить название значка внедрённого объекта?
Какие типы документов можно изменять во вставленном объекте?
Как значок вставленного документа заменить на сам документ?
295
Как открыть документ в виде значка для просмотра и затем свернуть его в значок?
Задание
С помощью технологии OLE вставить в документ-приёмник объекты двух типов - Документ Word и Текст в формате RTF - всеми способами: Вставить, Связать и в виде значка. Установить и проверить действие связи между объектами и возможность редактирования вставленного объекта.
Для этого:
Создать на дискете (или в папке Мои документы винчестера) документ-приёмник объектов с названием Интеграция.
Создать на дискете (или в папке Мои документы) документ-источник с названием doc1 и ввести в него текст – "Документ Word , Спецвставка\Вставить, № группы и ФИО студентов" (бригады, работающей за данным компьютером).
Вставить документ doc1 в документ Интеграция командой Правка\ Специальная вставка\Вставить.
Заменить в тексте документа doc1 слово "Вставить" на слово "Связать" и вставить doc1 в документ Интеграция командой Правка\Специальная вставка\Связать.
Вставить документ doc1 в документ Интеграция в виде значка командой Правка\Специальная вставка\Вставить с установкой флажка В виде значка.
Создать на дискете (или в папке Мои документы) документ-источник с названием doc2 и ввести в него текст – "Текст в формате RTF, Вставить, № группы и ФИО студентов".
Повторить для документа doc2 в формате RTF пункты 3-5 ( в п. 5 флажок В виде значка доступен только для команды Связать).
внесите изменения в каждый вставленный объект файла Интеграция, включая содержимое значков (где это возможно).
Откройте документы doc1 и doc2 с помощью команды Окно и проверьте, отразились ли изменения в файлах-источниках.
Перейдите в документы-источники doc1 и doc2 (с помощью команды Окно или панели задач) и внесите в них изменения. Проверьте, отразились ли изменения в файле-приёмнике Интеграция.
Установите связь из документа Интеграция с документами-источниками doc1 и doc2 командой Правка\Связи\Обновить.
Снова перейдите в документы-источники doc1 и doc2 и внесите
296
в них изменения. Проверьте, отразились ли изменения в файле-приёмнике Интеграция.
Закройте (с сохранением) и заново откройте (с обновлением связей) файл-приёмник Интеграция. Проверьте, отразились ли в нём изменения.
Замените значок документа RTF на сам документ.
Содержание отчета
1 Название, цель, содержание работы
2 Задание.
3 Результаты выполнения работы (сохранить на дискете)
4 Письменные ответы на контрольные вопросы.
5 Выводы по работе
297
1Это пример сноски с указателем №1 252
