
Документ Microsoft Word
.docВиды: Форма в столбец представляет собой совокупность определенным образом расположенных полей ввода с соответствующими им метками и элементами управления. Чаще всего эта форма используется для ввода и редактирования данных.
Ленточная форма служит для отображения полей группы записей. Поля не обязательно располагаются в виде таблицы, однако для одного поля отводится столбец, а метки поля располагаются как заголовки столбцов.
Табличная форма отображает данные в режиме таблицы.
Форма главная/подчиненная представляет собой совокупность формы в столбец и табличной. Ее имеет смысл создавать при работе со связанными таблицами, в которых установлена связь типа один-ко-многим.
Форма Сводная таблица выполняется мастером создания сводных таблиц Excel на основе таблиц и запросов Access (мастер сводных таблиц является объектом, внедренным в Access, чтобы использовать его в Access, необходимо установить Excel). Сводная таблица представляет собой перекрестную таблицу данных, в которой итоговые данные располагаются на пересечении строк и столбцов с текущими значениями параметров.
Форма с диаграммой. В Access в форму можно вставить диаграмму, созданную Microsoft Graph. Graph является внедряемым OLE-приложением и может быть запущен из Access. С внедренной диаграммой можно работать так же, как и с любым объектом OLE.
Для создания форм в Access используются следующие виды.
-
Автоформа — автоматизированное средство для создания форм трех стандартных типов: в столбец, ленточная, табличная. При этом в форму вставляются все поля источника данных. ,
-
Мастер форм — программное средство, которое позволяет создавать структуру одного из трех стандартных типов формы в режиме диалога с разработчиком формы. При этом в форму вставляются выбранные пользователем поля из источника данных.
-
Конструктор форм — позволяет конструировать форму пользователем в окне конструктора форм.
Самым удобным способом создания новой формы является следующая технология: форма создается с использованием автоформы или мастером форм, а затем дорабатывается в режиме конструктора.
Печать форм Форму можно напечатать, находясь в любом режиме окна формы или окне базы данных. Вид напечатанной формы зависит от режима, из которого она напечатана. Можно также изменять параметры печати. Для того, чтобы начать печатать форму необходимо выбрать команду: Файл/Печать. После этого откроется окно диалога Печать. Кнопка Свойства предназначена для открытия окна свойств вашего принтера. Состав опций, доступных в этом окне, может существенно меняться, если изменяется используемый принтер, или драйвер. Кнопка Настройка открывает окно диалога, предназначенное для настройки параметров страницы. Укажите в окне диалога Печать требуемое число копий, диапазон выводимых на печать страниц, и нажмите кнопку ОК. Если требуется напечатать только одну запись, необходимо: • В режиме просмотра перейти па запись, которую требуется напечатать. • Выбрать команду Правка/Выделить запись. • Выбрать команду Файл/Печать. • В окне диалога Печать выбрать в разделе Печатать Выделенные записи. • Нажать кнопку ОК. .Перед печатью большого количества страниц, можно проставить номера страниц, используя команду Вставка/Номера страниц. В открывшемся окне диалога Номера страниц, можно задать: • Формат страницы • Область, в которой будут печататься страницы • Способ выравнивания • Следует ли отображать номер на странице. Напечатанная форма выглядит иначе, чем на экране, поэтому перед печатью формы рекомендуется перейти в режим предварительного просмотра, чтобы увидеть, как будет выглядеть напечатанная форма. Для этого необходимо выполнить команду Файл/Предварительный просмотр. Выход из режима предварительного просмотра осуществляется нажатием кнопки Закрыть. Находясь в режиме предварительного просмотра, можно перемещаться по страницам с помощью кнопок, расположенных в нижней части экрана.
№19 Создание формы в режиме конструктора. Структура окна конструктора форм. Краткая характеристика элементов управления формы. Режим конструктора позволяет создавать формы любой степени сложности. Он позволяет для любого объекта формы определить действия, выполняемые при наступлении определенных событий. Процесс создания формы в конструкторе состоит в размещении объектов в форме и определении их свойств. Для создания формы в режиме конструктора, необходимо: • В окне базы данных перейти на вкладку формы. • Нажать кнопку создать. • В окне диалога Новая форма в списке способов создания формы выбрать Конструктор и нажать кнопку ОК. В появившемся окне конструктора форм центральная часть экрана содержит вертикальные и горизонтальные линии, которые составляют сетку формы. Сетка формы используется для выравнивания объектов формы. Форма может содержать 5 областей для ввода данных, каждая из которых задает свои характеристики для вывода данных. Данные, размещаемые в заголовке, в области данных и в области примечания, отображаются при запуске формы. Области верхнего и нижнего колонтитула отображаются только при печати. При открытии окно конструктора форм содержит только одну область — область данных. Для добавления областей заголовка, примечания, нижнего и верхнего колонтитулов, необходимо использовать команды: Вид/Заголовок/примечание формы и Вид/Колонтитулы. Размер любой из областей конструктора форма можно изменить. Для этого необходимо: • Установить указатель мыши на верхнюю часть границы между областям • Как только курсор примет вид двусторонней стрелки, нажать кнопку мыши и переместить границу. Структура:
-
заголовок формы — определяет верхнюю часть формы и может содержать текст, графику и другие элементы управления;
-
верхний колонтитул — раздел отображается только в режиме предварительного просмотра и обычно содержит заголовки столбцов;
-
область данных — определяет основную часть формы, содержащую поля, полученные из источника данных;
-
нижний колонтитул — раздел отображается только в режиме предварительного просмотра в нижней части экранной страницы и обычно содержит номер страницы, дату и т. д.;
-
примечание формы — отображается внизу последней экранной страницы формы.
Эл-ты упр-я:
Мастера - при размещении элемента управления на форме запустится соответствующий мастер. При отжатой кнопке мастера не запускаются и элементы требуется настраивать вручную. Мастера элементов помогают создавать элементы управления, требующие определенной настройки, такие как поля со списком, командные кнопки, группы элементов выбора.
Надпись (Label) - 'заголовки, подписи или пояснения.
Поле (Text Box) - Для отображения, ввода или изменения в форме текстовых данных, например примечаний, используют текстовые поля.
Текстовые поля позволяют вводить произвольные значения.
Группа переключателей (Option group) - Чтобы предоставить пользователю выбор из определенного набора значений, вместо текстовых полей применяют такие элементы управления, как флажки, переключатели, выключатели, объединенные в группы однотипных элементов, а также списки.
Флажки (Check box), Переключатели (Option button) или Выключатели (Toggle button), не включенный в группу подобных элементов, определяет значение логического типа: Да (Yes) или Нет (No), В данном случае вместо значения Да допускается использовать значение Истина (True) или любое положительное число, а вместо значения Нет — значение Ложь (False) или ноль. Элементы управления Флажки (Check box), Переключатели (Option button), Выключатели (Toggle button) и Группа переключателей (Option group) имеют свойство Значение по умолчанию (Default Value), позволяющее задать первоначальное состояние элемента управления или группы. Для отдельного элемента управления в качестве значения этого свойства используется значение логического типа, а для группы — число, сопоставленное с одним из элементов группы (с тем элементом, который будет выбран в группе по умолчанию).
Список (List Box) или Поле со списком (Combo Box) - для предоставления выбора значения какого-либо параметра из заданного набора можно использовать элементы управления). Ввести значение в поле со списком можно двумя способами: ввести значение в поле или выбрать значение в раскрывающемся списке.
Когда требуется выбрать одно из нескольких возможных значений, пользователю намного удобнее работать со списком или группой элементов, чем с текстовым полем.
№20 Элементы управления Формы, свойства объектов формы, создание управляющей кнопки на форме. Виды переходов с помощью кнопки.

А также
Надпись (Label).
Поле (Text Box).
Группа переключателей (Option group).
Флажки (Check box), Переключатели (Option button) или Выключатели (Toggle button), Список (List Box) или Поле со списком (Combo Box
Окно свойств выделенного объекта содержит следующие вкладки:
-
Макет — с помощью этих свойств задается макет формы;
-
Данные — с помощью этих свойств задается источник данных;
-
События — содержит перечень свойств, связанных с объектом;
-
Другие — перечень остальных свойств;
-
Все — перечень всех свойств.
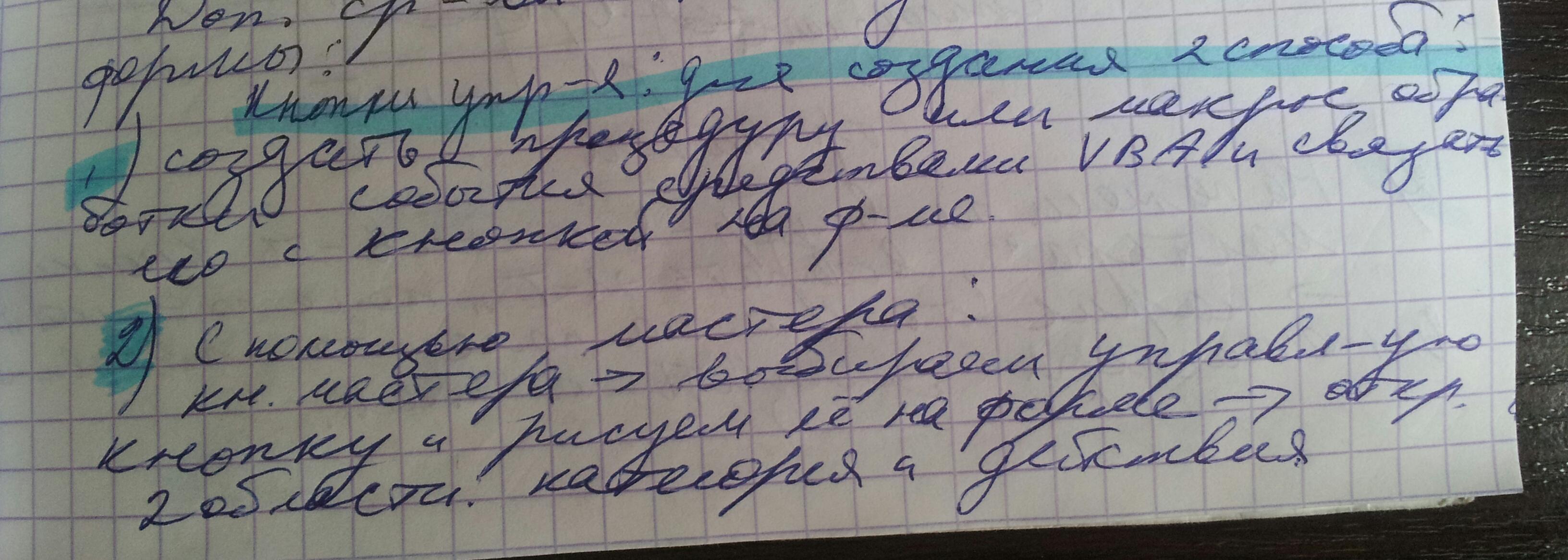
№21 Виды форм. Создание полей со списком. Особенности списка и поля со списком. Порядок создания поля со списком. 1. Простая форма, которая содержит все поля базовой таблицы 2. Форма в один столбец, изображает данные, расположенные в один столбец, каждое поле в отдельной строке. Одновременно может отображаться только 1 запись 3. Табличная форма отображает данные в виде нескольких строк и столбцов, каждая запись занимает отдельную строку 4. Составная форма, состоит из главной и подчиненной форм; используется для представления данных из 2-х таблиц, связанных отношениями 1 ко многим. Поля из главной формы изображаются в 1 столбец, а поля из подчиненной – в форме таблицы 5. Диаграмма, представляет данные в графическом виде, если не требуется использовать шаблоны представления Мастером по созданию форм, то выбирается опция “Пустая форма” Созданную форму с помощью мастера можно корректировать, размещение полей в окне формы осуществляется выборкой из списка полей текущей таблицы или запроса. Сохранение формы: Файл – сохранить Предварительный просмотр: Файл - Предварительный просмотр. Создание поля со списком. 1. Активизировать кнопку мастера 2. Выбрать кнопку Список или поле со списком 3. Вынести на экран список полей таблицы, выбрать нужное поле и перенести его в форму. Создание составной формы. 1. Создать главную форму, сохранит и закрыть. 2. Создать подчиненную форму, указать тип таблицы, сохранить и закрыть 3. Открыть главную форму в режиме конструктора 4. Вернуться в окно базы данных кн. F11. 5. Перенести подчиненную форму из окна базы данных в макет главной формы. Таблицы, которые используются в главной и подчиненной формах должны содержать связные поля, имеющие одинаковые типы, размеры и данные. Включение в форму рисунка, графика или таблицы из Excel. 1. Открыть форму в режиме конструктора. 2. Кнопка “Рамка объекта”. 3. Установить маркер в нужном месте формы и активизировать его. 4. В диалоговом окне выбрать команду Создать и указать тип объекта, который необходимо внедрить. 5. Создать нужный объект. 6. Выйти из Access.
№22 Многостраничные формы: назначение, понятие вкладки, порядок создания.
Многостраничные формы – формасо вкладками, исп-ся в случае, когда возникает проблема размещения большого кол-ва полей на форме Необходимость создания экранных форм, отражающих все элементы реально существующих входных документов, приводит к проблеме размещения огромного количества полей и оформляющих элементов на одном экране. Для создания таких форм используется инструмент Набор вкладок, который позволяет размещать информацию на нескольких страницах экранной формы. Для того чтобы создать многостраничную форму, необходимо: 1. Открыть форму в режиме Конструктора 2. Выбрать инструмент Набор вкладок на панели элементов. 3. Нажать мышью место предполагаемого размещения элемента в форме и указать размеры нового элемента. В форму будет добавлен элемент управления Набор вкладок, содержащий две страницы. При этом первой страницей является верхняя. 4. Изменить наименование вкладок и оформить каждую как отдельную форму, разместив в ней соответствующие поля таблиц базы данных и элементы управления. Если требуется создать форму, имеющую более двух страниц, то находясь в режиме конструктора, нажмите правую кнопку мыши на границе элемента управления Набор вкладок. В результате на экране появится контекстное меню, содержащее команды Добавить вкладку, Удалить вкладку и Последовательность вкладок. Воспользуйтесь указанными командами для изменения количества страниц формы.
Каждая вкладка должна иметь своё имя.
№23 Составные формы: назначение, понятие главной и подчиненной форм, порядок создания. Формы могут содержать данные из нескольких таблиц. Одним из способов создания такой формы является использование подчиненной формы. Подчиненная форма – это форма внутри другой формы. Внешняя форма такой конструкции называется главной, а форма, расположенная внутри главной – подчиненная. Вместе главная и подчиненная формы называются составной формой. В составной форме хорошо видны связи, установленные между записями двух и более числа таблиц. Подчиненные формы особенно эффективны при изображении данных из таблиц и запросов, связанных отношением один ко многим. При этом главная форма содержит поля, каждому из которых соответствует несколько записей починенной формы. Главная форма может содержать любое число подчиненных форм, образующих один или два уровня. Это означает, что главная форма может содержать подчиненную форму, внутри которой находится еще одна подчиненная форма. Для того чтобы главная и подчиненная формы изображали связанные данные, при разработке базовых таблиц (запросов) необходимо учитывать следующее: 1. Базовые таблицы или запросы должны быть связаны отношением «один ко многим». Наличие связей между таблицами позволяет автоматически установить связи между формами при создании составной формы. 2. Базовые таблицы или запросы должны иметь связанные поля. Таблицы и запросы, которые используются в качестве источников данных для главной и подчиненной форм, должны иметь связанные поля. Связанные поля используются для отбора записей, изображаемых в подчиненной форме. 3. Базовые поля подчиненной формы должны быть индексированными. Если связанное поле не является первичным или внешним ключом, для него необходимо определить индекс в базовой таблице. При установке связей между первичным и внешним ключами индексы для этих полей создаются автоматически. Наличие индекса ускоряет открытие формы и перемещение между записями формы. Создание составной формы. 1. Создать главную форму, сохранит и закрыть. 2. Создать подчиненную форму, указать тип таблицы, сохранить и закрыть 3. Открыть главную форму в режиме конструктора 4. Вернуться в окно базы данных кн. F11. 5. Перенести подчиненную форму из окна базы данных в макет главной формы. Таблицы, которые используются в главной и подчиненной формах должны содержать связные поля, имеющие одинаковые типы, размеры и данные. Создание составной формы с помощью мастера. 1. Перейти на вкладку Формы и выбрать кнопку Создать. 2. В окне диалога Новая форма выбрать опцию Мастер форм. 3. В открывшемся диалоговом окне Создание форм, выбрать из списка Таблицы\запросы подчиненную форму. 4. Поместить в список выбранные поля. 5. Выбрать из списка главную таблицу и поместить в список ее поля. 6. Нажать кнопку далее и в новом окне мастера определите главную и подчиненную формы. 7. Выбрать внешний вид подчиненной формы. 8. В остальных диалоговых окнах выбрать стиль, задать имена форм, а также указать, в каком режиме следует открыть форму. Нажать кнопку Готово. №24 Отчеты: назначение, особенности, средства создания Отчетов. Макет отчета. Просмотр и печать Отчетов. Создание отчета является эффективным способом представления данных в виде печатного документа. Несмотря на то, что формы и таблицы также можно печатать, отчеты предоставляют большие возможности в изображении и большую гибкость в группировании данных. Кроме того, отчеты являются эффективным способом печати регулярно используемой информации. Можно разработать и сохранить один макет отчета, а затем использовать его постоянно. После сохранения макета отчета он не меняется, но при печати отчета используются самые последние данные. Если в отчет потребуется внести изменения, можно перейти в режим конструктора и изменить макет этого отчета или создать новый отчет, используя макет этого отчета. MS Access позволяет создавать отчеты, которые: • группируют данные. • выполняют различные групповые вычисления. • содержат подчиненные формы, подчиненные отчеты и диаграммы. • представляют данные в удобном виде с использованием рисунков, линий и специальных шрифтов. Большая часть данных представленных в отчете, берется из базовой таблицы или запроса, которые являются источниками данных. Сведения о постоянных элементах отчета хранятся в макете отчета. Кроме того можно создавать отчеты, не связанные ни с таблицами, ни с запросами. Примерами таких отчетов могут служить сопроводительное письмо и отчет, объединяющий два или большее число несвязанных подчиненных отчетов. Можно создавать отчет с помощью или без помощи мастера по разработке отчетов. Мастер по разработке отчетов ускоряет процесс создания отчета, выполняя большую часть работы. Для создания отчета .можно использовать следующие средства: • Конструктор отчетов, в котором можно самостоятельно раз¬рабатывать отчеты требуемой формы. • Мастер отчетов, позволяющий достаточно быстро создать отчет на основе выбранных полей. • Автоотчет: в столбец, позволяющий автоматически создать отчет с полями, расположенными в один или несколько столб¬цов. • Автоотчет: ленточный, позволяющий автоматически создать ленточный отчет. • Мастер диаграмм, создание отчета, содержащего отображе¬ние данных в виде диаграммы. • Почтовые наклейки, создание отчета для почтовых наклеек. Чтобы создать один из типов отчетов предлагаемых MS Access, необходимо: 1. В окне базы данных перейти на вкладку “Отчет” 2. Нажать кнопку Создать 3. В появившемся диалоговом окне выбрать тип создаваемого отчета 4. Нажать ОК Можно воспользоваться кн. Мастер, для выбора стандартных форм отчетов или пустого отчета. В этом случае окно отчета в режиме конструктора содержит макет отчета в его текущем состоянии и средства, предназначенные для изменения этого макета: панель инструментов, линейка, строка состояния и т.д. Макет отчета содержит 7 разделов, размер и расположение которых можно произвольно изменить. Типы разделов отчета. - Заголовок отчета - при формировании отчета для печати или предварительного просмотра, печать начинается с заголовка отчета. - Верхний колонтитул - отображается в начале каждой стра¬ницы и под заголовком отчета. Объекты, расположенные в верхнем колонтитуле, предназначены для печати информации или рисунков в верхней части каждой страницы отчета. - Область заголовка группы - отображается перед первой за¬писью каждой группы. - Область данных - содержит все данные таблиц (запросов), входящие в отчет. - Область примечания группы - содержит информации, под¬водящую итоги по данной группе. - Нижний колонтитул - информация, отображаемая в конце каждой страницы отчета. - Область примечаний - данные последней страницы отчета. Первоначально окно конструктора отчетов содержит только область данных, а также верхнего и нижнего колонтитулов. Для того, чтобы добавить в отчет области заголовка (колонтитула) и примечания отчета, необходимо: • использовать команду Вид/Зги оливок (колонтитулы)/примечание отчета. Ширина и высота областей отчета меняется с помощью мыши. Наиболее часто встречающимися вычисляемыми полями в отчете, являются: Текущая дата и номера страниц. Работа в окне отчета аналогична работе в окне формы, поля из таблицы помещаются в разделы окна отчета из списка полей, который вызывается на экран пиктограммой “Список полей”. Панель инструментов аналогична используемой в форме. Для вывода на экран меню свойства раздела активизируется заголовок раздела. Для отчета – 2 щелчка в области отчета вне разделов отчета.
Перед выводом объекта базы данных Access на принтер нужно настроить параметры страницы и проверить правильность форматирования в режиме предварительного просмотра. Давайте выполним все эти действия на примере таблицы Контакты.
1. В окне базы данных щелкните на кнопке Таблицы.
2. Двойным щелчком на значке Контакты откройте эту таблицу в режиме редактирования данных.
3. Увеличьте ширину столбца Адрес, перетащив вправо его правую границу, чтобы адреса не обрезались по длине.
4. Выберите команду Формат > Подтаблица > Развернуть все, чтобы отобразить записи таблицы Список.
5. Выделите столбец Код_Контакты, щелкнув на его заголовке.
6. С помощью команды Формат > Скрыть столбцы скройте выделенный столбец. Этот служебный столбец не нужно печатать.
7. Щелкните на заголовке столбца Ключ подчиненной таблицы.
8. Повторным выполнением команды Формат > Скрыть столбцы уберите и этот столбец.
9. Выберите команду Файл > Предварительный просмотр. Вы увидите предполагаемое оформление бумажной копии таблицы.
Чтобы распечатать активный объект (таблицу, запрос, форму или отчет) базы данных, выполните следующие шаги.
1. Выберите команду Файл > Параметры страницы. Откроется окно диалога, которое позволяет настроить размер страницы, ее ориентацию и поля.
2. На вкладке Поля увеличьте левый отступ до 40 мм. Изменение полей отразится на образце, демонстрируемом в разделе Образец.
3. Щелкните на вкладке Страница. При необходимости измените ориентацию на Альбомная.
Ориентация и поля страницы определяют, сколько записей сможет поместиться на одном листе.
4. Щелкните на кнопке ОК.
5. Выберите команду Файл > Печать. Откроется окно диалога Печать.
6. В раскрывающемся списке Имя выберите принтер. В разделе Копии укажите необходимое число копий и щелкните на кнопке ОК.
№25 Создание отчета в режиме конструктора. Конструктор отчетов предоставляет инструменты для установки цветов и параметров отображения любых элементов и областей отчета. При этом можно удалять, добавлять, перемещать области с расположенными в них объектами. В отчёт могут быть добавлены, вычисляемы поля, рисунки, линии, прямоугольники и объекты OLE, дополнительный текст и графика. Для того чтобы создать отчет с помощью конструктора, необходимо: 1. Перейти в окне базы данных на вкладку Отчёт 2. Нажать кнопку Создать 3. Из списка способов создания отчета выбрать Конструктор и нажать кнопку ОК. Окно конструктора отчетов содержит сетку и панель элементов, для разработки отчета. Оно разбито на следующие области: - Заголовок отчета – при формировании отчета для печати или предварительного просмотра, печать начинается с заголовка отчета. - Верхний колонтитул – отображается в начале каждой страницы и под заголовком отчета. Объекты, расположенные в верхнем колонтитуле, предназначены для печати информации или рисунков в верхней части каждой страницы отчета. - Область заголовка группы – отображается перед первой записью каждой группы. - Область данных – содержит все данные таблиц (запросов), входящие в отчет. - Область примечания группы – содержит информацию, подводящую итоги по данной группе. - Нижний колонтитул – информация, отображаемая в конце каждой страницы отчета. - Область примечаний – данные последней страницы отчета Первоначально окно конструктора отчетов содержит только область данных, а также верхнего и нижнего колонтитулов. Для того чтобы добавить в отчет области заголовка и примечания отчета, необходимо использовать команду Вид / Заголовок/примечание отчета. Ширина и высота областей отчета меняется с помощью мыши. Наиболее часто встречающимися вычисляемыми полями в отчете, являются: текущая дата и номера страниц. Чтобы создавать поле «дата» в отчете, необходимо: 1. перейти в режим конструктора отчетов 2. выбрать инструмент Поле на панели инструментов 3. установить указатель мыши в нужное место отчета 4. удалить надпись, появившегося связанного объекта 5. выделить поле ввода и открыть для него окно свойств 6. перейти на вкладку Данные и нажать кнопку вызова Построителя выражения 7. открыть раздел Встроенные функции папки Функции и выбрать функцию Now(). Чтобы создать поле «номера страниц» в отчете, необходимо: 1. Перейти в режим конструктора отчетов 2. Вызвать команду Вставка / Номера страниц 3. В появившемся окне диалога «Номера страниц» установить формат и расположение создаваемого поля и нажать ОК. Создание остальных элементов отчета (полей, содержащих данные таблиц/запросов, встроенные и созданные графические объекты) и цветовой гаммы аналогично созданию их в формах.
№26 Сортировка записей в Отчете. Создание группы внутри отчета. Свойства группы. Для многих отчетов требуется сортировать выводимые записи, а также разбивать их на группы. Группа - это набор записей, вместе с которыми печатается вводная и групповая информация, например заголовок группы. Группа может состоять из заголовка группы, вложенных групп, включенных в нее записей и примечания группы. Группирование позволяет разбить записи на логические группы. Для группирования можно использовать любое поле или выражение, причем одно и тоже поле или выражение может использоваться несколько раз. Если для группирования используются несколько полей иди выражении, то одни группы вкладываются в другие, образуя несколько уровней группирования. Первое поле, которое используется для группирования, образует первый, наиболее главный уровень группирования; второе поле, которое используется для группирования, образует второй уровень группирования и т.д. Для того чтобы создать группу в отчете, необходимо: • перейти в окно конструктора • вызвать команду Вид/Сортировка и группировка. • для ввода поля или выражения группировки установить курсор на первую свободную строку после введенных значений и, используя кнопку раскрытия списка, открывающую список полей таблицы, задать выражение сортировки. • В нижней части окна диалога "Сортировка и группировка", задать свойства создаваемой группы: Заголовок группы - помещает в отчете в области заголовка группы заголовок при группировке по выбранному полю или выражению. Примечание группы - помещает в области примечания группы примечание при группировке по выбранному полю или выражению Группировка - определяет способ группировки данных на конкретном уровне группировки по полю иди выражению в чави-симос7и от типа данных. При группировке по выражению доступны все значения для всех типов полей. По умолчанию, для всех типов данных задается группировка По полному значению Интервал — указывает величину интервалов, на которые должны быть разбиты значения в группируемом поле. Допустимые интервалы группировки определяются типом данных и значением свойства Группировка поля или выражения, по которому проводится группировка. Не разрывать - указывает, следует ли печатать разные элементы данной группы, в том числе заголовок, область данных и область примечаний, на одной странице отчета. Чтобы удалить группу или сортировку, необходимо: • вызвать команду Вид/Сортировка и группировка. • в появившемся диалоговом окне выделить сгруппированные или отсортированные поля и нажать клавишу Delete. Предварительный просмотр объекта А) В режиме конструктора: файл – образец (возврат в режим конструктора из режима просмотра - закрыть) Б) Из окна базы данных: файл – предварительный просмотр Сохранение отчета Файл – сохранить Сохранение в формате других приложений Файл – вывести в формате.
