
- •Инструкция по поиску в PubMed (ПабМед)
- •5.1. Поиск отдельных библиографических описаний с помощью
- •1. Bведение
- •2. Краткая характерисТика системы PubMed
- •2.1. Главный поисковый экран PubMed
- •3. Поиск в РubMed
- •3.1. Поиск по ключевым словам (терминам)
- •3.1.1. Указатель медицинских предметных рубрик (MeSh
- •3.1.2. Указатель журналов (Journals Table)
- •3.1.3. Указатель фраз (Рhrase List)
- •3.1.4. Авторский указатель (Author Index)
- •3.2. Поиск термина по корню слова (Truncation)
- •3.3. Логические операторы (Вооlеаn Ореrаtоrs)
- •3.4. Ограничения (Limits)
- •3.5. Поиск по фразам (Рhrase Search)
- •3.6. Поиск по автору (Аuthоr Sеаrch)
- •3.7. Поиск по заглавию журнала (Journal Search)
- •3.7.1. Журнальный браузер (Journal Browser)
- •3.8. Поиск по предметным рубрикам (MeSh Sеаrch)
- •3.8.1. MeSh браузер (МеSh Вrоwser)
- •3.8.2. Поиск по предметным рубрикам с использованием Limits
- •3.9. Дополнительные возможности поиска
- •3.9.1. Предварительный показ результатов поиска (Preview/Index)
- •3.9.2. История поиска (History)
- •3.9.3. Промежуточный файл хранения информации (Clipboard)
- •3.9.4. Детали поиска (Details)
- •4. Результаты поиска
- •4.1. Форматы представления документа (Display Options)
- •Первые 30 букв названия статьи.
- •4.2. Сохранить информацию (Save)
- •4.7 Сcылки (Links)
- •Rheumatoid Arthritis
- •5. Прочие поисковые средства
- •5.2. Специальные поисковые средства
- •6. Дополнительные ресурсы, связанные с PubMed (Related Resources)
3.9.3. Промежуточный файл хранения информации (Clipboard)
Этим файлом целесообразно пользоваться в случае, если вы хотите отобрать нужные вам статьи из нескольких поисковых запросов и затем их одновременно напечатать. Над документами, помещенными в файл, можно также производить следующие операции:
изменять формат представления документа;
сортировать отобранные библиографические описания в порядке алфавита авторов статей или названий журналов, а также в хронологическом порядке по году издания;
сохранять отобранные библиографические описания в постоянной памяти компьютера в отдельном файле;
заказывать копии интересующих вас статей с помощью программы LoansomeDoc (см. разделы 4.1 4.4).
Максимальное количество статей, отобранных в Clipboard, не должно превышать 500. Для того, чтобы поместить статьи в Clipboard, вы должны отметить все интересующие вас статьи, кликнув в окошке слева, а затем кликнуть на Сlip Аdd (добавить к Clipboard). Порядковые номера документов, помещённых в Clipboard, изменят цвет.

Рис. 8.
Чтобы увидеть все документы, помещенные в промежуточный файл хранения информации, кликните на клавише Clipboard. Если вы хотите стереть полностью содержимое файла Clipboard, кликните на Clip Remove (удалить с Clipboard). Для частичного удаления информации из промежуточного файла, вы должны отметить документы, которые вы хотите удалить, а затем кликнуть на Clip Remove.
3.9.4. Детали поиска (Details)
Кликнув на Details, вы откроете новый экран, где можно увидеть в деталях, как база данных “перевела” ваш запрос с помощью указателя медицинских предметных рубрик и указателя фраз. Также могут быть представлены сообщения (error messages) в случае обнаружения запрещенных к употреблению слов (stopwords), ошибок в написании (misspellings), а также неправильно проведенного поиска по корню слова (truncation).
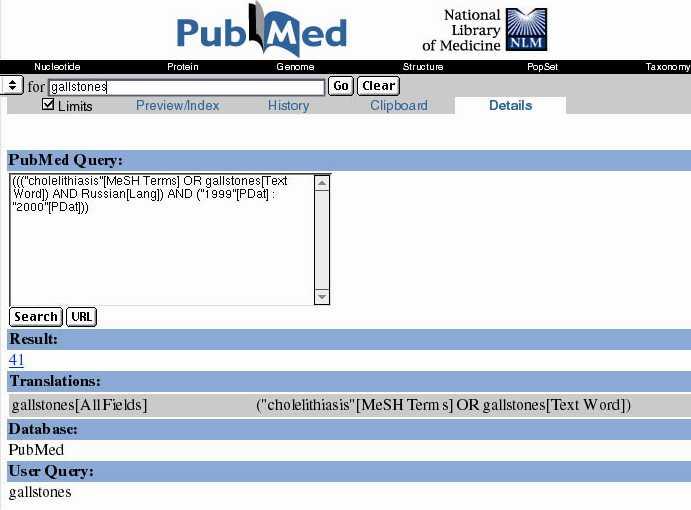
Рис. 9.
На этом же экране вы можете изменить стратегию вашего поиска путем добавления новых терминов, изменения логических операторов, и т.д. После этого не забудьте кликнуть на Search.
Если сделав поиск, по каким-либо причинам вам некогда просмотреть найденные статьи и выбрать нужные, вы сможете сохранить их на неопределенное количество времени кликнув на URL. Эта команда позволяет сохранить стратегию поиска и найденные документы в Bookmarks (Netscape) или Favorites (Internet Explorer), которые вы сможете вызвать на экран в любое удобное для вас время. Они будут сохранены в фолдере с названием “Entrez-PubMed”, которое вы можете изменить по вашему усмотрению.
Если вас интересует какая-либо определенная тема и вы хотите знать, какие новые статьи публикуются по этой теме, в этом случае предпочтительнее использовать функцию Cubby (см. раздел 5.2)
4. Результаты поиска
Кликнув на Go или нажав на Enter, вы даете команду PubMed начать поиск по вашему запросу. Стратегия поиска будет показана в поисковом окошке (Query Box). Если вы хотите изменить стратегию поиска, вы можете сделать это здесь же путем добавления или удаления поисковых терминов. После каждого изменения вашей поисковой фразы, не забывайте кликнуть на Go или нажать на Enter. Если вы хотите начать новый поиск, не используя предыдущей стратегии, кликните на окошко Clear.
Все дальнейшие процедуры с документами, полученными в результате поиска ― изменение формата, сохранение в отдельных файлах, и т.д., могут проводиться как со всем списком, так и с отдельными документами, которые вы можете выбрать, кликнув на окошке рядом с библиографическим описанием.
Экран результата поиска имеет сверху и снизу две одинаковые полосы (action bars), на которых представлены команды, позволяющие оперировать результатами поиска: Display, Save, Text, Clip Add, and Order. Эти команды рассмотрены ниже.
