
- •Практическое занятие №4 Связи между файлами и консолидация данных в msExcel теоретическая часть
- •3. Использование математических функций
- •Логическая функция если имеет три аргумента
- •Практическая часть
- •Порядок работы
- •Практическое занятие №5 «Экономические расчеты в ms Excel»
- •Дополнительное задание
- •Практическое занятие №1 Создание базы данных с использованием конструктора
- •Порядок работы
- •Порядок работы
- •Контрольные вопросы:
- •Практическое занятие №2 Редактирование и модификация таблиц базы данных в субд мs ассеss
- •Практическое занятие №3 Создание пользовательских форм для ввода данных
- •Практическая часть
- •Контрольные вопросы:
- •Практическое занятие №6 Создание запросов
- •Практическое занятие №7 Создание отчётов
- •Преобразование отчета в формат документа Word
- •Порядок работы
- •Практическое занятие №8 Поиск информации в глобальной сетиИнтернет
- •Практическая часть
- •Дополнительные задания
- •Практическое занятие №9 Создание электронной почты
- •Практическое занятие №10 Консультант плюс.Работа со списком и текстом найденных документов. Справочная информация. Работас папками в спс «Консультант плюс»
- •Практическая часть
- •Контрольные вопросы
- •Используемая литература
Преобразование отчета в формат документа Word
Access позволяет преобразовать созданный отчет в документ Microsoft Word формата RTF. Для выполнения такого преобразования необходимо:
Открыть отчет в любом режиме.
Выбрать команду Сервис, Связи с Office, Публикация в MS Word.
В результате Access создаст в текущем каталоге файл формата RTF, по умолчанию используя в качестве имени файла название отчета, а затем откроет его в Word.
Преобразование отчета в Web-страницы
В Access существует возможность преобразовать отчет в Web-страницы для публикации его в Internet. Для этого необходимо:
В окне База данных щелкнуть по ярлыку Отчеты.
Щелкнуть правой кнопкой мыши по нужному отчету и в появившемся контекстном меню выбрать команду Экспорт.
В появившемся диалоговом окне Экспорт объекта раскрыть список Типы и выбрать элемент Документы HTML.
В поле Имя файла указать название документа HTML.
Нажать кнопку Сохранить.
Access предложит выбрать шаблон документа HTML, который нужно использовать при преобразовании отчета. Для выбора нужного шаблона в появившемся диалоговом окне нажать кнопку Обзор. Чтобы не использовать никакой шаблон, нужно нажать кнопку ОК.
Чтобы сразу же после преобразования отчета он был открыт для просмотра в Internet Explorer, в появившемся диалоговом окне Экспорт нужно установить флажок Автозапуск.
Access сохранит отчет в формате HTML в текущем каталоге.
Режимы работы с отчетами
Работа с отчетами Access может происходить в трех режимах:
в режиме просмотра образца Образец.
в режиме предварительного просмотра Предварительный просмотр.
в режиме Конструктора Конструктор.
Выбрать режим работы можно либо с помощью кнопки Вид панели инструментов Конструктор отчетов, либо с помощью соответствующей команды меню Вид.
Отчет, открытый в режиме предварительного просмотра Предварительный просмотр, можно просмотреть в увеличенном или уменьшенном масштабе, с использованием одной или нескольких страниц, а также напечатать, предварительно определив параметры страницы. По умолчанию из окна базы данных отчет открывается именно в таком режиме. Если отчет был открыт в другом режиме, то для перехода в режим предварительного просмотра нужно выбрать команду Вид, Предварительный просмотр или нажать на стрелку, расположенную справа от кнопки Вид панели инструментов Конструктор отчетов, и в открывающемся списке выбрать элемент Предварительный просмотр.
Режим просмотра образца Образец является удобным средством проверки макета создаваемого отчета. В этом режиме в окно просмотра выводятся только те данные, которые необходимы для заполнения каждого из элементов макета отчета. Для просмотра всех данных, выводящихся в отчет, следует использовать режим предварительного просмотра. Для перехода в режим просмотра образца нужно выбрать команду Вид, Образец или нажать на стрелку, расположенную справа от кнопки Вид панели инструментов Конструктор отчетов, и в открывшемся списке выбрать элемент Образец.
В режиме Конструктора можно разрабатывать отчеты, модифицировать их структуру, изменять внешний вид, добавлять и удалять поля. Этим режимом обычно пользуются разработчики отчетов. Для перехода в режим Конструктора нужно выбрать команду Вид, Режим Конструктора или нажать на стрелку, расположенную справа от кнопки Вид панели инструментов Конструктор отчетов, и в открывшемся списке выбрать элемент Режим Конструктора.
Режим предварительного просмотра
Если в окне База данных дважды щелкнуть левой кнопкой мыши по имени существующего отчета, то на экране появится отчет в режиме предварительного просмотра, который является режимом запуска отчетов. Панель инструментов Предварительный просмотр содержит стандартный для этой панели набор кнопок. На этой же панели инструментов находятся кнопки Связи с Office и Окно базы данных (которое открывает окно База данных).
Режим просмотра образца
Режим просмотра образца применяется при разработке отчета для быстрого просмотра полученной структуры отчета. В этом режиме в отчете отображается лишь часть данных, что значительно ускоряет процесс загрузки данных в отчет для просмотра.
Если отчет открыт в режиме Конструктора, то для перехода в режим просмотра образца нужно нажать кнопку Образец на панели инструментов Конструктор отчетов. Для возвращения в режим Конструктора и продолжения правки отчета нужно нажать на кнопку Конструктор на панели инструментов Предварительный просмотр
Режим Конструктора
Разработку структуры отчета, изменение его внешнего вида, добавление и удаление элементов можно производить только в режиме Конструктора отчетов. Панель элементов, отображаемая в этом режиме, позволяет создавать элементы управления. При этом некоторые элементы управления можно создавать с помощью Мастера элементов, осуществляющего пошаговое руководство процессом создания.
Структура отчета
Разделы отчета включают заголовок отчета, примечание отчета, область данных отчета, а также верхний и нижний колонтитулы страниц отчета. Обязательным элементом структуры отчета является только область данных. Остальные разделы можно добавить или удалить из отчета с помощью соответствующей команды меню Вид в режиме Конструктора.
Раздел заголовка отчета определяет высоту области заголовка отчета, которая может содержать текст, графику и другие элементы управления, которые будут выводиться в верхней части отчета. В многостраничном отчете раздел заголовка отображается только на первой странице.
Раздел области данных предназначен для отображения записей источника данных отчета. Этот раздел может содержать элементы управления для отображения данных из каждой записи в источнике – таблице или запросе.
Раздел примечаний отчета определяет высоту области примечания отчета и добавляется вместе с разделом заголовка отчета. При печати многостраничного отчета примечание будет отображаться лишь внизу последней страницы.
При печати многостраничного отчета содержимое разделов верхнего и нижнего колонтитулов страниц отчета выводится на каждой странице. Для добавления к отчету верхнего и нижнего колонтитулов необходимо выбрать команду Вид, Колонтитулы.
Поскольку отчеты, как правило, включают группировку записей и вывод промежуточных итогов, в них могут присутствовать дополнительные разделы Заголовок группы и Примечание группы. В зависимости от количества уровней группировки в отчете может быть разное количество этих разделов.
Просмотр и печать отчетов
Созданный отчет можно отобразить на экране и напечатать. Access позволяет просмотреть отчет перед печатью и установить подходящие поля страницы. При просмотре отчета в режиме целой страницы отчет отображается так, как он будет выглядеть при печати. Просмотреть отчет можно в режиме образца или в режиме предварительного просмотра.
Изменить поля страницы можно теми же способами, что и в Microsoft Word. Печать отчета осуществляется также стандартным способом.
Практическая часть
Задание 1. Создание автоотчета.
Порядок работы
1. Создайте автоотчет в столбец по таблице «Культурная программа».
Краткая справка. После выбора источника записей и макета (в столбец или ленточный) автоотчет создает отчет использует все поля источника записей и применяет последний использованный автоформат.
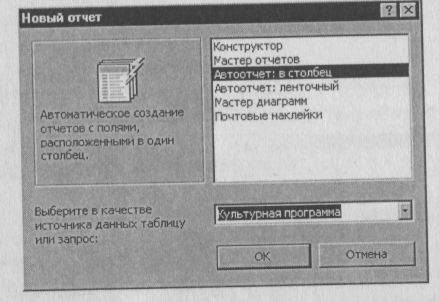
Рис. 1. Создание автоотчета в столбец
Выберите объект базы — Отчеты. Нажмите кнопку Создать, в открывшемся окне Новый отчет выберите вид отчета: «Автоотчет: ленточный» (рис.1). В качестве источника данных выберите таблицу «Культурная программа». Нажмите кнопку (Ж и дождитесь окончания работы мастера создания автоотчетов.
Просмотрите отчет в режиме Предварительный просмотр. Перейдите в режим Конструктор и посмотрите, как выглядит отчет в этом режиме.
Сохраните отчет под именем «Культурная программа».
Задание 2. Создание отчета по таблице «Мои расходы» с помощью Мастера создания отчетов.
Краткая справка. Мастер задает подробные вопросы об источниках записей, полях, макете, требуемых форматах и создает отчет на основании полученных ответов.
Порядок работы
1. Выберите объект базы — Отчеты. Нажмите кнопку Создать, в открывшемся окне Новый отчет выберите вид отчета: «Мастер отчетов». В качестве источника данных выберите таблицу «Мои расходы», выберите поля: Тип расходов и Сумма затрат (рис. 21.2), задайте сортировку по полю Сумма затрат, вид макета — в столбец.
2. Примерный вид отчета приведен на рис. 3. Сохраните отчет под именем «Мои расходы».
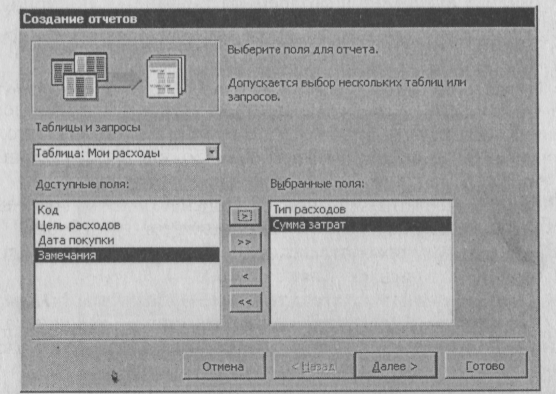
Рис. 2. Выбор полей при создании отчета Мастером создания отчетов
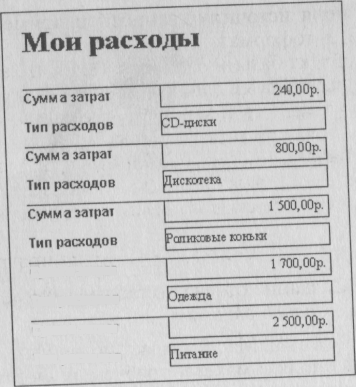
Рис. 3. Вид отчета в столбец
Задание 3. Создание отчета в режиме Конструктор В режиме Конструктор создайте отчет по таблице «Филиал фирмы» с заголовком «Штатное расписание» и полями Фамилия, Имя, Ставка. В отчет введите суммарное и среднее значения, а также максимальное и минимальное значения по полю Ставка.
