
- •Практическое занятие №4 Связи между файлами и консолидация данных в msExcel теоретическая часть
- •3. Использование математических функций
- •Логическая функция если имеет три аргумента
- •Практическая часть
- •Порядок работы
- •Практическое занятие №5 «Экономические расчеты в ms Excel»
- •Дополнительное задание
- •Практическое занятие №1 Создание базы данных с использованием конструктора
- •Порядок работы
- •Порядок работы
- •Контрольные вопросы:
- •Практическое занятие №2 Редактирование и модификация таблиц базы данных в субд мs ассеss
- •Практическое занятие №3 Создание пользовательских форм для ввода данных
- •Практическая часть
- •Контрольные вопросы:
- •Практическое занятие №6 Создание запросов
- •Практическое занятие №7 Создание отчётов
- •Преобразование отчета в формат документа Word
- •Порядок работы
- •Практическое занятие №8 Поиск информации в глобальной сетиИнтернет
- •Практическая часть
- •Дополнительные задания
- •Практическое занятие №9 Создание электронной почты
- •Практическое занятие №10 Консультант плюс.Работа со списком и текстом найденных документов. Справочная информация. Работас папками в спс «Консультант плюс»
- •Практическая часть
- •Контрольные вопросы
- •Используемая литература
Практическое занятие №4 Связи между файлами и консолидация данных в msExcel теоретическая часть
Процесс создания электронной таблицы можно разбить на несколько этапов:
Ввод исходных данных (текстовых и числовых).
Ввод формул и использование функций.
Оформление таблицы (выполнение обрамления таблицы и заливки ячеек).
В
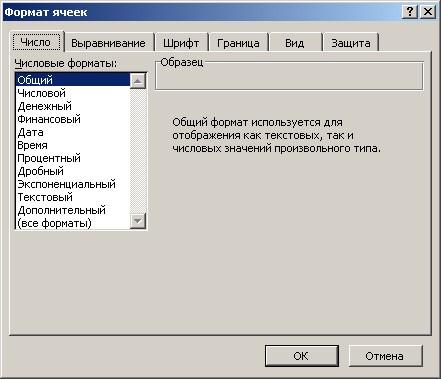 электронных таблицах может быть
использованы следующиевиды
данных:
электронных таблицах может быть
использованы следующиевиды
данных:
текстовые данные;
числовые данные;
формулы и функции.
При вводе текстовых и числовых данных Вы можете столкнуться с необходимостью форматирования информации (ее правильного расположения в ячейках электронной таблицы). Для выбора правильного формата используйте позицию меню Формат и команду Ячейка.
Обратите внимание на то, что диалоговое окно Формат ячеек имеет 6 вкладок, использование которых позволяет решить все задачи форматирования.
|
Вкладка |
Решаемые задачи |
|
Число |
Выбор типа формата |
|
Выравнивание |
Выбор способа размещения текста в ячейках электронной таблицы, назначение режима объединения ячеек и переноса текста по словам |
|
Шрифт |
Выбор типа шрифта, размера шрифта, способа выделения текста в выделенных ячейках электронной таблицы |
|
Граница |
Обрамление выделенных ячеек электронной таблицы |
|
Вид |
Заливка выделенных ячеек электронной таблицы |
|
Защита |
Защита ячеек электронной таблицы |
Форматирование таблицы
Столбцы и строки
Стандартная ширина столбцов не всегда подходит для столбцов на рабочем листе.
Например, ширину столбцов необходимо изменять при следующих условиях:
ширина недостаточна, чтобы показать текст без усечения;
ширина недостаточна, чтобы показать цифровую информацию (в этом случае ячейку будут заполнять символы ####);
ширина слишком большая для данной таблицы, и ее необходимо сократить.
Если ширина столбца слишком маленькая, данные не теряются; они просто не показываются полностью.
Ширина столбца и групп столбцов может быть изменена при использовании команд Формат, Столбец.
Форматирование столбца
Выделите столбцы для форматирования.
Выберите в меню команду Формат, Столбец и затем требуемую операцию (табл.1).
Таблица 1. Форматирование столбца
|
Операция |
Описание |
|
Ширина |
Определяет новую ширину для выбранных столбцов |
|
Автоподбор ширины |
Назначает ширину столбца в соответствии с самой широкой среди выбранных ячеек |
|
Скрыть |
Делает столбцы невидимыми |
|
Отобразить |
Показывает скрытые ранее столбцы |
|
Стандартная ширина |
Определяет стандартную ширину столбцов в текущем рабочем листе. Новые установки применяются ко всем столбцам, чья ширина не была установлена заранее |
Изменение ширины столбцов с помощью мыши
Выделите столбцы для изменения ширины.
Переместите указатель мыши на правую границу одного из выбранных столбцов в область заголовков столбцов. Указатель мыши изменится на двунаправленную стрелку
Перетащите правую границу столбца на новое место. Ширина колонки будет показана в поле всплывающей подсказки в ходе этого процесса.
Для автоподбора ширины столбца щелкните дважды по правой границе столбца.
Высота выбранных строк может быть изменена для того, чтобы обеспечить увеличенное расстояние между линиями.
Высота строк, автоматически присваиваемая Ехсеl, базируется на размере наибольшего шрифта, находящегося в строке. Автоматически рассчитанная высота строки приблизительно на 25 % больше, чем размер шрифта в пунктах (1/72 дюйма).
Форматирование строк
Выделите необходимые строки.
Выберите Формат, Строка и требуемые операции (табл. 2).
Таблица 2 Форматирование строки
|
Операция |
Описание |
|
Высота |
Определяет новую высоту для выбранных строк |
|
Автоподбор высоты |
Приводит высоту строк в соответствие с наибольшим шрифтом. Это установка по умолчанию |
|
Скрыть |
Скрывает строки |
|
Отобразить |
Показывает строки, которые были до этого скрыты |
Высоту строки также можно изменить с помощью мыши. Перетащите нижнюю границу строки на новое место. Высота строки будет показана в поле всплывающей подсказки в ходе этого процесса.
Для автоподбора высоты строки щелкните дважды по нижней границе строки.
Формат ввода данных
При вводе данных могут быть использованы следующие виды формата:
|
Вид формата |
Область использования |
|
Общий |
Может быть использован для ввода любой информации. |
|
Числовой |
Используется при вводе чисел. Можно назначить число знаков после запятой. |
|
Денежный |
Используется при вводе чисел. При назначении формата рядом с числом можно поставить знак денежной единицы |
|
Дата |
Используется при вводе дат |
Ввод формул
При вводе формул в Excel используются следующие правила:
Ввод формулы начинается со знака =.
Используются следующие значки математических операций
-
Операция
Значок
Сложение
+
Вычитание
-
Умножение
*
Деление
/
Возведение в степень
^
В формулах используются не конкретные данные, а адреса ячеек (это необходимо для копирования формул).
Формула в ячейках таблицы вводится только один раз, а затем осуществляется ее копирование в другие ячейки.
Для копирования курсор следует установить в нижнем правом углу копируемой ячейки. Курсор принимает вид черного креста, происходит копирование формулы в соседнюю ячейку.
