
- •Форматирование данных и расчёты в электронных таблицах
- •Создание графиков и диаграмм в электронных таблицах.
- •Краткие теоретические сведения
- •Расчет стоимости проданного товара
- •Часть 2. Самостоятельно постройте графики функций.
- •Использование логических функций средствами Excel.
- •Краткие теоретические сведения
- •Заработная плата сотрудников фирмы "Рога и копыта"
- •Сведения о сотрудниках фирмы "Рога и копыта"
Практическая работа №10.
Форматирование данных и расчёты в электронных таблицах
Цель работы:
Научиться работать с ячейками табличного процессора Microsoft Excel 2010 и командами ленты вкладок.
Заносить в таблицу данные: текст, числа, формулы. Форматировать данные в ячейках.
Давать названия ячейкам и использовать абсолютную адресацию.
Применять автозаполнение данных. Использовать встроенные функции
Итог работы:Отчёт в форме подробного алгоритма выполнения задания. (В тетради для отчёта по практикумам),
Оборудование:
ПЭВМ, MSMicrosoft Excel 2010;
Интерактивная доска
Ход работы:
В своей рабочей папке. кликнете правой кнопкой мыши и из контекстного меню выберите: Создать - Лист Microsoft Excel.
Назовите новый документ Книга Буратино.
На рисунке показана таблица, которую необходимо создать в программе MS Excel 2010. Все ячейки таблицы должны быть заполнены.

Данная таблица получена в результате решения задачи:
Расчетливый деревянный человечек Буратино больше не зарывает деньги на Поле Чудес. Те 5 золотых монет (5 gold), что дал ему папа Карло, он кладет под проценты в банк.
Банк обещает ежемесячный прирост денег на 20%.
Буратино, как благодарный сын, каждый месяц отдает папе Карло 0,5 золотых монет и 3% своим старым друзьям-бандитам лисе Алисе и коту Базилио.
Буратино прикинул, что при таком раскладе через 9 месяцев он сможет купить себе новый компьютер стоимостью 10 gold, чтобы выучить наконец-то таблицу умножения.
 Постарайтесь
самостоятельно выполнить все расчеты
и доказать, что Буратино прав. В случае
затруднения
Постарайтесь
самостоятельно выполнить все расчеты
и доказать, что Буратино прав. В случае
затруднения
Следуйте подробной инструкции последовательного создания таблицы.
Выделите мышкой или клавишами ячейки В2:Н2 и введите в них названия столбцов: Месяц Enter, На счету Enter, Прирост Enter… После этого можно сразу сделать их полужирными и отцентрировать.
Теперь займемся заголовками строк. Введите число 1 в ячейку АЗ и, удерживая Ctrl, протащите мышкой маркер заполнения (черная точка в правом нижнем углу ячейки) вниз до ячейки А11.
Теперь введите слово Сентябрь в ячейку ВЗ и протащите вниз маркер заполнения до ячейки В11. Должен появиться список месяцев.
В ячейку В12 введите слово. Всего (это строка обобщения результатов таблицы). Заготовка для таблицы готова.
Примечание: Не стоит сразу же оформлять таблицу: она еще не заполнена и многое может измениться. При работе с таблицей периодически приходится перемещать и копировать ячейки, а при этом копируются и их форматы. Не стоит прилагать лишние усилия для поддержания все это время таблицы в нужном виде. Проще всего сначала полностью заполнить таблицу, ввести во все ячейки необходимые данные, и уже после заняться ее оформлением
Введите в ячейку СЗ начальный капитал Буратино — число 5. Не волнуйтесь, что это число выглядит пока не так, как в задании; не стремитесь ввести в ячейку два нуля после запятой, они все равно исчезнут; и тем более не стремитесь тут же приписать к числу 5 слово gold (gold – золотой, наименование денежной единицы). Хотя выглядеть ячейка будет как надо, это совершенно недопустимо: при этом в ячейке будет храниться текст, а с текстом нельзя совершать никаких математических действий. В ячейке должно быть записано число 5 и более ничего. Все остальное (чтобы 5 выглядело как 5,00 gold) мы сделаем позже, за счет формата ячейки
Теперь нам нужно позаботиться о постоянных величинах в задаче — процентной ставке банка и величине отчислений папе Карло и на налоги. Для этого используйте несколько свободных ячеек под таблицей. В ячейку А13 введите текст: Процентная ставка, в А14 — Папе Карло, в А15 — Налоги. В ячейки D13, D14, D15 введите соответствующие числа.

Не записывайте эти числа в те же ячейки, где хранятся названия этих величин. Числа обязательно должны лежать в отдельных ячейках, так как к каждому из них мы собираемся обращаться из формул в других ячейках. В D13 введите 20 и символ процента % (20%). (Знак % ставится цифровой клавишей «5» на основной клавиатуре при нажатой клавише Shift.) По этому символу Ехсеl сам поймет, что в ячейку вводится число 0,2 и что для его отображения используется процентный формат числа, в D14 — число 0,5, в D15 — 3%.
Для удобного использования в формулах величин, записанных в ячейках D13, D14, D15, дадим этим ячейкам уникальные имена.
В ячейке D15 записано число 3%. Координаты этой ячейки отображены вверху под вкладками Файл, Главная. Это поле Имя (5). Кликнете правой кнопкой мыши по ячейке D15(1) и из контекстного меню выберите пункт Присвоить имя(2). В открывшемся окне в строке Имя(3) наберите Налоги и нажмите Ок(4). Слово появится в поле Имя (5).
Аналогично наберите
Проц_Ставка для
D13 (внимание: нельзя
ставить знак пробела: используйте знак
подчеркивания “Shift”+ ”-” между словами).
Ячейки D14 и
D15 имеют
имена соответственно Налоги
и Папе_Карло.
Если теперь табличный
курсор попадает в эти ячейки, то в поле
имени отображаются не координаты
(адреса) ячеек, а их имена. 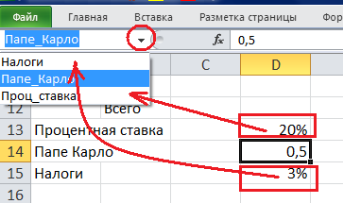
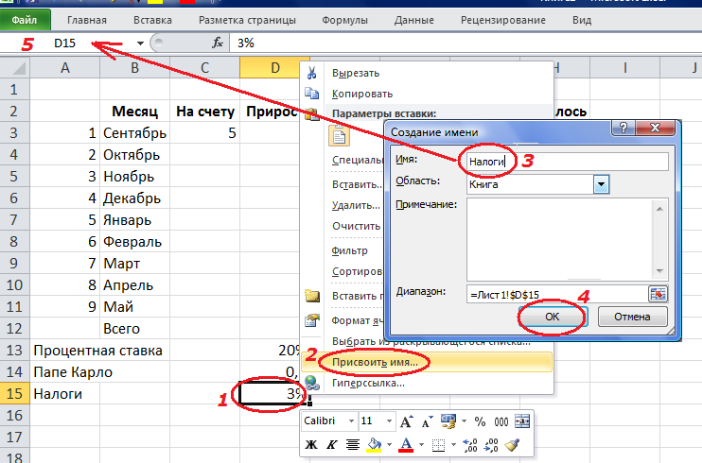
Примечание: комбинация клавиш Ctrl+F3 выдает окно Диспетчер имен, в
котором можно изменить или удалить присвоенное ячейке имя.
Наконец все готово для заполнения таблицы. Заметьте, во всей этой таблице данные с клавиатуры введены лишь в четыре ячейки, все остальные значения мы получим из них при помощи формул: Прирост за сентябрь (DЗ) получите умножением имеющихся на счету денег на ставку процента. Введите соответствующую формулу: Поставьте курсор в ячейку D3 и наберите на клавиатуре =, затем кликнете мышкой по соседней слева ячейке С3; при этом в ячейке D3 окажется после равно: =СЗ, затем поставьте знак умножения * (для этого проще всего нажать серую клавишу * на цифровой клавиатуре) и укажите мышкой второй аргумент умножения — уникальную ячейку Проц_Ставка (бывшая ячейка D13). В ячейке D3 и в строке формул записано одно и то же выражение: =С3*Проц_ставка
В ячейке Е3 (Всего за сентябрь) должно стоять выражение: =СЗ+DЗ Оно получается сложением ячеек СЗ и DЗ. Введите в ячейку Е3 знак =, кликнете мышкой по ячейке СЗ, поставьте знак + затем кликнете мышкой по ячейке DЗ и нажмите Enter
В ячейку F3 помещаем адрес поименованной ячейки Папе_Карло. Поместите в ячейку FЗ формулу =Папе_Карло
Налоги посчитайте от суммы в начале месяца: в ячейку GЗ поместите формулу =СЗ*Налоги
Осталось на конец месяца посчитайте как Всего-Папе_Карло-Налоги (=ЕЗ-FЗ-GЗ).
Теперь нужно побеспокоиться о второй строчке. Откуда взять число денег на счету в октябре? Конечно же, оно будет равно количеству денег в конце сентября. Поместите в ячейку С4 значение ячейки НЗ: =НЗ
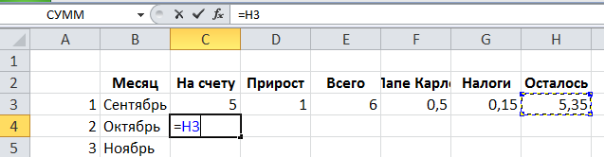
Все готово для заполнения всей таблицы. Так как во всех нижележащих строчках данные рассчитываются точно так же, а формулы отличаются только номером строки, воспользуйтесь автозаполнением этих ячеек соответствующими формулами. Выделите ячейку С4 и протащите за ее маркер заполнения до ячейки С11. (Подобное автозаполнение было выполнено в пункте 6 данной работы) Пусть вас не пугает, что в этих ячейках оказались нули — ведь они зависят от столбца Н (Осталось), а в эти ячейки мы пока еще ничего не ввели
Выделите ячейки DЗ:НЗ и протащите за их маркер заполнения вниз до ячейки H11. При этом вся таблица окажется заполненной.
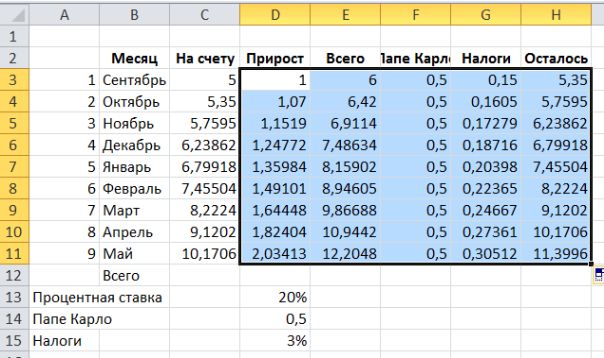
Теперь нужно получить строку Всего. Выделите ячейки DЗ…D11 (столбец Прирост, сумма которого нас интересует снизу) и нажмите кнопку автосуммирования на стандартной панели инструментов В ячейке D12 окажется нужная сумма. Проделайте то же самое для ячеек FЗ…F11 и GЗ…G11 (Папе Карло и Налоги)
Таблица заполнена данными, пора ее оформить. Ячейки ВЗ…B11 выделите и задайте для них стиль заливки. Проще всего это сделать, выбрав нужный цвет заливки на вкладке Главная- Стили ячеек. То же самое проделаем с ячейками Е3…Е11 и Н3…Н11. Для ячеек В2:Н2, АЗ:А11 и В12:G12 задайте шрифт полужирного на-чертания.
Сделайте красивое оформление заголовков таблицы.
Наконец, займемся тем, чтобы числа в нашей таблице выглядели как в образце: 5,00 gold, а не просто 5. Для этого задайте наш собственный формат этих ячеек. Выделите мышкой ячейки СЗ:Н12 и вызовите контекстное меню кликнув правой кнопкой внутри выделенного диапазона. Из открывшегося списка выберите Формат ячеек
В открывшемся окне Формат ячеек выбираем закладку Число и в поле списка Числовые форматы последнюю строку (все форматы). Справа в поле Тип: удаляем все, что там написано и пишем шаблон 0,00” gold”. Данная запись означает, что в выделенных ячейках должно отображаться число с двумя знаками после запятой и наименованием gold. Нажмём ОК.
Выделим ячейки А13:С13, кликнем по выделенному диапазону правой кнопкой мыши и из контекстного меню выберем пункт Формат ячеек. В окне Формат ячеек в закладке Выравнивание выбираем из выпадающих списков по горизонтали: и по вертикали: соответственно по правому краю (отступ) и по центру. Ставим флажок на кнопке объединение ячеек.
Установим денежный формат на ячейку D14. Поставьте табличный курсор в любую ячейку с денежным форматом, например D12, и кликнете мышкой по значку «Формат по образцу»на линейке инструментов Главная. Затем кликнете мышкой по ячейке D14
Осталось написать заголовок таблицы Расчетная книга Буратино. Для этого кликнете правой кнопкой мыши по строке 1 и из контекстного меню выберите пункт Вставить. Над выделенной строкой появится новая строка. Вставьте еще одну строку и напишите заголовок таблицы. Объедините ячейки в строке заголовка и придайте заголовку какой-либо стиль.
Сохраните таблицу.
Приступайте к отчёту.
Д/З: Подготовить 10 вопросов для фронтального опроса по теме «Форматирование в электронных таблицах».
Практическая работа №11.
