
Kontrolnaya_TGz / Методичка ОИТ
.pdf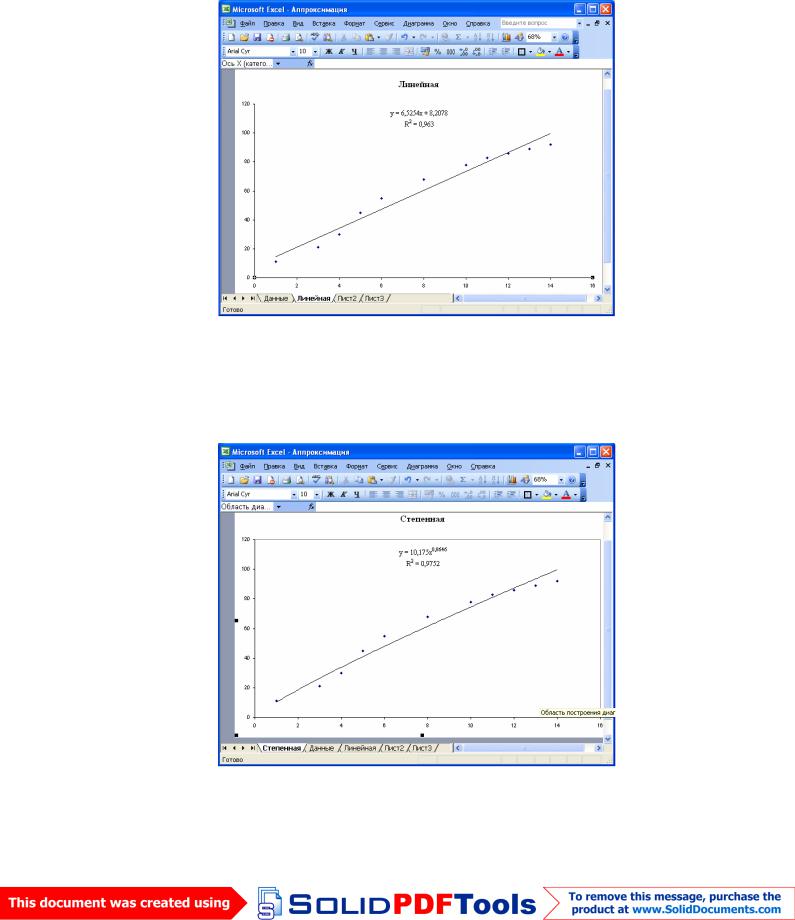
кнопку ОК. Значение R2 указывает на точность аппроксимации: чем R2 больше, тем аппроксимация точнее.
5.Переместите уравнение на свободное место диаграммы, подберите размер шрифта.
6.Диаграмме присвойте заголовок Линейная и назовите лист с диаграммой Линейная, так как показано на рисунке 5.2.
Рисунок 5.2 - Диаграмма с линейной аппроксимацией
7. Выполните еще раз пункты 2, 3, 4, 5 и постройте на отдельном листе график со степенной аппроксимацией. Диаграмме присвойте заголовок Степенная и назовите лист с диаграммой Степенная, так как показано на рисунке 5.3.
Рисунок 5.3 - Диаграмма со степенной аппроксимацией
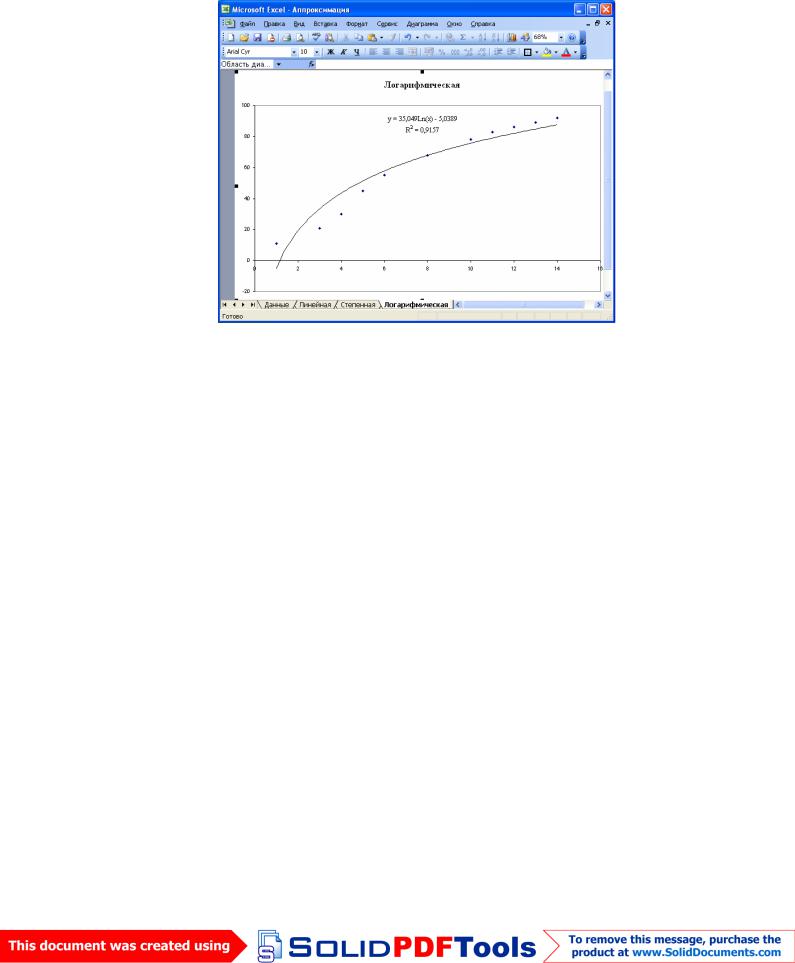
8. Выполните еще раз пункты 2, 3, 4, 5 и постройте на отдельном листе график с логарифмической аппроксимацией. Диаграмме присвойте заголовок Логарифмическая и назовите лист с диаграммой Логарифмическая, так как показано на рисунке 5.4.
Рисунок 5.4 - Диаграмма с логарифмической аппроксимацией
9. Выполните еще раз пункты 2, 3, 4, 5 и постройте на отдельном листе график со экспоненциальной аппроксимацией. Диаграмме присвойте заголовок
Экспоненциальная и назовите лист с диаграммой Экспоненциальная, так как показано на рисунке 5.5.
10. Выполните еще раз пункты 2, 3, 4, 5 и постройте на отдельном листе график с полиномиальной аппроксимацией. При выполнении полиномиальной аппроксимации постройте несколько графиков линиями различного цвета, увеличивая степень полинома от 2 до 4. Сделайте так, чтобы уравнение и соответствующий ему график были одинакового цвета. Диаграмме присвойте заголовок Полиномиальная и назовите лист с диаграммой Полиномиальная, так как показано на рисунке 5.6.
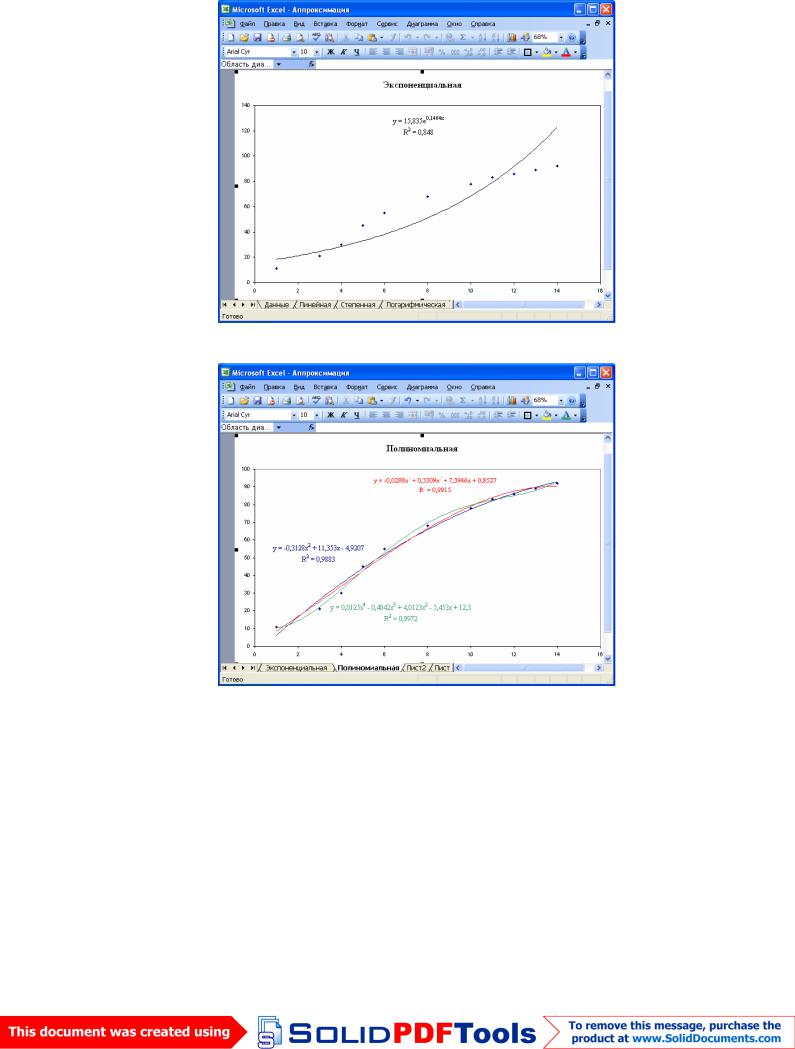
Рисунок 5.5 - Диаграмма с экспоненциальной аппроксимацией
Рисунок 5.6 - Диаграмма с полиномиальной аппроксимацией
Анализ результатов, представленных на рисунках 5.2-5.5 показывает, что наибольшая точность в случае использования аппроксимирующих функций с двумя коэффициентами достигается у степенной аппроксимации (R2=0,9752). Для увеличения точности аппроксимации достаточно применить полином второй степени с тремя коэффициентами (рис. 5.6), где R2=0,9883.

Задание №6. РЕШЕНИЕ НЕЛИНЕЙНЫХ УРАВНЕНИЙ.
Изучить основные возможности приложения Microsoft Excel для решения нелинейных уравнений.
Пользуясь методическими рекомендациями найти корни уравнения в соответствии с индивидуальным заданием. Проанализировать полученные результаты.
Пример выполнения задания.
Найти все действительные корни нелинейного уравнения
y f (x) x3 3x 2 x 1 0 (1) с относительной погрешностью 10 5 .
Краткие теоретические сведения
Для нахождения корней нелинейного уравнения с заданной погрешностью используют различные численные методы.
Численные методы основаны на последовательном уточнении значения корня от какого-то начального значения до достижения требуемой точности. Каждое повторное уточнение корня называется итерацией. Количество итераций, которое необходимо сделать, заранее не известно и зависит от удачного выбора начального значения корня, вида функции y f (x),
требуемой точности вычисления корня и, наконец, от выбранного численного метода.
Для нахождения начального значения корня проще всего построить график функции y f (x) в окрестности предполагаемого корня и найти точку
пересечения функции с осью х. Полученное таким образом начальное значение искомого корня используется в дальнейшем при уточнении корня численным методом до получения требуемой точности.
Методические рекомендации
1.Как показано на рисунке 6.1, занесите в ячейки рабочего листа начальное, конечное значения и шаг изменения аргумента х соответственно. Сформируйте таблицу значений x и y.
2.Постройте график функции y f (x) x3 3x 2 x 1 0 как показано
на рисунке 6.1.

Рисунок 6.1 - Результаты табулирования и построения графика функции y f (x)
3. Пользуясь графиком, определите точки, в которых значения функции равны нулю: x1 0,5; x2 1,0 ; x3 2,5 – это и есть начальные значения
корней уравнения (1).
4.Уточните значения корней с заданной относительной погрешностью
10 5 . Вычисленные значения корней будут находиться в данном случае в ячейках С32, E32 и G32, а уравнение – в ячейках С33, E33 и G33.
5.Для этого занесите в ячейки рабочего листа приближенные значения корней см. рисунок 6.2.
Рисунок 6.2 - Приближенные значения корней на рабочем листе
6. Для уточнения первого корня в ячейку С33 занесите левую часть уравнения (1), используя в качестве независимой переменной х адрес ячейки С32 (см. рисунок 6.3).
Рисунок 6.3 - Вычисление первого корня уравнения (1)
7. Выполните команду меню Сервис→Параметры. В открывшемся окне диалога Параметры перейдите на вкладку Вычисления и установите флажок Итерации в положение включено, в поле Предельное число
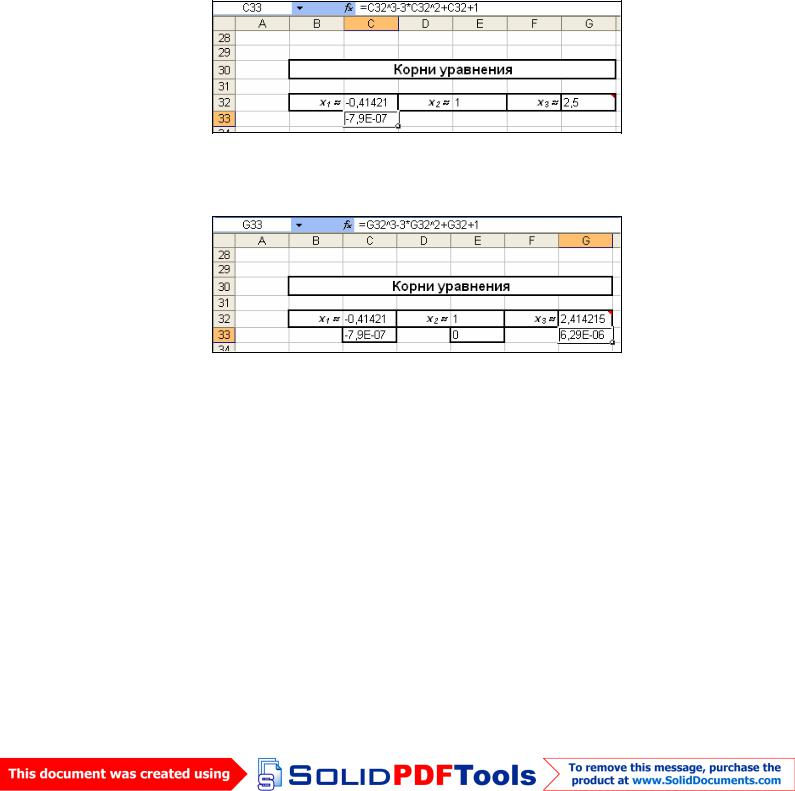
итераций укажите значение 100, а в поле Относительная погрешность:
укажите заданное значение относительной погрешности 1е-5.
8.Выполните команду меню Сервис→Подбор параметра.
9.В открывшемся диалоговом окне Подбор параметра в поле Установить в ячейке укажите адрес ячейки, в которую занесена левая часть уравнения (С33), в поле Значение задайте значение правой части уравнения (0), а в поле Изменяя значение ячейки укажите адрес ячейки, в которую
занесен аргумент (С32).
10.Щелкните на кнопке ОК и проанализируйте результат, отображаемый
вдиалоговом окне Результат подбора параметра. Щелкните на кнопке ОК,
чтобы сохранить полученные значения ячеек, участвовавших в операции (см. рис. 6.4).
Рисунок 6.4 - Уточнение первого корня уравнения (1)
11. Повторите расчет для нахождения второго и третьего корней уравнения. Должен быть получен результат, показанный на рисунке 6.5.
Рисунок 6.5 - Результаты вычисления корней нелинейного уравнения (1)
Задание №7. РЕШЕНИЕ СИСТЕМ НЕЛИНЕЙНЫХ УРАВНЕНИЙ.
Изучить основные возможности приложения Microsoft Excel для решения нелинейных уравнений.
Пример выполнения задания
Найти решение системы нелинейных уравнений:
x2 |
y 1 |
|
|
|
(1) |
y x 2 |
||
с относительной погрешностью 10 3 .
Методические рекомендации
1. Преобразуйте систему уравнений (1) к виду
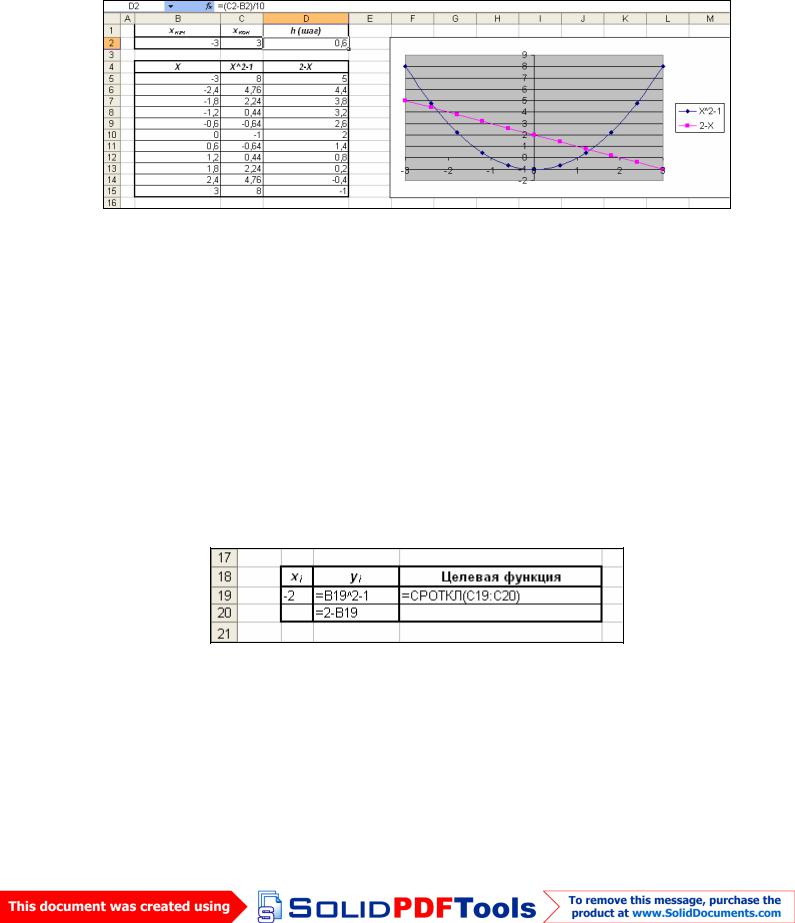
y x |
2 1 |
|
(1) |
|
x |
|
|
y 2 |
|
y 2 x , как показано на |
|
2. Постройте графики функций |
y x 2 |
1 и |
рисунке 7.1. На рисунке видно, что графики функций пересекаются в двух точках, следовательно, система уравнений (1) имеет два решения.
Рисунок 7.1 - Результаты табулирования и построения графиков функций y x 2 1 и
y2 x
3.Пользуясь графиком, определите приблизительные значения
координат xi , для точек, в которых функции пересекаются: x1 2; |
x2 1,5 – |
это и есть начальные приближения корней xi , системы уравнений. |
|
4.Уточните значение корней с заданной относительной погрешностью
10 3 .
5.Для этого как показано на рисунке 7.2, занесите в ячейку В19 приближенное значение первого корня: -2. В ячейки С19 и С20 занесите обе функции, которые в качестве аргумента х используют содержимое ячейки В19. Для организации процесса вычислений в ячейку D19 введите целевую функцию, которая вычисляет среднее отклонение значений функций друг от друга. Очевидно, если эти функции пересекаются (т. е. имеются решения), значение в ячейке D19 должно быть равно нулю.
Рисунок 7.2 - Исходные данные для нахождения первого корня системы нелинейных уравнений (1) в режиме просмотра формул
6. Выполните команду меню Сервис→Параметры. В открывшемся окне диалога Параметры перейдите на вкладку Вычисления и установите флажок Итерации в положение включено, в поле Предельное число итераций укажите значение 100, а в поле Относительная погрешность:
укажите заданное значение относительной погрешности 1е-3. 7. Выполните команду меню Сервис→Поиск решения.
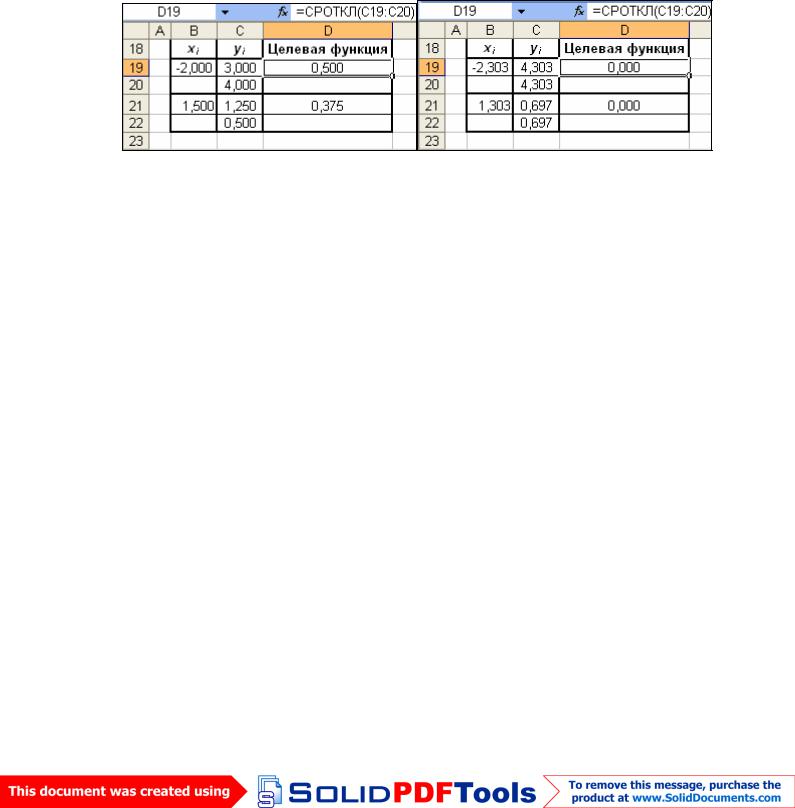
8. В открывшемся диалоговом окне Поиск решения для уточнения корня введите необходимые параметры процесса вычисления: в поле Установить целевую ячейку, укажите адрес ячейки, в которую занесена целевая функция ($D$19), установите переключатель Равной: в положение (значение: 0), а в поле Изменяя ячейки: укажите адрес ячейки, в которую занесен аргумент ($В$19). Проверьте правильность установки параметров расчета и нажмите кнопку Выполнить.
9.Получите второе решение системы (1), для чего повторите расчет, задавая начальное значение корня x2 1,5 .
10.На рисунке 7.3 приведены начальный и конечный вид рабочего листа Microsoft Excel при вычислении корней системы нелинейных уравнений (1).
Рисунок 7.3 - Начальный и конечный вид таблицы вычисления корней системы нелинейных уравнений (1)
Необходимо иметь в виду, что результат вычислений существенно зависит от заданного начального приближения. Таким образом, найдены два
решения системы (1) с относительной погрешностью 10 3 : x1 2,303; y1 4,303; x2 1,303; y2 0,697 .
Задание №8. РЕШЕНИЕ СИСТЕМ ЛИНЕЙНЫХ УРАВНЕНИЙ
Изучить основные возможности приложения Microsoft Excel решения систем линейных уравнений.
Пример выполнения задания
Найти решение системы линейных уравнений2x1 x2 x3 3
x1 |
3x2 |
2x3 |
1 |
(1) |
|
x2 |
2x3 |
8 |
|
|
|
Краткие теоретические сведения
Методы решения систем линейных уравнений делятся на прямые и итерационные. Прямые методы позволяют получить в принципе точное решение за конечное количество арифметических операций. Один из прямых методов, который достаточно просто реализуется средствами Microsoft Excel, использует вычисление обратной матрицы. Если представить систему (1) в матричном виде

АХ = В, |
(2) |
где А – матрица коэффициентов, В – вектор-столбец свободных членов,
X – вектор-столбец неизвестных, то решение системы (2) выглядит
следующим образом: |
|
Х = А-1В, |
(3) |
где А-1 – матрица, обратная к матрице А. |
|
Итерационные методы позволяют получать решение с заданной точностью на основе рекуррентных алгоритмов. Эффективность итерационных алгоритмов существенно зависит от удачного выбора начального приближения и быстроты сходимости итерационного процесса.
Методические рекомендации
1. Для решения системы (1) с помощью обратной матрицы сформируем массивы коэффициентов, как показано на рисунке 8.1.
Рисунок 8.1 - Сформированные массивы коэффициентов
2. Для формирования обратной матрицы занесите в ячейку В8 функцию МОБР, аргументом которой является диапазон ячеек В2:D4 с матрицей коэффициентов системы (1), как показано на рисунке 8.2.
Рисунок 8.2 - Использование функции МОБР для формирования обратной матрицы
3. Выделите диапазон ячеек B8:D10, в котором будут находится коэффициенты обратной матрицы, нажмите клавишу F2, а затем комбинацию
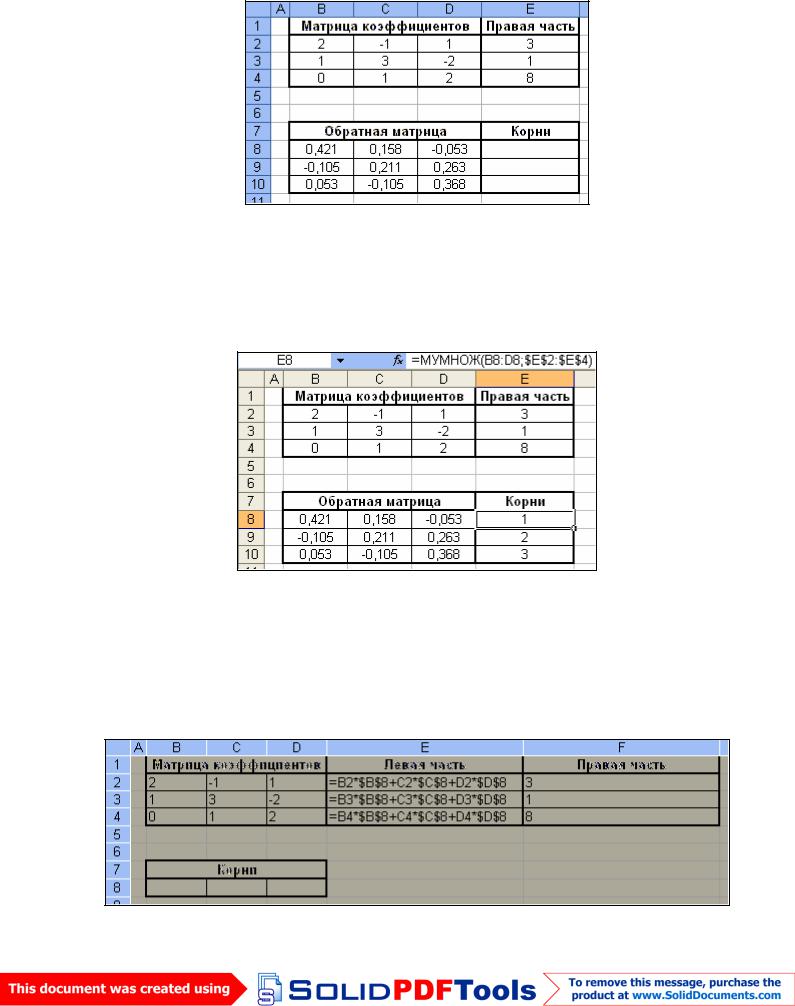
клавиш Ctrl+Shift+Enter. Полученная обратная матрица должна выглядеть так, как показано на рисунке 8.3.
Рисунок 8.3 - Сформированная обратная матрица
4.В ячейке Е8 сформируйте выражение для вычисления первого корня с помощью функции МУМНОЖ, аргументами которой являются диапазоны
B8:D8 и $E$2:$E$4.
5.Используя автозаполнение, заполнить формулами остальные ячейки диапазона Е8:Е10 (см. рис. 8.4).
Рисунок 8.4 - Решение системы уравнений (1) прямым методом
6. Решите систему (1) итерационным методом. Для этого создайте таблицу, как показано на рисунке 8.5. Матрицу коэффициентов занесите в ячейки диапазона B2:D4, а свободные члены – в ячейки столбца F. В столбец E занесите формулы вычисления левой части каждого уравнения системы, где в качестве искомых корней x1, x2, x3 используются ячейки В8, С8, D8 соответственно.
Рисунок 8.5 - Вид рабочего листа Microsoft Excel в режиме просмотра формул
