
Kontrolnaya_TGz / Excel_теоретические основы_часть1
.pdf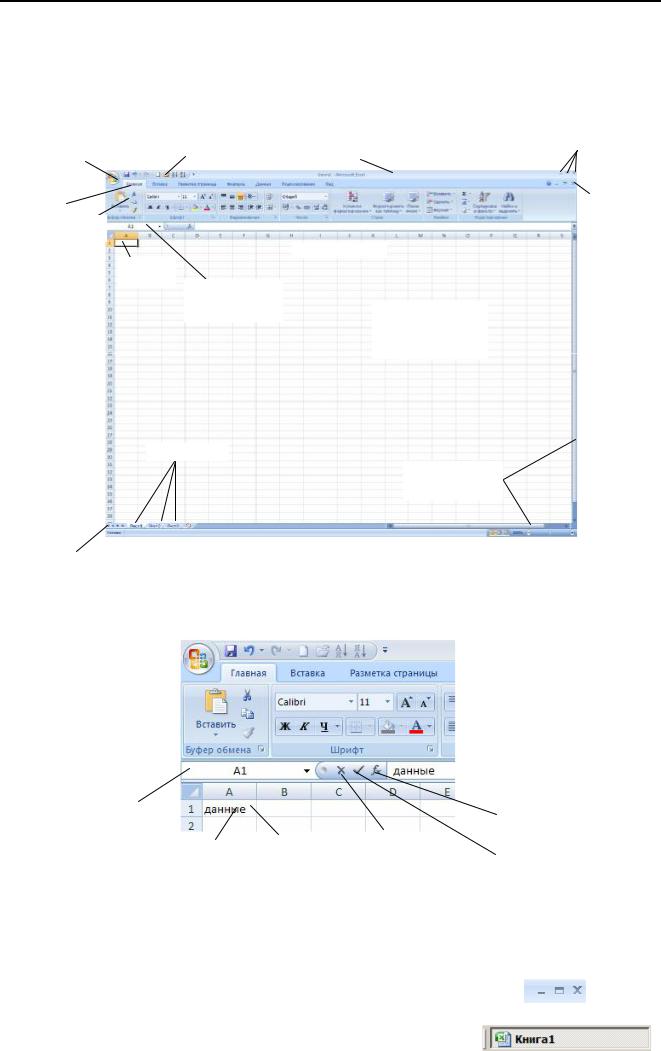
УО «ПГУ» |
кафедра технологий программирования |
1 |
ТАБЛИЧНЫЙ ПРОЦЕССОР MS EXCEL
Microsoft Excel является одной из самых популярных программ для работы с электронными таблицами. Такие таблицы используются для самых разнообразных расчетов - финансовых, бухгалтерских, статистических, инженерных. В Excel можно создавать накладные и счета-фактуры, подготавливать материалы для презентаций и т.п.
1. ИНТЕРФЕЙС MS EXCEL
|
Панель быстрого доступа |
|
|
Кнопка |
|
|
Кнопки системного |
Строка заголовка окна |
|
меню |
|
“Office” |
|
Кнопка закрытия
текущего документа
Строка меню
Лента
 Строка формул
Строка формул
Активная
ячейка
Поле имени активной ячейки
(адрес ячейки) Рабочее
поле
Ярлычки листов
Вертикальная и горизонтальная полосы прокрутки
 Строка состояния
Строка состояния
Кнопки прокрутки ярлычков листов
Рисунок 1 Интерфейс окна Microsoft Excel
|
|
|
|
|
|
|
|
|
|
Строка формул |
|
|
|
|
|
|
|
|
|
|
|
|
|
|
|
|
|
|
|
|
|
|
|
||
Адрес |
|
|
|
|
|
|
|
|
|
|
|
активной |
|
|
|
|
|
|
|
|
|
|
|
|
|
|
|
|
|
Кнопка |
|
||||
|
|
|
|
|
|
|
|||||
ячейки |
|
|
|
|
|
|
|
Вставка функции |
|
||
|
|
|
|
|
|
|
|||||
|
|
|
|
|
|
|
|
|
|
|
|
|
|
|
|
|
|
Кнопка |
|
|
|
|
|
|
|
Активная |
|
Текстовый |
|
Отмена |
|
|
Кнопка Ввод |
|
|
|
|
ячейка |
|
курсор |
|
|
|
|
|||
|
|
|
|
|
|
|
|
|
|
||
|
|
|
|
|
|
||||||
|
|
|
|
|
|
|
|
|
|
|
|
Рисунок 2 Основные элементы окна
1.1. Строка заголовка
Строка заголовка находится в верхней части окна (Рисунок 1). На ней отображается название программы и имя документа, с которым вы в данный момент работаете. Если документ, с которым вы работаете, еще не сохранен, будет отображаться название, даваемое программной вновь созданным файлам по умолчанию – Книга1 (номер может быть другим).
В верхнем правому углу находятся кнопки системного меню: |
– свернуть, |
восстановить (свернуть в окно)/развернуть, закрыть. |
|
Свернуть – сворачивает окно программы в кнопку на Панели задач |
. |
PDF created with pdfFactory Pro trial version www.pdffactory.com
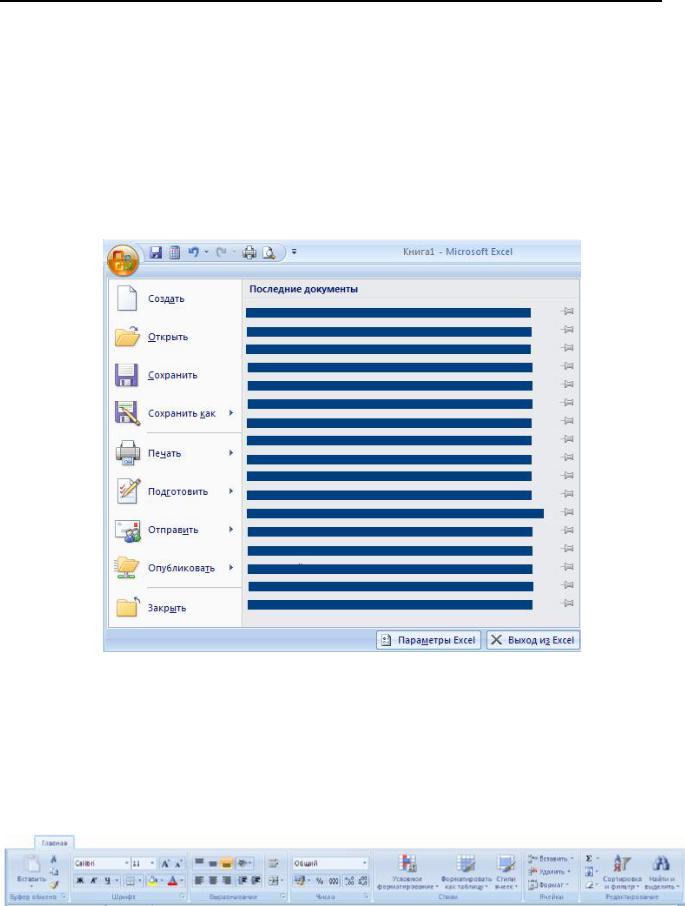
2 УО «ПГУ» кафедра технологий программирования
Восстановить (свернуть в окно)/развернуть – восстанавливает исходный размер окна программы, если окно развернуто на весь экран, и разворачивает окно на весь экран, если оно было свернуто до исходного размера. Вид кнопки изменяется в зависимости от того, в каком состоянии оно сейчас находится.
Закрыть – закрывает программу и все открытые в ней документы. Закрыть окно – закрывает окно текущего документа.
1.2.Кнопка Office 
Вверхнем левом углу окна программы находится Кнопка Office. При нажатии на Кнопку Office откроется диалоговое окно (Рисунок 3), которое условно разделено на две части. В левой части окна отобразятся команды по работе с файлом: создание, открытие, сохранение, печать документа и пр. В
правой части окна – список недавно открытых документов.
В нижней части меню Кнопки Office находится кнопка Параметры Excel, с помощью которой можно поменять настройки программы.
Рисунок 3 Кнопка Office. Список доступных команд
1.3. Лента
Лента состоит из трех основных элементов:
1.Вкладки. В верхней части ленты расположены семь основных вкладок: Главная, Вставка, Разметка страницы, Формулы, Данные, Рецензирование, Вид, Каждая из этих вкладок представляет определенный набор функций. Выбирая нужную вкладку ленты, вы получите доступ к необходимым в данный момент элементам управления. Например, на вкладке Главная (Рисунок 4) расположены основные инструменты для форматирования шрифта, ячейки, кнопки по сортировке и фильтрации данных, кнопка автосуммирования и др.
Рисунок 4 Вкладка Главная
2.Группы. На каждой вкладке имеется несколько групп инструментов, которые отображают связанные общим назначением команды (Рисунок 5). В правом нижнем углу некоторых групп имеется небольшая диагональная стрелка  . Эта стрелка называется кнопкой вызова диалогового окна. При нажатии на нее будут отображены дополнительные возможности, связанные с этой группой. Данные возможности часто отображаются в виде диалогового окна, подобного диалоговым окнам предыдущей версии Excel, либо в виде привычной области задач.
. Эта стрелка называется кнопкой вызова диалогового окна. При нажатии на нее будут отображены дополнительные возможности, связанные с этой группой. Данные возможности часто отображаются в виде диалогового окна, подобного диалоговым окнам предыдущей версии Excel, либо в виде привычной области задач.
PDF created with pdfFactory Pro trial version www.pdffactory.com
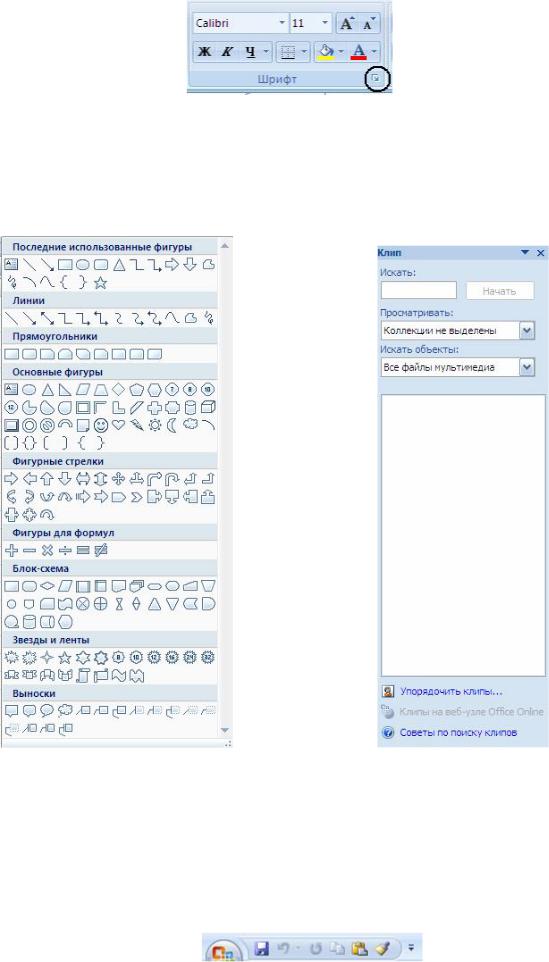
УО «ПГУ» |
кафедра технологий программирования |
3 |
Рисунок 5 Группа инструментов Шрифт
3.Команды. Команда — это или кнопка, или поле для ввода информации, или меню, или графическое меню – галерея, например,
-нажатие на кнопку Фигуры на вкладке Вставка приведет к открытию галереи шаблонов геометрических фигур (Рисунок 6);
-нажатие на кнопку Клип на вкладке Вставка приведет к открытию в правой части окна области задач Клип (Рисунок 7).
Рисунок 6 Галерея шаблонов геометрических фигур |
Рисунок 7 Область задач Клип |
Свернуть ленту (скрыть отображение на экране групп инструментов) можно щелкнув правой кнопкой
мыши в области ленты и из контекстного меню выбрав команду Свернуть ленту, или сделав двойной щелчок левой кнопкой мыши по активной вкладке. Вернуть отображение групп инструментов можно щелкнув правой кнопкой мыши в области ленты и в контекстном меню убрав «Галочку» возле команды Свернуть ленту, или сделав двойной щелчок левой кнопкой мыши по названию активной вкладки.
1.4. Панель быстрого доступа
Справа от кнопки Office расположена панель быстрого доступа (Рисунок 8). Эта панель настраиваемая. На нее можно поместить различные элементы управления, которыми часто пользуетесь при создании документов.
Рисунок 8 Панель быстрого доступа
Настройка панели быстрого доступа (Рисунок 8)
1 способ:
1. нажмите кнопку в виде направленной вниз стрелки в правой части панели;
2. в раскрывшемся меню Настройка панели быстрого доступа (Рисунок 9) выберите команды для
PDF created with pdfFactory Pro trial version www.pdffactory.com
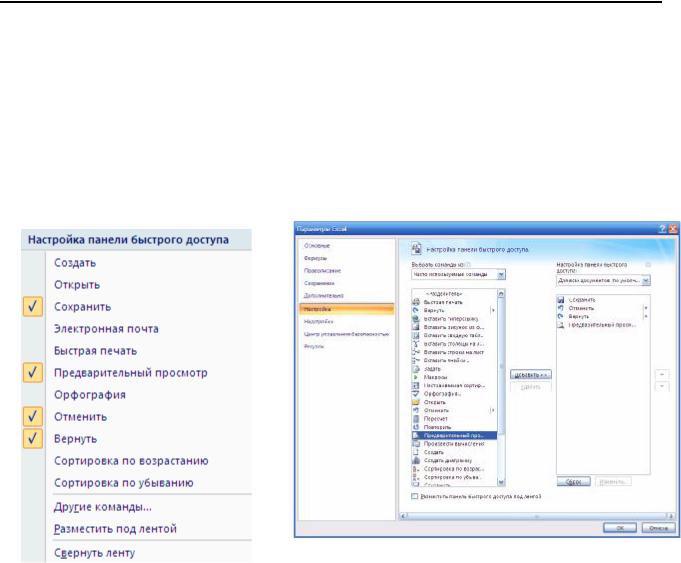
4 |
УО «ПГУ» |
кафедра технологий программирования |
размещения или удаления с панели. Здесь же можно выбрать команду размещения панели быстрого доступа под лентой, свернуть ленту, или открыть список других команд, которые можно добавить на эту панель.
2 способ:
1.щелкните по любой команде на ленте правой кнопкой мыши;
2.из контекстного меню выберите команду Добавить на панель быстрого доступа.
3способ:
1.нажмите Кнопку Office
2.в открывшемся списке нажмите на кнопку Параметры Excel и выберите раздел Настройка;
3.в открывшемся диалоговом окне (Рисунок 10) в области слева выберите необходимую команду и
нажмите кнопку Добавить;
Чтобы удалить команду с панели быстрого доступа, в правой части выберите ее и нажмите кнопку
Удалить.
Рисунок 10 Диалоговое окно Параметры Excel
Рисунок 9 Настройка панели быстрого доступа
1.5. Листы и книги
Документ, создаваемый в Excel называется Рабочей книгой. Каждая рабочая книга имеет собственное имя и хранится в отдельном файле на диске. При записи на диск к названию добавляется
расширение .xlsx (визуальное расширение  ), в ранних версиях: расширение .lsx (визуальное
), в ранних версиях: расширение .lsx (визуальное
расширение  ).
).
Рабочая книга состоит из одного или нескольких листов (их ярлычки расположены рядом с горизонтальной полосой прокрутки). Чтобы перейти на нужный лист, необходимо щелкнуть левой кнопкой мыши по его ярлычку. Название активного листа выделится полужирным шрифтом.
Каждый рабочий лист представляет собой таблицу, столбцы которой озаглавлены буквами (от А до XFD, всего 16 384 столбцов), а строки - числами (от 1 до 1 048 576). Ячейка рабочего листа образуется пересечением строки и столбца, а ее адрес определяется буквой столбца и номером строки: например, ячейка D3 находится на пересечении третьей строки и столбца D. Чтобы сделать ячейку активной, достаточно щелкнуть по ней левой кнопкой мыши. Ячейка выделится темной рамкой. Адрес активной ячейки отобразится в Поле имени ячейки.
Копирование и перемещение листов
1-й способ:
1.Щелкните по ярлычку листа правой кнопкой мыши.
2.Из контекстного меню (Рисунок 11) выберите команду Переместить/Скопировать…
3.В открывшемся диалоговом окне Переместить или скопировать (Рисунок 12) выберите книгу, в которую будете перемещать лист и имя листа, перед которым хотите поставить лист.
4.Если хотите скопировать лист, установите галочку в окошке Создавать копию.
5.Нажмите ОК.
2-й способ:
Чтобы переместить лист, выделить ярлычок листа левой кнопкой мыши и, не отпуская ее, переместите
PDF created with pdfFactory Pro trial version www.pdffactory.com
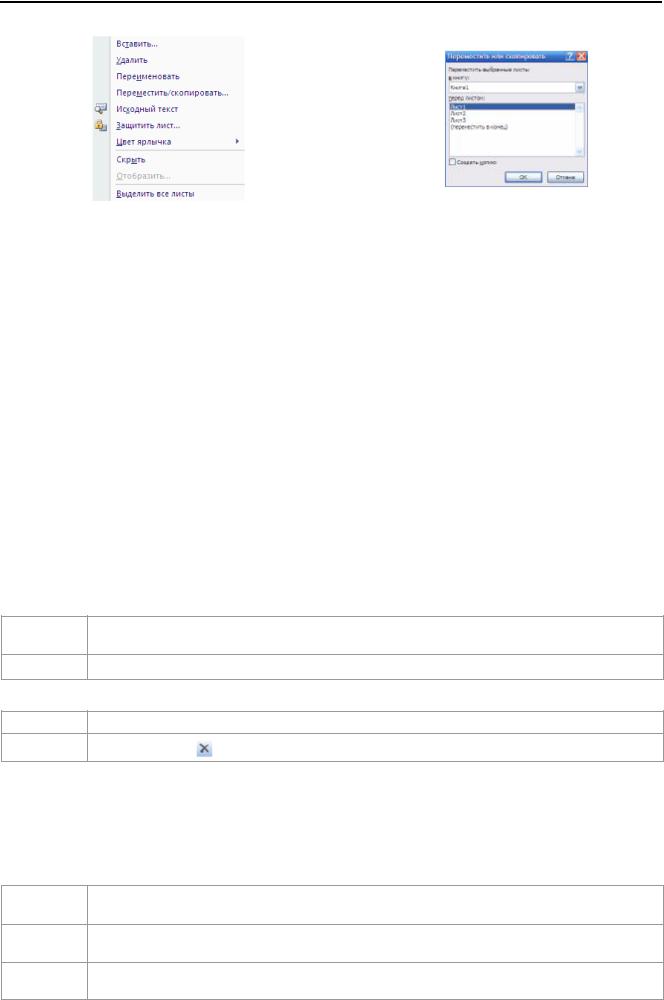
УО «ПГУ» |
кафедра технологий программирования |
5 |
ярлычок на новое место.
Чтобы скопировать лист, при перемещении удерживайте клавишу Ctrl.
|
Рисунок 12 Диалоговое окно |
Рисунок 11 Контекстное меню для ярлычка листа |
Переместить или скопировать |
Удаление листов
1-й способ:
1.Щелкните по ярлычку листа правой кнопкой мыши.
2.Из контекстного меню выберите команду Удалить
2-й способ:
Нажмите кнопку Удалить в группе Ячейки вкладки Главная и выберите пункт Удалить лист
Переименование листов
1-й способ:
1.Щелкните по ярлычку листа правой кнопкой мыши.
2.Из контекстного меню выберите команду Переименовать
3.Название листа выделится инверсным цветом.
4.Введите новое имя и нажмите Enter
2-й способ:
Сделайте двойной щелчок по ярлычку, введите новое имя и нажмите Enter.
2.ВВОД И РЕДАКТИРОВАНИЕ ДАННЫХ
2.1.Ввод данных
Чтобы ввести в ячейку данные, ее необходимо сделать активной, щелкнув по ней мышью. При вводе данных в ячейку, ее содержимое отображается и в ячейке, и в строке формул. При этом слева от Строки
формул появляются кнопки:  Отмена и
Отмена и  Ввод (Рисунок 2). Чтобы завершить ввод данных, нужно:
Ввод (Рисунок 2). Чтобы завершить ввод данных, нужно:
1-й способ нажать на клавишу Enter. При этом активной становится ячейка, расположенная строкой ниже.
2-й способ нажать на кнопку  . Активной остается ячейка, в которую вводили информацию.
. Активной остается ячейка, в которую вводили информацию.
Чтобы отменить ввод данных или отказаться от внесенных изменений, нужно:
1-й способ нажать на клавишу Esc
2-й способ |
нажать на кнопку |
|
Чтобы в ячейке принудительно начать новую строку, нужно нажать комбинацию клавиш Alt+Enter.
При вводе информации в ячейки столбца используется такая функция Excel, как автоматическое заполнение. Например, если в первой ячейке столбца написать Принтер, а затем в следующей строке ввести лишь П, оставшийся текст ринтер программа предложит ввести автоматически. Если вас это устроит, нажмите Enter, если нет – вводите текст дальше.
Чтобы изменить содержимое ячейки, нужно:
1-й способ дважды щелкнуть левой кнопкой мыши по редактируемой ячейке. Курсор ввода появится в ячейке.
2-й способ сделать активной редактируемую ячейку, а затем перейти в строку формул. В данном случае курсор ввода будет находиться в строке формул.
3-й способ сделать активной редактируемую ячейку, а затем нажать клавишу F2. Курсор ввода появится в ячейке в конце редактируемого текста.
PDF created with pdfFactory Pro trial version www.pdffactory.com

6 |
УО «ПГУ» |
кафедра технологий программирования |
2.2. Перемещение по таблице
Перемещаться по ячейкам видимой части листа можно при помощи мышки. Достаточно щелкнуть по ячейке левой кнопкой мыши.
Можно в Поле имени активной ячейки ввести адрес ячейки (наименование столбцов необходимо вводить на английском языке), а можно перемещаться при помощи клавиш. В таблице перечислены основные клавиши и их комбинации, предназначенные для перемещения по таблице при помощи клавиатуры:
Клавиши и их |
Действие |
||||
комбинации |
|||||
|
|
|
|
||
|
|
|
|
|
|
Стрелка влево ← |
Курсор перемещается на одну ячейку влево |
||||
|
|
|
|
|
|
Стрелка вправо → |
Курсор перемещается на одну ячейку вправо |
||||
|
|
|
|
|
|
Стрелка вверх ↑ |
Курсор перемещается на одну ячейку вверх |
||||
|
|
|
|
|
|
Стрелка вниз |
Курсор перемещается на одну ячейку вниз |
||||
|
|
|
|
|
|
Ctrl + |
Курсор перемещается на крайнюю левую ячейку с данными либо на первый |
||||
Стрелка влево ← |
столбец листа |
||||
Ctrl + |
Курсор перемещается на крайнюю правую ячейку с данными либо на последний |
||||
Стрелка вправо → |
столбец листа |
||||
Ctrl + |
Курсор перемещается на верхнюю ячейку таблицы либо к первой строке листа |
||||
Стрелка вверх ↑ |
|
|
|
|
|
Ctrl + |
Курсор перемещается на нижнюю ячейку таблицы либо к последней строке |
||||
Стрелка вниз ↓ |
листа |
||||
Home |
Курсор перемещается на первый столбец листа |
||||
|
|
|
|
|
|
Ctrl + Home |
Курсор перемещается к ячейке А1 |
||||
|
|
|
|
|
|
Ctrl + End |
Курсор перемещается в самую нижнюю ячейку справа из имеющихся на листе и, |
||||
|
содержащую что-либо |
||||
Page Up |
Курсор перемещается на один экран вверх |
||||
|
|
|
|
|
|
Page Down |
Курсор перемещается на один экран вниз |
||||
|
|
|
|
|
|
2.3. Выделение столбцов, строк, групп ячеек, листов |
|||||
Объект выделения |
Действие |
||||
|
|
|
|
|
|
Ячейка |
Щелкнуть по ячейке |
||||
|
|
|
|
|
|
Столбец |
Щелкнуть по заголовку столбца (А, В, С и т.д.) |
||||
|
|
|
|
|
|
Строка |
Щелкнуть по заголовку строки (1, 2, 3 и т.д.) |
||||
|
|
|
|
|
|
Произвольный |
1-ый способ. Протаскиванием мыши. |
||||
диапазон ячеек |
2-ой способ. Установить мышку в первую ячейку (заголовок столбца, строки) |
||||
(столбцов, строк) |
|||||
диапазона, нажать клавишу Shift и удерживая ее, щелкнуть по последней ячейке |
|||||
|
|||||
|
(заголовку столбца, строки) диапазона. |
||||
Разрозненные ячейки |
Щелчком мыши при нажатой клавише Ctrl |
||||
(столбцы, строки) |
|
|
|
|
|
Весь лист |
В строке заголовков столбцов щелкнуть по |
|
|
|
|
|
кнопке Выделить все |
|
|
|
|
|
|
|
|
|
|
|
|
|
Кнопка |
|
|
|
|
|
Выделить все |
|
|
|
|
|
|
|
|
|
|
|
|
|
|
Снять выделение можно щелчком мыши в любом месте листа.
2.4. Изменение ширины столбцов и высоты строк Изменение ширины одного столбца
1.Подведите курсор мыши к правой границе заголовка столбца.
2.Когда курсор мыши примет вид двунаправленной стрелки  , нажмите левую кнопку мыши и, удерживая ее, перетащите курсор до нужной ширины.
, нажмите левую кнопку мыши и, удерживая ее, перетащите курсор до нужной ширины.
3.Отображаемая при этом ширина столбца  , показывает среднее число знаков цифр, помещающихся в ячейке.
, показывает среднее число знаков цифр, помещающихся в ячейке.
PDF created with pdfFactory Pro trial version www.pdffactory.com
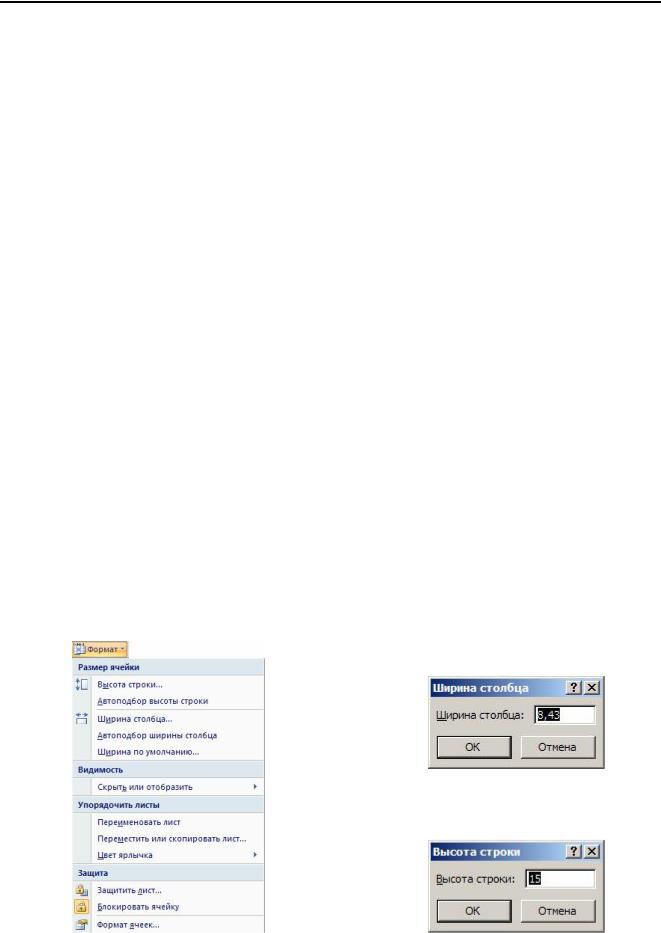
УО «ПГУ» |
кафедра технологий программирования |
7 |
Изменение ширины нескольких столбцов
1.Выделите столбцы, ширину которых требуется изменить.
2.Перетащите правую границу заголовка любого выделенного столбца до нужной ширины.
Изменение ширины всех столбцов
Выделите весь лист, щелкнув в строке заголовков столбцов по кнопке Выделить все.
1.Перетащите границу заголовка любого столбца до нужной ширины.
Изменение ширины столбцов в соответствии с заданным значением
1.Выделите столбцы.
Нажмите кнопку Формат в группе Ячейки на вкладке Главная и из раскрывшегося меню (Рисунок 13) выберите команду Ширина столбца.
В открывшемся диалоговом окне Ширина столбца (Рисунок 14) введите требуемое значение. Нажмите ОК.
Вызвать этот диалог можно также из контекстного меню (щелчок правой кнопкой по заголовку столбца).
Изменение высоты одной строки:
1.Подведите курсор мыши к нижней границе заголовка строки.
2.Когда курсор мыши примет вид двунаправленной стрелки  , нажмите левую кнопку мыши и, удерживая ее, перетащите курсор до нужной высоты.
, нажмите левую кнопку мыши и, удерживая ее, перетащите курсор до нужной высоты.
3.Отображаемая при этом высота строки  измеряется в пунктах. 1 пт = 0,376 мм.
измеряется в пунктах. 1 пт = 0,376 мм.
Изменение высоты нескольких строк:
1.Выделите строки, высоту которых требуется изменить.
2.Перетащите нижнюю границу заголовка любой выделенной строки до нужной высоты.
Изменение высоты всех строк
Выделите весь лист, щелкнув по кнопке Выделить все.
1.Перетащите границу заголовка любой строки до нужной высоты.
Изменение высоты строк в соответствии с заданным значением
1.Выделите строки.
2.Нажмите кнопку Формат в группе Ячейки на вкладке Главная и из раскрывшегося меню (Рисунок 13) выберите команду Высота строки.
3.В открывшемся диалоговом окне Высота строки (Рисунок 15) введите требуемое значение.
4.Нажмите ОК.
Вызвать этот диалог можно также из контекстного меню (щелчок правой кнопкой по заголовку строки).
Чтобы вписать содержимое
дважды щелкните по правой границе заголовка столбца или по нижней границе заголовка строки.
Рисунок 14 Диалоговое окно Ширина столбца
Рисунок 13 Раскрывающееся меню Формат |
Рисунок 15 Диалоговое окно Высота строки |
PDF created with pdfFactory Pro trial version www.pdffactory.com
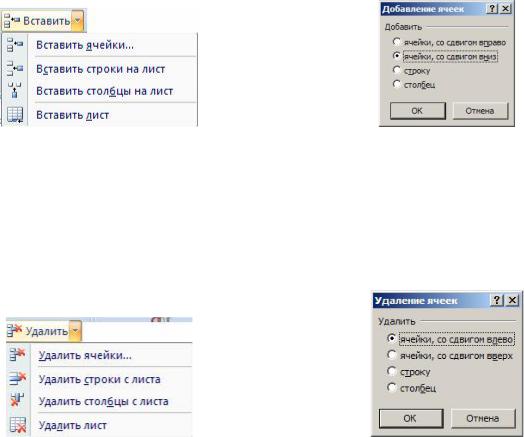
8 |
УО «ПГУ» |
кафедра технологий программирования |
|
|
2.5. Вставка и удаление столбцов, строк и ячеек |
Вставка одной строки
1.Выделите ячейку в строке, над которой следует вставить новую строку.
2.Нажмите кнопку Вставить в группе Ячейки на вкладке Главная и выберите команду Вставить строки на лист
Вставка нескольких строк
1.Выделите строки, над которыми следует вставить новые строки. Количество выделенных и вставляемых строк должно совпадать.
2.Нажмите кнопку Вставить в группе Ячейки на вкладке Главная и выберите команду Вставить строки на лист
Вставка одного столбца
1.Выделите ячейку в столбце, слева от которого следует поместить новый столбец.
2.Нажмите кнопку Вставить в группе Ячейки на вкладке Главная и выберите команду Вставить столбцы на лист
Вставка нескольких столбцов
1.Выделите столбцы, слева от которых следует вставить новые столбцы. Количество выделенных и вставляемых столбцов должно совпадать.
2.Нажмите кнопку Вставить в группе Ячейки на вкладке Главная и выберите команду Вставить столбцы на лист
Вставка ячеек
1.Выделите диапазон ячеек, в который требуется вставить новые пустые ячейки. При этом необходимо, чтобы количество выделенных ячеек соответствовало количеству добавляемых ячеек.
2.Нажмите кнопку Вставить в группе Ячейки на вкладке Главная и выберите команду Вставить ячейки…
3.В открывшемся диалоговом окне Добавление ячеек выберите направление сдвига имеющихся ячеек и нажмите ОК.
Рисунок 16 Раскрывающееся меню Вставить |
Рисунок 17 Диалоговое окно Добавление ячеек |
Удаление строк, столбцов и ячеек
1.Выделите ячейки, строки или столбцы, которые следует удалить.
2.Нажмите кнопку Удалить в группе Ячейки на вкладке Главная и из раскрывающегося меню (Рисунок 19Рисунок 18) выберите соответствующую команду.
3.При удалении диапазона ячеек выберите в диалоговом окне Удаление ячеек (Рисунок 19) вариант удаления.
4.Все эти команды можно также выбрать из контекстного меню.
Рисунок 18 Раскрывающееся меню Удалить |
Рисунок 19 Диалоговое окно Удаление ячеек |
PDF created with pdfFactory Pro trial version www.pdffactory.com
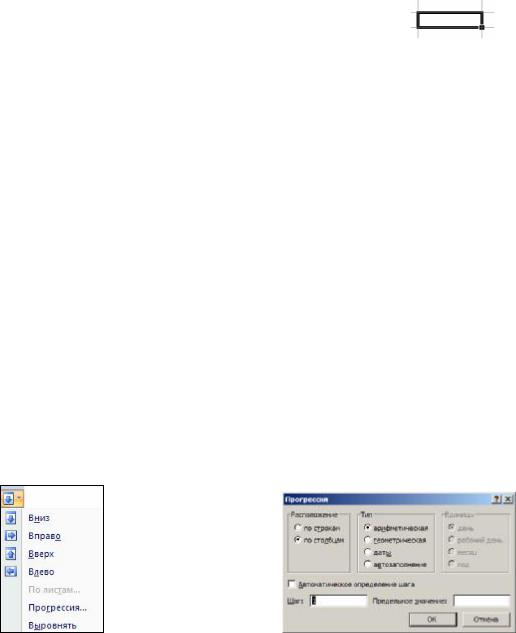
УО «ПГУ» |
кафедра технологий программирования |
9 |
3. АВТОМАТИЗАЦИЯ ВВОДА ДАННЫХ Заполнение ячеек
Если необходимо ввести несколько раз одни и те же данные, можно воспользоваться такой возможностью Excel как Заполнение ячеек. Сделать это можно несколькими способами:
1-й способ:
−выделите необходимое число ячеек;
−наберите на клавиатуре слово, число или формулу;
−нажмите комбинацию клавиш Ctrl+Enter
2-й способ:
−введите в исходную ячейку один раз нужное слово (число, формулу);
−выделите нужное количество ячеек вниз, начиная с ячейки с данными для заполнения;
−нажмите кнопку Заполнить  в группе Редактирование на вкладке Главная и выберите нужный вариант заполнения (Вниз, Вправо, Вверх или Влево).
в группе Редактирование на вкладке Главная и выберите нужный вариант заполнения (Вниз, Вправо, Вверх или Влево).
3-й способ:
−введите данные в ячейку;
−переместите маркер заполнения (маленький квадратик в нижнем правом углу ячейки) при помощи левой кнопки мыши на нужное количество строк или столбцов.
Маркер  заполнени
заполнени
Списки автозаполнения
В Excel имеется несколько стандартных списков автозаполнения (дни недели, месяца, сокращенные названия дней недели Пн, Вт, … и сокращенные названия месяцев – янв, фев, …). Например, если в
ячейку А1 ввести название дня недели пятница и размножить список с помощью маркера заполнения вправо до ячейки G1, то в ячейках диапазона А1:G1 появятся названия дней недели
 .
.
Можно создать свой список автозаполнения.
Заполнение с прогрессией
1.Выделите диапазон ячеек для заполнения, начинающийся с ячейки с каким-либо числом.
2.Нажмите кнопку Заполнить  в группе Редактирование на вкладке Главная и выберите
в группе Редактирование на вкладке Главная и выберите
Прогрессия…
3.В открывшемся диалоговом окне Прогрессия в поле Расположение укажите, заполняется ряд строк или столбцов. Содержимое первой ячейки или ячеек этой строки (столбца) будет использовано как начальное значение для создаваемого ряда.
4.В поле тип определите, какая прогрессия будет применяться.
5.Шаг - положительное или отрицательное число, используемое для вычисления следующего значения ряда по предыдущему.
6.Предельное значение - положительное или отрицательное число, определяющее предельное значение ряда. Заполнение ячеек в выделенном диапазоне осуществляется либо до заполнения всего диапазона, либо до достижения элементом ряда предельного значения. В последнем случае несколько ячеек выделенного диапазона остаются пустыми. Указывать значение поля Предельное значение необязательно.
Рисунок 20 Раскрывающееся меню Заполнить |
Рисунок 21 Диалоговое окно Прогрессия |
Автоматическое определение шага арифметической прогрессии
1.Введите в первую из заполняемых ячеек начальное значение для ряда значений.
2.В соседнюю ячейку введите следующее значение, чтобы определить образец заполнения.
3.Выделите ячейки с данными.
4.Переместите маркер заполнения при помощи левой кнопкой мыши на нужное количество строк
или столбцов.
PDF created with pdfFactory Pro trial version www.pdffactory.com
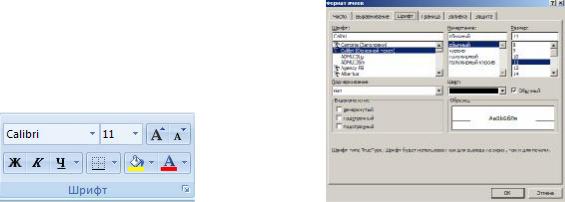
10 |
УО «ПГУ» |
кафедра технологий программирования |
4. ОФОРМЛЕНИЕ ТАБЛИЦЫ 4.1.Форматирование шрифта
Чтобы отформатировать текст в ячейках (изменить шрифт, его размер и начертание), необходимо:
1.Выделить ячейку или диапазон ячеек. Если необходимо отформатировать не всю ячейку, а только одно или несколько слов в ячейке, перейдите в режим редактирования ячейки (двойной щелчок по ячейке или нажатие клавиши F2) и выделите необходимый текст.
2.Изменить шрифт, его размер и начертание можно с помощью группы Шрифт (Рисунок 22) на вкладке Главная . Дополнительные средства, такие как верхний и нижний индекс, тип подчеркивания, доступны из диалогового окна Формат ячейки (Рисунок 23) группы Ячейки. Вызвать окно Формат ячейки можно, нажав на кнопку в группе Шрифт или нажав кнопку Формат группы Ячейки и выбрав пункт Формат ячеек… или, щелкнув правой кнопкой мыши по форматируемой ячейке (диапазону ячеек) и из контекстного меню выбрать команду  Формат ячеек….
Формат ячеек….
Рисунок 22 Группа инструментов Шрифт |
Рисунок 23 Диалоговое окно Формат ячеек: Шрифт |
4.2.Форматирование ячеек Выравнивание в ячейках
По умолчанию в ячейках используется горизонтальное выравнивание по значению, т.е. текст – по левому краю, числа – по правому, логические значения и сообщения об ошибках – по центру;
вертикальное выравнивание – по нижнему краю ячейки.
Чтобы изменить выравнивание в ячейках, необходимо:
1.Выделите ячейку или диапазон ячеек.
2.Выберите необходимую команду группы инструментов Выравнивание (Рисунок 24) на вкладке Главная или откройте диалоговое окно Формат ячеек… (Рисунок 25), нажав в данной группе кнопку вызова диалогового окна или нажав правой кнопкой мыши по ячейке (диапазону ячеек)
3.В открывшемся диалоговом окне перейдите на вкладку Выравнивание и из раскрывающихся списков выберите необходимый вариант выравнивания.
PDF created with pdfFactory Pro trial version www.pdffactory.com
