
Kontrolnaya_TGz / ЛР_Excel_1_формула
.pdf
MS Excel: Лабораторная работа № 1
Лабораторная работа
MS Excel: Использование функций
Цель: приобрести навыки использования встроенных математических функций Microsoft Excel при обработке данных.
Методические указания
ФОРМУЛЫ
Формула является основным средством для анализа данных. Любая формула начинается со знака равенства, за которым следует собственно текст формулы: операторы, вычисляемые элементы (операнды). Операндами могут быть: константы, ссылки или диапазон ссылок, заголовки, имена или функции.
Операторы
В формулах могут использоваться 4 вида операторов (таблица 1): арифметические операторы, операторы сравнения, текстовый оператор и адресные операторы.
|
|
|
Таблица 1 |
|
|
Арифметические операторы и операторы сравнения |
|||
Тип оператора |
Обозначение оператора |
Применение |
|
|
арифметические |
+ |
(сложение) |
используются для выполнения |
|
операторы |
– |
(вычитание) |
математических вычислений, |
|
|
* |
(умножение) |
результатом которых является |
|
|
/ |
(деление) |
число |
|
|
% |
(процент) |
|
|
|
^ |
(возведение в степень) |
|
|
операторы |
= |
(равно) |
используются для сравнения |
|
сравнения |
> |
(больше, чем) |
значений |
|
|
< |
(меньше, чем) |
|
|
|
>= |
(больше или равно) |
|
|
|
<= |
(меньше или равно) |
|
|
|
<> |
(не равно) |
|
|
текстовый |
& |
|
используется для объединения |
|
оператор |
|
|
последовательностей символов |
|
адресные |
– |
: (двоеточие) |
оператор диапазона, задает ссылку |
|
операторы |
|
|
на все ячейки диапазона. Например, |
|
|
|
|
А12:В25 - на диапазон ячеек |
|
|
|
|
А12:В25; 5:5 – на все ячейки 5-й |
|
|
|
|
строки; 5:10 - на все ячейки между |
|
|
|
|
5-ой и 10-й строками |
|
|
|
|
включительно; Н:Н - на все ячейки |
|
|
|
|
столбца Н. |
|
1

MS Excel: Лабораторная работа № 1
Тип оператора |
|
Обозначение оператора |
Применение |
|
– |
; (точка с запятой) |
оператор объединения, задает |
|
|
|
ссылку на перечисленные ячейки |
|
|
|
или диапазоны, например, СУММ |
|
|
|
(А1;А10;С2;С20) – суммируются |
|
|
|
арифметические выражения в |
|
|
|
ячейках А1, А10, С2, С20 |
|
– |
пробел |
оператор пересечения, который |
|
|
|
ссылается на общие ячейки |
|
|
|
диапазонов. |
|
|
|
Например, МАКС(С1:Е10 А5:Н8) – |
|
|
|
позволяет определить |
|
|
|
максимальное число из диапазона |
|
|
|
чисел (С5:Е8), полученного на |
|
|
|
пересечении указанных |
|
|
|
диапазонов. |
Алгоритм создания формул:
1.Сделайте активной ячейку, в которой должен отображаться результат.
2.Введите знак равно =.
3.Щелкните по ячейке, содержащей первое значение, или введите адрес ячейки с клавиатуры (не забудьте перейти при этом на английскую раскладку клавиатуры) или введите число.
4.Введите оператор (+, –, *, /, ^, …).
5.Щелкните по ячейке, содержащей второе значение и т.д.
6.После ввода формулы нажмите клавишу Enter или кнопку  .
.
Иерархия (последовательность выполнения) операторов
В таблице 2 отражена иерархия операторов: операторы расположены в порядке убывания их приоритетов.
Чтобы изменить общепринятую иерархию операций нужно воспользоваться скобками.
Таблица 2
Иерархия операторов
Приоритет |
Оператор |
Обозначение |
1. |
Оператор диапазона |
: |
2. |
Оператор объединения и пересечения |
; |
|
|
пробел |
3. |
Оператор процентов |
% |
4. |
Оператор возведения в степень |
^ |
5. |
Оператор умножения и деления |
* |
|
|
/ |
2

MS Excel: Лабораторная работа № 1
Приоритет |
Оператор |
Обозначение |
6. |
Оператор сложения и вычитания |
+ |
|
|
– |
7. |
Текстовый оператор |
& |
8. |
Операторы сравнения |
= |
|
|
> |
|
|
< |
|
|
>= |
|
|
<= |
|
|
<> |
Создание формулы сразу в нескольких ячейках
1.Выделите ячейки.
2.Введите формулу в первую ячейку выделенного диапазона.
3.Нажмите сочетание клавиш Ctrl+Enter.
ФУНКЦИИ
Функция – это стандартная формула, обеспечивающая определенный набор операций над заданным диапазоном величин. Функции используются для упрощения сложных и длительных вычислений. Всего в MS Excel определено свыше 200 различных математических, статистических, бухгалтерских, логических и иных функций.
Синтаксис функции определяет ее структуру и порядок элементов:
–знак равенства;
–имя функции;
–открывающая скобка;
–аргументы, отделяющиеся друг от друга точками с запятыми;
–закрывающая скобка.
Аргументы – это значения, служащие источниками данных для расчета значения функции.
Аргументы функции всегда заключаются в скобки, даже если для функции не требуется задавать список аргументов, например, как для функции
СЕГОДНЯ(), ПИ().
Функции, являющиеся аргументом другой функции, называются
вложенными.
3

MS Excel: Лабораторная работа № 1
Функцию можно набрать с помощью клавиатуры или воспользоваться
Мастером функций:
1.Выделите ячейку, в которую будет вставлена функция.
2.Затем вызовите Мастер функций одним из способов:
1-й способ:
Нажмите на кнопку  Вставка функции, которая расположена непосредственно перед строкой формул.
Вставка функции, которая расположена непосредственно перед строкой формул.
2-й способ:
MS Excel 2003:
Откройте пункт меню Вставка→fx Функция…
MS Excel 2007 (2010):
Вкладка Формулы→ fx Вставитьфункцию
3.В открывшемся диалоговом окне Мастер функций – шаг 1 из 2 выберите функцию (см. рис. 1):
Рисунок 1 Диалоговое окно
Мастер функций
Все функции разделены на 9 категорий. При выборе любой категории в списке отображаются все входящие в нее функции. А когда вы выбираете конкретную функцию из списка, под ним появляется синтаксис функции (правило написания) и краткое описание того, что она делает. Выбрав нужную функцию и нажав ОК, вы перейдете ко второму этапу создания функции - вводу ее аргументов. Количество аргументов зависит от того, с какой именно функцией вы работаете. При помощи кнопок, расположенных напротив полей ввода, можно временно скрыть окно мастера и при помощи мышки выбрать нужные ячейки. При выборе ячейка будет обведена пунктирной линией. Чтобы подтвердить свое согласие, нажмите Enter.
4

MS Excel: Лабораторная работа № 1
Чтобы узнать подробную информацию по той или иной функции, вызовите справочную систему, нажав в нижнем левом углу окна ссылку
Справка по этой функции.
Проверка правильности записи формулы
Чтобы проверить правильность записи формулы, удобно использовать режим проверки формул:
1-й способ:
сочетание клавиш Ctrl+`;
2-й способ:
MS Excel 2003:
пункт меню Сервис→Зависимости проверки формул→Режим
проверки формул; MS Excel 2007 (2010):
Вкладка Формулы→ .
.
В некоторых случаях MS Excel не может получить результат из-за наличия ошибок в выражениях. В таблице 3 приведены наиболее часто возникающие ошибки при вычислениях, возможные причины появления этих ошибок и рекомендации по их устранению.
|
|
|
|
|
|
|
|
Таблица 3 |
|
|
Наиболее часто встречающиеся ошибки при вычислениях |
||||||||
Сообщение |
Причинавозникновения |
|
Рекомендации |
|
|
||||
об ошибке |
поустранениюошибок |
|
|||||||
|
|
|
|
|
|||||
|
|
|
|
||||||
#ИМЯ? |
В формуле неверно задано имя |
Проверить существует ли имя, |
|
||||||
|
функции, или есть ссылка на |
правильно ли оно написано, нет ли |
|
||||||
|
отсутствующее имя области данных |
пробелов между именем функции и |
|
||||||
|
(возможно адреса введены не |
скобками, правильно ли указан |
|
||||||
|
латинскими, арусскими буквами). |
диапазон. |
|
|
|
|
|||
|
|
|
|
|
|
|
|
||
#ЧИСЛО! |
Используется |
недопустимый |
Проверить |
может |
ли |
функция |
|
||
|
аргумент в выражениях, например, |
получить |
результат |
при |
заданных |
|
|||
|
попытка |
вычислить |
логарифм |
численныхзначениях. |
|
|
|
||
|
отрицательного числа. |
|
|
|
|
|
|
|
|
|
|
|
|
|
|||||
#Н/Д |
Неопределенные или отсутствующие |
Проверить наличие данных. |
|
|
|||||
|
данные(«нетданных»). |
|
|
|
|
|
|
||
|
|
|
|
|
|||||
#ДЕЛ/0! |
Попыткаделениянануль. |
|
Проверить, нет ли в ссылках на |
|
|||||
|
|
|
|
|
ячейкипробелов илинулей. |
|
|
||
|
|
|
|
|
|
|
|
|
|
5
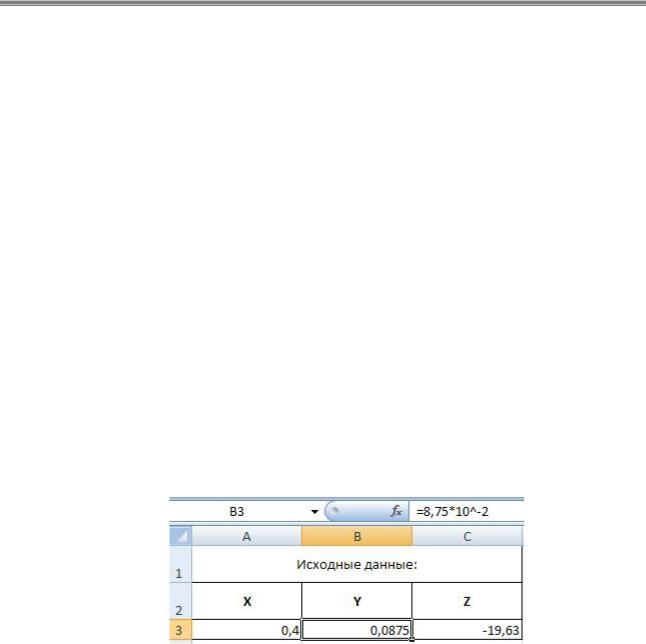
MS Excel: Лабораторная работа № 1
Сообщение |
Причинавозникновения |
|
Рекомендации |
||||
об ошибке |
|
поустранениюошибок |
|||||
|
|
|
|
|
|||
|
|
|
|||||
#ПУСТО! |
В формуле задано пересечение двух |
Проверить правильность ввода |
|||||
|
интервалов, которые на самом деле |
ссылки наячейкуили диапазон. |
|||||
|
неимеютобщихячеек. |
|
|
|
|
||
|
|
|
|
|
|||
#ССЫЛКА! |
Неверная |
(недопустимая |
или |
Проверить наличиеячеек, накоторые |
|||
|
отсутствующая) ссылканаячейку. |
ссылаютсяформулы. |
|
||||
|
|
|
|
|
|
||
#ЗНАЧ! |
Недопустимый |
тип |
аргумента, |
Проверить |
правильность |
||
|
например, |
используется |
текстовый |
использования |
аргумента |
||
|
аргументвместочислового. |
|
соответствующего типа |
|
|||
|
|
|
|
|
|
|
|
Синтаксис написания наиболее часто используемых математических функций
В таблице 4 приведен пример написания некоторых формул выражений (функций) для чисел x, y, z. Перед началом вычислений введите значение переменных, например, как это показано на рисунке 2. Обратите внимание на запись числа y, заданного в научном формате (в ячейке B2 вы видите результат, в строке формул – синтаксис записи числа).
Рисунок 2 Ввод исходных данных
|
|
|
Таблица 4 |
|
Синтаксис написание некоторых математических формул (функций) |
||
|
|
Выражение (функция) |
Запись в MS Excel |
|
|
|
|
x3 |
|
число х в третьей степени |
=A2^3 |
|
|
|
или |
|
|
|
=СТЕПЕНЬ(A2;3) |
z3+x |
|
число z в степени 3+х |
=C2^(3+A2) |
|
|
|
или |
|
|
|
=СТЕПЕНЬ(C2;3+A2) |
6

MS Excel: Лабораторная работа № 1
|
|
|
Выражение (функция) |
Запись в MS Excel |
|
|
|
|
|
3 |
|
|
корень 3-й степени числа х |
=A2^(1/3) |
x |
||||
|
|
|
|
или |
|
|
|
|
=СТЕПЕНЬ(А2;1/3) |
е10х |
число е в степени 10х |
=EXP(10*А2) |
||
log35 |
логарифм числа 5 по основанию 3 |
=LOG(5;3) |
||
|
|
|
||
lg 1 |
десятичный логарифм числа 1 |
=LOG10(1) |
||
|
|
|
|
или |
|
|
|
|
=LOG(1) |
ln y |
натуральный логарифм числа y |
=LN(B2) |
||
π |
математическая константа Пи с |
=ПИ() |
||
|
|
|
точностью до 15 цифр – |
|
|
|
|
3,14159265358979 |
|
|y| |
модуль числа у |
=ABS(B2) |
||
cos x |
косинус числа х |
=COS(A2) |
||
cos 60° |
косинус 60° |
=COS(60*ПИ()/180) |
||
|
|
|
|
или |
|
|
|
|
=COS(РАДИАНЫ(60)) |
|
|
|
||
tg x |
тангенс числа х |
=TAN(A2) |
||
аrсcos z |
арккосинус числа z |
=ACOS(C2) |
||
sin4y |
синус в четвертой степени числа у |
=(SIN(B2))^4 |
||
|
|
|
|
или |
|
|
|
|
=СТЕПЕНЬ(SIN(B2));4) |
Редактирование формул (функций)
Редактирование формул (функций) в строке формул
1.Выделите ячейку с формулой (функцией).
2.Сделайте щелчок в строке формул.
3.Отредактируйте формулу (функцию), используя для перемещения – клавиши ←и →,для удалениясимволов– клавишиDelete илиBackspace.
4.Нажмите клавишу Enter или кнопку  .
.
7
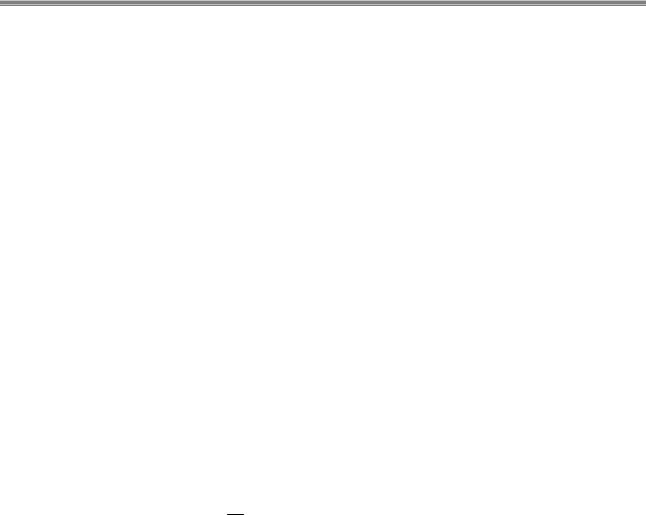
MS Excel: Лабораторная работа № 1
Редактирование формул (функций) в ячейке
1.Сделайте двойной щелчок в ячейке с формулой (функцией) или выделите редактируемую ячейку и нажмите клавишу F2.
2.Отредактируйте формулу (функцию), используя для перемещения – клавиши ←и →,для удалениясимволов– клавишиDelete илиBackspace.
3.Нажмите клавишу Enter или кнопку  .
.
Задания:
Ознакомьтесь с методическими указаниями (МУ). Соблюдая технологию
выполнения работы (описана ниже) и рекомендации МУ выполните
следующие задания:
1.На Листе 1 найдите значения тригонометрических функций (Приложение 1).
2.На Листе 2 найдите значения логарифмических функций (Приложение 2).
3.На Листе 3 найдите значение выражения
U tg 5 (
 x y3 ) ey / z sin( z2 /3)
x y3 ) ey / z sin( z2 /3)
при заданных значениях переменных: x 0,4; |
y 8,75 10 2; |
z 19,63. |
4. На Листе 4 вычислите значение выражения (Приложения 3, 4).
Технология выполнения работы
Задание 1
Вычислите значение тригонометрических функций
1.Переименуйте Лист1. Назовите его Тригонометрия (сделайте двойной щелчок левой кнопкой мыши по ярлычку Лист1, введите новое имя Тригонометрия и нажмите клавишу Enter).
2.В соответствии с таблицей Приложения 1 вычислите значения тригонометрических функций в ячейках А1, А2, А3.
3. Сохраните |
работу |
под |
именем |
ЛР1 |
по |
адресу: |
D: \Название_группы\Фамилия\Excel.
8
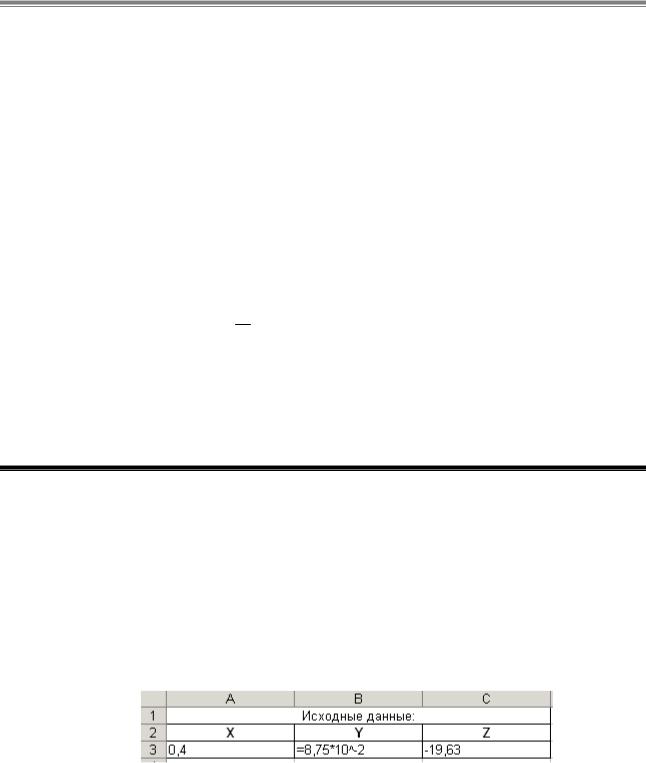
MS Excel: Лабораторная работа № 1
Задание 2
Вычислите значение логарифмических функций
1.Переименуйте Лист2. Назовите его Логарифмы (сделайте двойной щелчок левой кнопкой мыши по ярлычку Лист2, введите новое имя Логарифмы и нажмите клавишу Enter).
2.В соответствии с таблицей Приложения 2 вычислите значения логарифмических функций.
Задание 3:
Запишите формулу для вычисления выражения
U tg 5 (
 x y3 ) ey / z sin( z2 /3) .
x y3 ) ey / z sin( z2 /3) .
Проверьте правильность вычисления выражения при следующих
значениях исходных данных: x 0,4; |
y 8,75 10 2; |
z 19,63. |
Результат: U 0,242. |
|
|
Ход выполнения работы
1.Переименуйте Лист3. Назовите его Метод (сделайте двойной щелчок левой кнопкой мыши по ярлычку Лист3, введите новое имя Метод и нажмите клавишу Enter).
2.Перед началом вычислений введите значение переменных, например, как это показано на рисунке 3. Обратите внимание на запись числа y, заданного в научном формате (в ячейке С2 вы видите результат, в строке формул – синтаксис записи числа).
Рисунок 3 Ввод исходных данных
При записи формул удобно использовать режим проверки формул (Ctrl+`
или Вкладка Формулы→ ).
).
3.Для уменьшения количества возможных ошибок при записи формулы ее можно составить из нескольких выражений с помощью промежуточных вычислений, например:
9
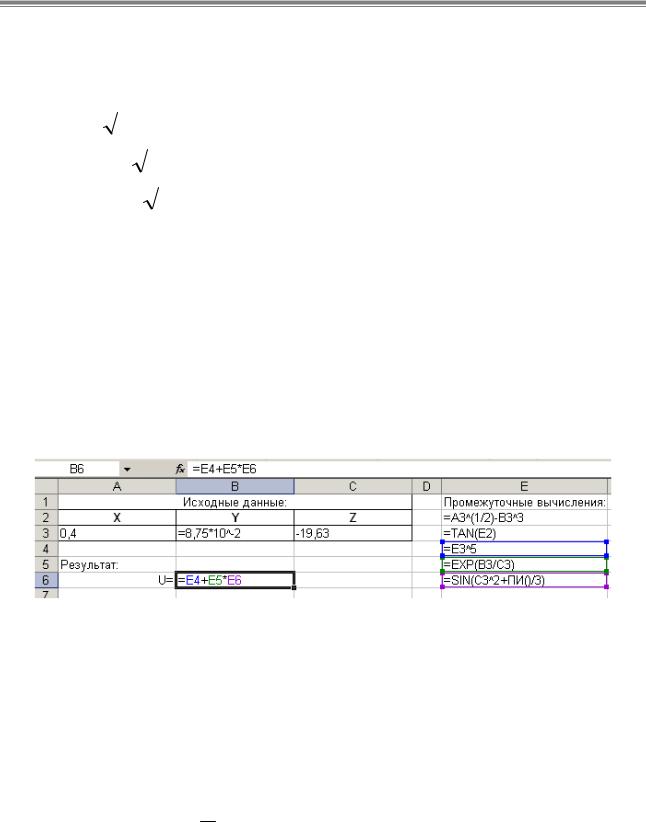
MS Excel: Лабораторная работа № 1
№ |
|
Действие |
Адрес ячейки |
Запись формулы в Excel |
|||||
действия |
|
||||||||
|
|
|
|
|
|
|
|
|
|
|
|
|
|
|
|
|
|
|
|
1 |
|
|
y3 |
Е2 |
=A3^(1/2)-B3^3 |
||||
|
x |
||||||||
2 |
tg( |
|
|
y3) |
Е3 |
=TAN(E2) |
|||
x |
|||||||||
3 |
tg5( |
|
|
|
y3) |
Е4 |
=E3^5 |
||
|
x |
||||||||
4 |
ey / z |
|
|
|
|
Е5 |
=EXP(B3/C3) |
||
5 |
sin( z2 /3) |
Е6 |
=SIN(C3^2+ПИ()/3) |
||||||
6 |
+ |
|
* |
|
|
В6 |
=E4+E5*E6 |
||
|
|||||||||
Примечание: в последнем действии результат, полученный в третьем действии необходимо сложить с произведением результатов, полученных в четвертом и пятом действия: +*
Вариант записи выражения по действиям в режиме проверки формул представлен на рисунке 4.
Рисунок 4 Запись выражения с помощью промежуточных вычислений в режиме проверки формул
4.Выйдите из режима проверки формул (Ctrl+`). Результаты вычислений представлены на рисунке 5.
5.В ячейке В10 вычислите значение этого же выражения, записав его в одну строчку:
=(TAN(A3^(1/2)-B3^3))^5+EXP(B3/C3)*SIN(C3^2+ПИ()/3)
!!!обратите внимание, как записывается в MS Excel выражение
tg5(
 x y3) → =(TAN(А3^(1/2)-B3^3))^5
x y3) → =(TAN(А3^(1/2)-B3^3))^5
Если вы сделали все правильно, ответы должны совпасть.
10
