
ARM cross development with Eclipse, version 2 (J.P. Lynch, 2005)
.pdf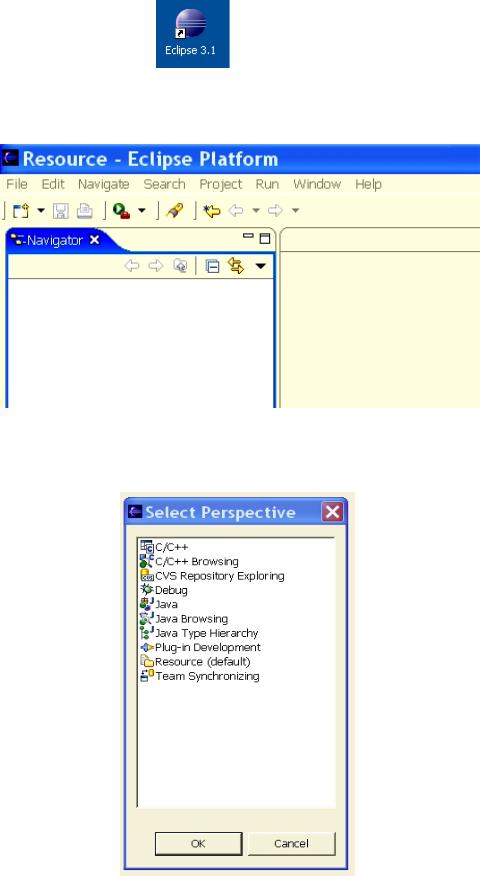
Now that the Philips LPC2000 Flash Utility is properly installed on our computer, we’d like to install it into Eclipse so that it can be invoked from the RUN pull-down menu under the “external tools” option. Start Eclipse by clicking on the desktop icon.
The layout of the Eclipse screen is called a “perspective.” The default perspective is the “resource” perspective, as shown below.
We need to change it into the C/C++ perspective. In the Window pull-down menu, select Window – Open Perspective – Other – C/C++ and then click OK.
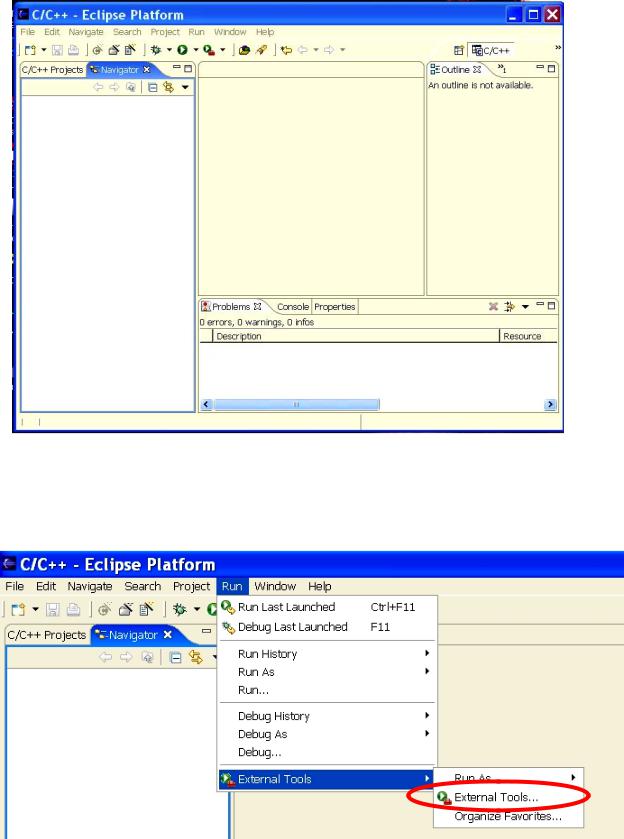
Eclipse will now switch to the C/C++ perspective shown below and will remember it when you exit.
Now we want to add the Philips LPC2000 Flash Utility to the “External Tools” part of the Run pull-down menu. Select RUN – External Tools – External Tools.
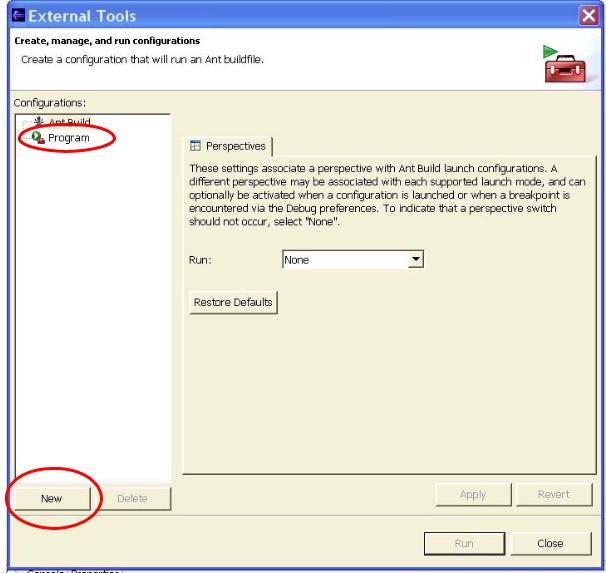
We want to add a new program to the External Tools list, so click on Program and then New.
Note below that there’s a new program under the “program” tree with the name New_configuration and there’s no specifications as to what it is.
In the Name text box, replace New-configuration with LPC2000 Flash Utility.
In the Location text box, use the “Browse File System” tool to find the Philips
LPC2000 Flash Utility in the Program Files directory. Its name is
LPC210x_IPC.exe.
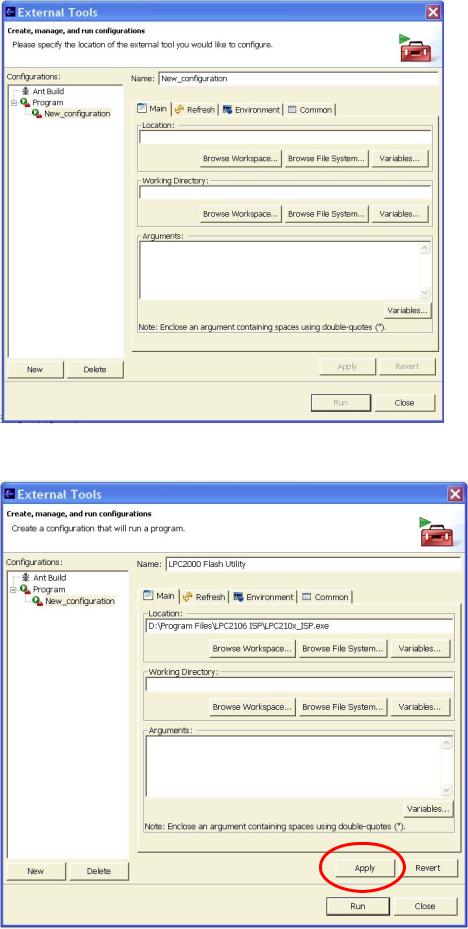
Here’s the External Tools window before editing.
Here’s the External Tools window after our modifications. Click on Apply to accept.
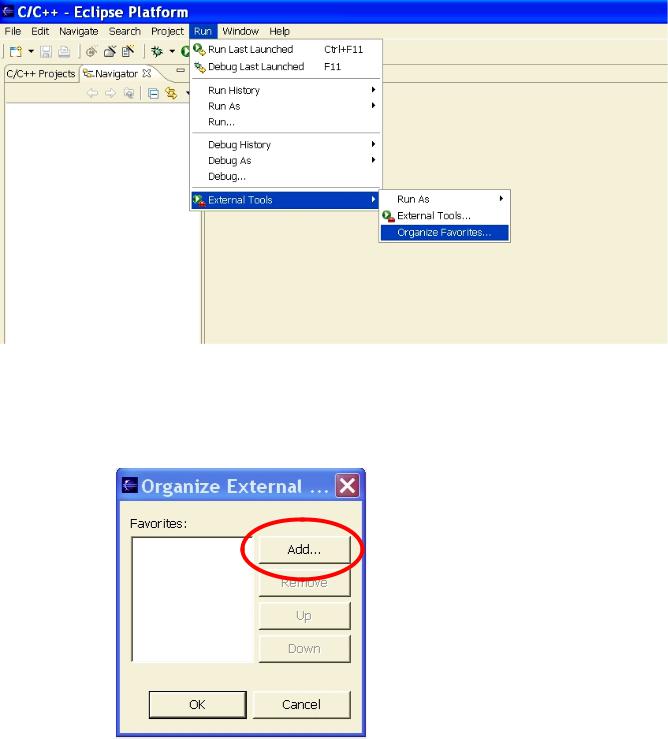
Close everything out and return to the Run pull-down menu. Select Run – External Tools – Organize Favorites.
We’re now going to put the Philips PLC2000 Flash Utility into the “favorites” list. Click on “Add” in the window below.
Click the selection box for LPC2000 Flash Utility. This will add it to the favorites list.
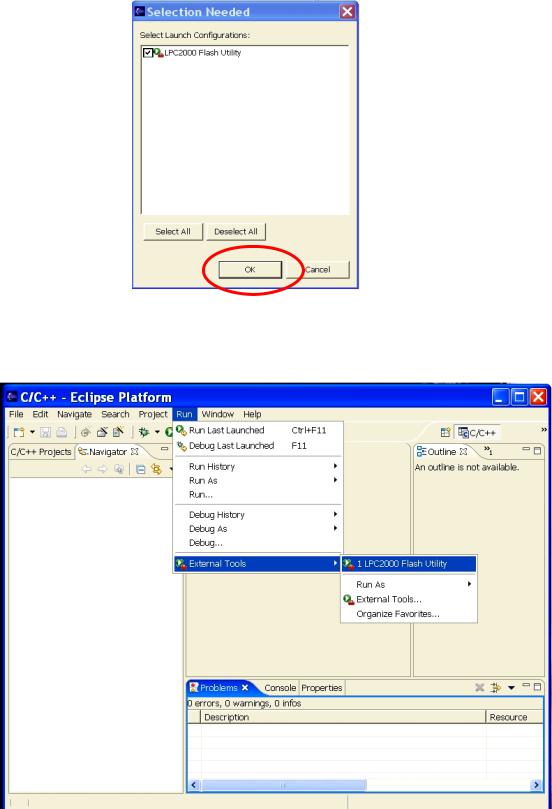
Now when we click on the Run pull-down menu and select “External Tools,” we see the LPC2000 Flash Utility at the top of the list.
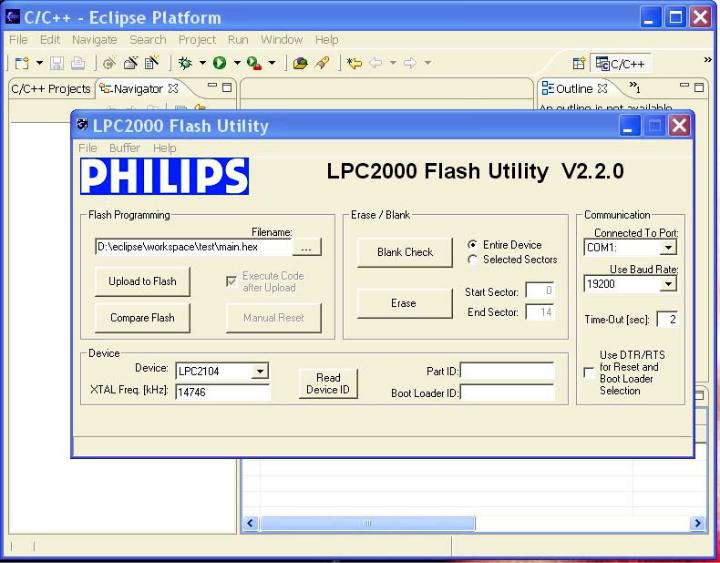
Click on LPC2000 Flash Utility to verify that it runs.
Now cancel the LPC2000 Flash Utility and quit Eclipse.
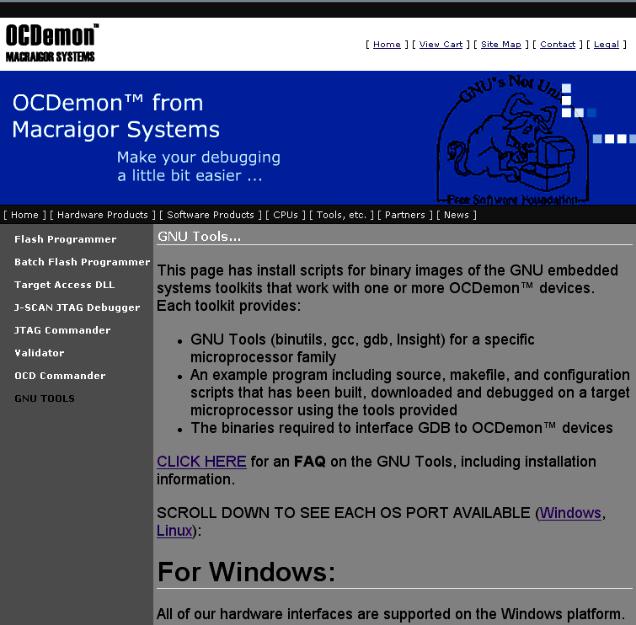
9 Installing the Macraigor OCDremote Utility
OCDRemote is a utility that listens on a TCP/IP port and translates GDB monitor commands into Wiggler JTAG commands. This permits Eclipse/GDB to communicate to the Olimex LPC-P2100 board as a target monitor accessed via Ethernet. Macraigor has always made this utility available on the internet as “freeware.” The OCDRemote utility can be downloaded at:
http://www.macraigor.com/full_gnu.htm
You should see the following screen open up.
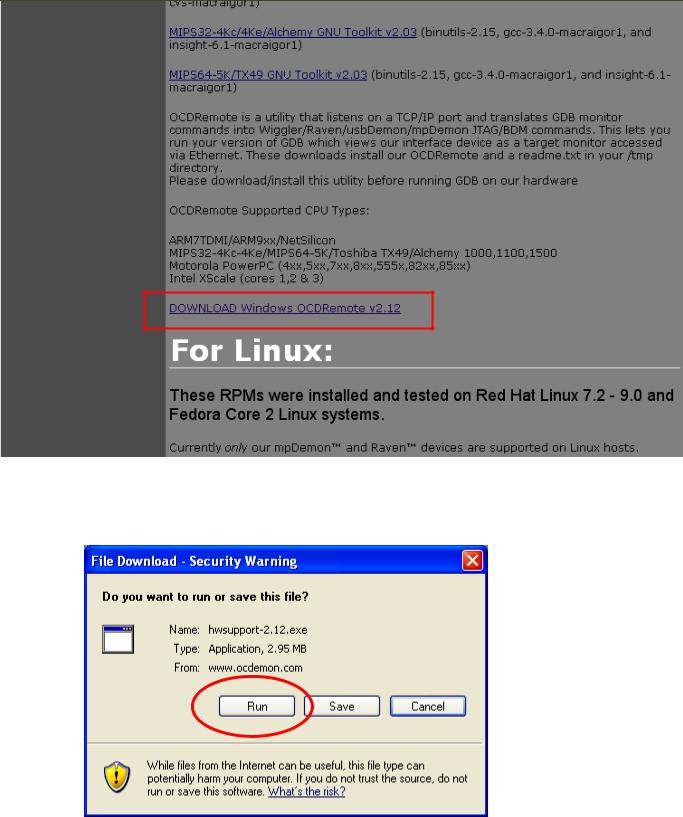
If you scroll the above screen down a bit, you should see the download for
OCDRemote. Click on the link “DOWNLOAD Windows OCDRemote v2.12”.
Click on “Run” so it will download and immediately install OCDRemote.
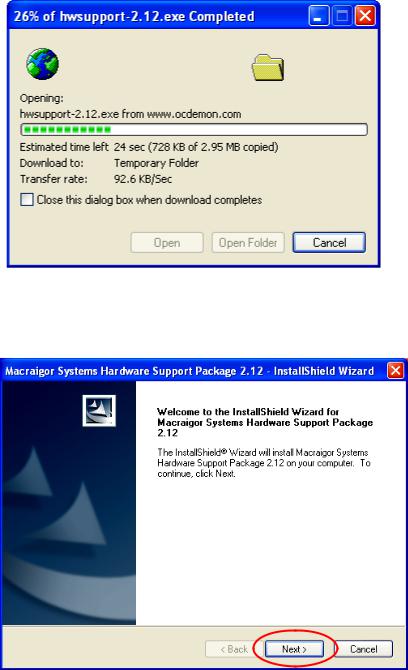
The download phase is quick since the OCDRemote is only a couple of megabytes.
The Macraigor installer should start up; just click “Next” to continue.
The next screen lets you choose where OCDRemote is installed. OCDRemote normally installs in c:/cygwin/usr/local/bin.
We’ll have to make sure that this directory is on a Windows Path.
