
- •Введение
- •Знакомство с программой Sound Forge Audio Studio
- •Системные требования
- •Установка программы Sound Forge Audio Studio
- •Получение справки
- •Уроки «Как это сделать?»
- •Знакомство с Рабочим пространством Sound Forge Audio Studio
- •Главное окно
- •Окна данных
- •Компоненты окна данных
- •Панель воспроизведения
- •Панели инструментов
- •Отображение панели инструментов
- •Пристыковка панели инструментов
- •Плавающая панель инструментов
- •Стандартная панель инструментов
- •Панель Управления воспроизведением
- •Приступая к работе
- •Открытие файла
- •Работа с видеофайлами
- •Воспроизведение файла
- •Просмотр статуса выделенной области
- •Замедленное воспроизведение
- •Создание окон данных
- •Сохранение файлов
- •Редактирование аудио
- •Копирование
- •Вставка
- •Вырезание
- •Удаление
- •Обрезка
- •Микширование
- •Использование функций Отмена и Возврат
- •Масштабирование и увеличение
- •Масштабирование шкалы времени (горизонтальное)
- •Масштабирование шкалы уровня (вертикальное)
- •Использование инструмента Лупа
- •Изменение свойств и форматов файлов
- •Редактирование свойств файла
- •Редактирование свойств файла в окне Свойства файла
- •Редактирование свойств файла в строке состояния
- •Изменение частоты сэмплирования
- •Изменение разрешающей способности
- •Преобразование каналов моно/стерео
- •Преобразование моно в стерео
- •Преобразование стерео в моно
- •Преобразование форматов файлов
- •Использование маркеров и отрезков
- •Использование маркеров
- •Вставка маркеров
- •Наименование или переименование маркеров
- •Перемещение маркера
- •Удаление маркеров
- •Предварительный просмотр маркера
- •Использование отрезков
- •Вставка отрезков
- •Наименование или переименование отрезка
- •Перемещение отрезка
- •Удаление отрезка
- •Предварительный просмотр отрезка
- •Создание новых файлов из отрезков
- •Использование Списка отрезков
- •Отображение Списка отрезков
- •Работа со Списком отрезков
- •Применение Обработок и Эффектов
- •Применение плагинов из Меню Обработка, Эффекты или Избранные эффекты
- •Сохранение настроек эффекта в виде пользовательской предустановки
- •Запись, Извлечение и Запись на диск
- •Установка параметров записи и воспроизведения
- •Запись звука
- •Начало записи
- •Фоновый режим записи
- •Извлечение аудиоданных из CD
- •Запись CD
- •Запись отдельных дорожек («Дорожка за раз»)
- •Запись диска («Диск за раз»)
- •Указатель
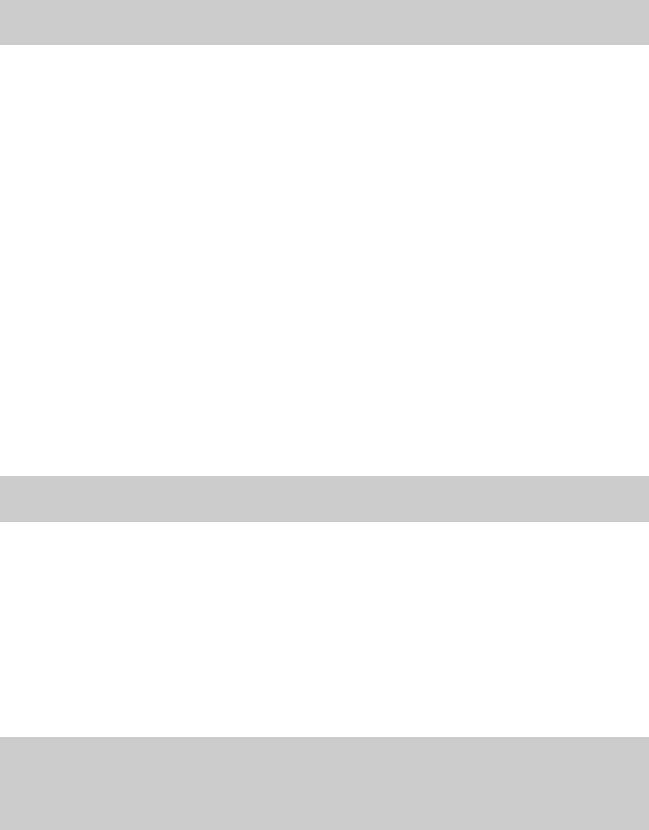
Сохранение файлов
Вы можете сохранить файл в различных форматах, включая такие распространенные аудиоформаты, как WAV и AIFF, а также потоковые форматы, такие как Windows Media® Audio.
1.В меню Файл выберите пункт Сохранить.
Примечание: при сохранении нового файла появляется диалоговое окно Сохранить как. Если файл был предварительно сохранен, выбор пункта Сохранить приведет к автоматическому сохранению файла.
2.В выпадающем списке Тип файла выберите формат файла.
3.В поле Имя файла введите имя файла.
4.Выберите другие необходимые настройки и нажмите Сохранить.
Редактирование аудио
Новые пользователи Sound Forge Audio Studio должны помнить, что даже самые сложные приемы редактирования состоят из нескольких простых операций: копировать, вставить, вырезать, удалить (очистить), обрезать и смикшировать.
Последующие разделы содержат мини-уроки, которые позволят вам ближе познакомиться с основными операциями редактирования. В этих уроках используются файлы формата Sony Creative Software Inc. Perfect Clarity Audio (PCA), расположенные в той же папке, что и приложение. Во время изучения этих уроков файлы нужно оставлять открытыми и проводить с ними все описанные операции.
Копирование
Вы можете скопировать аудиоданные из окна данных в буфер обмена, не изменяя исходный файл. Аудиоданные, находящиеся в буфере обмена, можно вставить в существующие файлы или использовать для создания новых файлов.
Копирование данных в буфер обмена
1.Откройте файл Voiceover.pca. Этот файл расположен в той же папке, что и сама программа.
2.Создайте выделенную область, содержащую « Вау».
3.В меню Правка выберите пункт Копировать. Выделенные данные копируются в буфер обмена, но звуковая волна остается неизменной.
Подсказка: вы также можете нажать кнопку Копировать ( ) на Стандартной панели инструментов или использовать клавиши Ctrl+C.
) на Стандартной панели инструментов или использовать клавиши Ctrl+C.
Просмотр содержимого буфера обмена
Чтобы просмотреть содержимое буфера обмена, выберите пункт Буфер обмена в меню Вид, затем в подменю выберите пункт Воспроизвести.
Вставка
Если в буфере обмена находятся аудиоданные, вы можете вставить их в окно данных, смикшировать с существующими данными или использовать для создания нового окна данных.
Вставка данных в существующее окно данных
Примечания:
•Вставка данных с другой частотой сэмплирования приведет к тому, что данные буфера обмена будут воспроизводиться с той же частотой сэмплирования, какая определена для конечного окна данных.
•Вместе со звуковыми данными в конечный файл будут вставлены все существующие отрезки, маркеры или петли. Чтобы отключить это свойство, отключите команду Вставлять события в меню Настройки.
ПРИСТУПАЯ К РАБОТЕ | 11
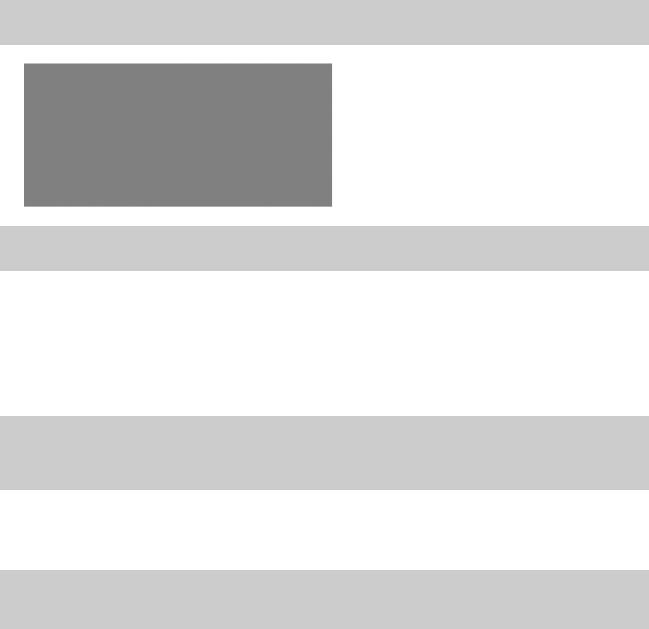
1.После того, как вы вырезали или скопировали данные, переместите курсор в начало файла Voiceover.pca, нажав кнопку
В начало ( ) на панели воспроизведения. Для дополнительной информации, см. Панели инструментов на стр. 7.
) на панели воспроизведения. Для дополнительной информации, см. Панели инструментов на стр. 7.
2.В меню Правка выберите пункт Вставить. Содержимое буфера обмена вставится в файл и данные «Вау» появятся слева от звуковой волны.
Подсказка: вы также можете нажать кнопку Вставить ( ) на Стандартной панели инструментов или использовать клавиши Ctrl+V.
) на Стандартной панели инструментов или использовать клавиши Ctrl+V.
Содержимое буфера обмена вставится в окно данных
Примечание: при наличии выделенной области команда Вставить удалит выделенные данные перед вставкой.
3.Чтобы убедиться, что данные были вставлены в файл, нажмите кнопку Воспроизвести все ( ). Вы должны услышать: «Wow. Wow. Sound editing just gets easier and easier (Вау! Редактирование звука становится все проще и проще)».
). Вы должны услышать: «Wow. Wow. Sound editing just gets easier and easier (Вау! Редактирование звука становится все проще и проще)».
Вставка при помощи перетаскивания выделенной области
1.Выберите инструмент Редактирование ( ).
).
2.При помощи мыши создайте выделенную область в любом месте файла Voiceover.pca.
Подсказка: если в поле Всегда открывать перемещаемые файлы в новом окне на вкладке Общие окна Параметры, нет флажка, то вставить звуковые данные в окно данных можно, перетащив файл (или отрезок) из Проводника, одновременно удерживая клавишу Ctrl. Если поле отмечено флажком, то перетаскивание файла в рабочее пространство Sound Forge Audio Studio каждый раз будет создавать новое окно данных.
3.Удерживая клавишу Ctrl, перетащите выделенную область в желаемое место вставки данных. Курсор примет вид указателя с буквой P ( ), а вертикальная линия укажет точное место вставки.
), а вертикальная линия укажет точное место вставки.
В процессе перетаскивания при помощи правой кнопки мыши можно переключать режимы вставки и микширования.
Подсказка: при перетаскивании выделенной области для вставки, переместите указатель мыши вверх или вниз перед началом горизонтального движения. Перемещение мыши влево или вправо до начала вертикального движения используется для изменения длины выделенной области.
4.Вставка выделенной области произойдет, когда вы отпустите кнопку мыши.
Вставка в новое окно данных
Чтобы использовать данные из буфера обмена для создания нового окна данных, перейдите в меню Правка, выберите пункт Специальная вставка, затем выберите пункт Вставить в новый файл в подменю. Новое окно, содержащее данные из буфера обмена, будет создано в один прием.
Вырезание
Обрезка позволяет удалить часть аудиоданных из окна данных и сохранить их в буфере обмена для последующей вставки или микширования с другим файлом. Обрезка звуковых данных заменяет прежнее содержимое буфера обмена. Выбирая между операциями Вырезать и Копировать, имейте в виду следующее:
•Копирование данных не вносит изменений в исходный файл.
•Вырезание данных изменяет исходный файл.
12 | ГЛАВА 3

Вырезание данных в окне
1.Создайте выделенную область, содержащую второй звук «Вау!» (их должно быть два если вы последовательно выполняли указания урока) в файле Voiceover.pca.
2.В меню Правка выберите пункт Вырезать. Выделенные данные будут удалены из файла и заменят содержимое буфера обмена.
Подсказка: вы также можете нажать кнопку Вырезать ( ) на Стандартной панели инструментов или воспользоваться комбинацией клавиш Ctrl+X.
) на Стандартной панели инструментов или воспользоваться комбинацией клавиш Ctrl+X.
3.Нажмите кнопку Воспроизвести все ( ). Вы должны услышать: «Wow. Sound editing just gets easier and easier (Вау! Редактирование звука становится все проще и проще)».
). Вы должны услышать: «Wow. Sound editing just gets easier and easier (Вау! Редактирование звука становится все проще и проще)».
Удаление
Удаление выделенной области полностью удаляет данные, не изменяя содержимое буфера обмена. Чтобы удалить данные, выберите пункт Удалить (Очистить) в меню Правка (или нажмите клавишу Delete на клавиатуре).
Обрезка
Обрезка позволяет сохранить содержимое выделенной области, удалив все окружающие данные.
1.Создайте выделенную область, содержащую «Wow, sound editing just gets easier» в файле Voiceover.pca, не выделяйте второй звук «and easier.»
2.В меню Правка выберите пункт Подрезка/Обрезка. Только «Wow, sound editing just gets easier» останется в окне данных.
Микширование
Микширование – мощный инструмент редактирования, позволяющий смешивать содержимое буфера обмена с данными файла в текущей позиции курсора.
Микширование при помощи перетаскивания выделенной области
1.Откройте и воспроизведите файл Drumhit.pca. Файл содержит звуки малого барабана и подвесных тарелок.
2.Выберите инструмент Редактирование ( ).
).
3.С помощью мыши выделите весь сигнал в окне данных.
Подсказка: если в поле Всегда открывать перемещаемые файлы в новом окне на вкладке Общие окна Установки нет флажка, то вставить звуковые данные в окно данных можно, перетащив файл или отрезок
из Проводника, одновременно удерживая клавишу Ctrl. Если поле отмечено флажком, то перетаскивание файла в рабочее пространство каждый раз будет создавать новое окно данных.
4.Перетащите выделенную область в начало файла Voiceover.pca. Курсор примет вид указателя с буквой M ( ), а серая полоса выделения укажет точное место микширования. Появится огибающая, отображающая уровни микширования и затухания (по умолчанию используются последние настройки диалогового окна Свести/заменить).
), а серая полоса выделения укажет точное место микширования. Появится огибающая, отображающая уровни микширования и затухания (по умолчанию используются последние настройки диалогового окна Свести/заменить).
В процессе перетаскивания при помощи правой кнопки мыши можно переключать режимы вставки и микширования.
Подсказка: при перетаскивании выделенной области в пределах одного окна данных переместите указатель мыши вверх или вниз перед началом горизонтального движения. Перемещение мыши влево или вправо до начала вертикального движения используется для изменения длины выделенной области.
ПРИСТУПАЯ К РАБОТЕ | 13
