
- •Введение
- •Знакомство с программой Sound Forge Audio Studio
- •Системные требования
- •Установка программы Sound Forge Audio Studio
- •Получение справки
- •Уроки «Как это сделать?»
- •Знакомство с Рабочим пространством Sound Forge Audio Studio
- •Главное окно
- •Окна данных
- •Компоненты окна данных
- •Панель воспроизведения
- •Панели инструментов
- •Отображение панели инструментов
- •Пристыковка панели инструментов
- •Плавающая панель инструментов
- •Стандартная панель инструментов
- •Панель Управления воспроизведением
- •Приступая к работе
- •Открытие файла
- •Работа с видеофайлами
- •Воспроизведение файла
- •Просмотр статуса выделенной области
- •Замедленное воспроизведение
- •Создание окон данных
- •Сохранение файлов
- •Редактирование аудио
- •Копирование
- •Вставка
- •Вырезание
- •Удаление
- •Обрезка
- •Микширование
- •Использование функций Отмена и Возврат
- •Масштабирование и увеличение
- •Масштабирование шкалы времени (горизонтальное)
- •Масштабирование шкалы уровня (вертикальное)
- •Использование инструмента Лупа
- •Изменение свойств и форматов файлов
- •Редактирование свойств файла
- •Редактирование свойств файла в окне Свойства файла
- •Редактирование свойств файла в строке состояния
- •Изменение частоты сэмплирования
- •Изменение разрешающей способности
- •Преобразование каналов моно/стерео
- •Преобразование моно в стерео
- •Преобразование стерео в моно
- •Преобразование форматов файлов
- •Использование маркеров и отрезков
- •Использование маркеров
- •Вставка маркеров
- •Наименование или переименование маркеров
- •Перемещение маркера
- •Удаление маркеров
- •Предварительный просмотр маркера
- •Использование отрезков
- •Вставка отрезков
- •Наименование или переименование отрезка
- •Перемещение отрезка
- •Удаление отрезка
- •Предварительный просмотр отрезка
- •Создание новых файлов из отрезков
- •Использование Списка отрезков
- •Отображение Списка отрезков
- •Работа со Списком отрезков
- •Применение Обработок и Эффектов
- •Применение плагинов из Меню Обработка, Эффекты или Избранные эффекты
- •Сохранение настроек эффекта в виде пользовательской предустановки
- •Запись, Извлечение и Запись на диск
- •Установка параметров записи и воспроизведения
- •Запись звука
- •Начало записи
- •Фоновый режим записи
- •Извлечение аудиоданных из CD
- •Запись CD
- •Запись отдельных дорожек («Дорожка за раз»)
- •Запись диска («Диск за раз»)
- •Указатель
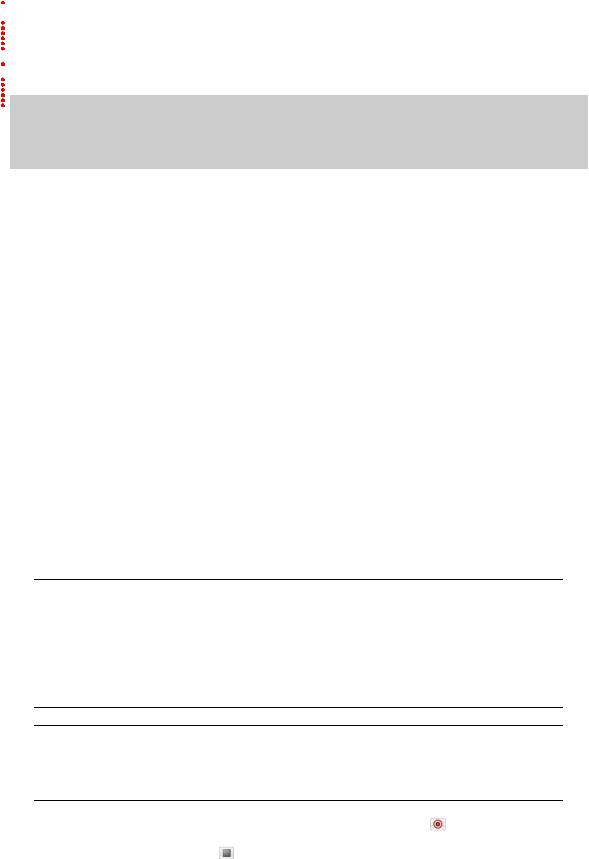
Глава 7 Запись, Извлечение и Запись на диск
Запись, Извлечение и Запись на диск
 В этой главе описываются процессы записи, извлечения аудио из диска и записи аудио на диск в программе
В этой главе описываются процессы записи, извлечения аудио из диска и записи аудио на диск в программе
 Sound Forge Audio Studio™.
Sound Forge Audio Studio™.
Примечание: предполагается, что вы уже настроили и подключили источник звука ко входу вашей звуковой карты. Для получения более подробной информации о подключении источников звука обратитесь к документации на вашу звуковую карту. Для получения более подробной информации
о настройке ваших устройств для записи в Sound Forge Audio Studio обратитесь к онлайн-справке.
Установка параметров записи и воспроизведения
В меню Настройки выберите пункт Параметры и перейдите на вкладку Аудио, чтобы задать параметры записи и воспроизведения.
Кроме того, диалоговое окно Дополнительные настройки аудио позволяет вам просматривать информацию и изменять настройки для устройств записи или воспроизведения, выбранных на вкладке Аудио окна Параметры (в меню Настройки выберите пункт Параметры). Чтобы посмотреть дополнительные настройки аудио, нажмите кнопку Дополнительно.
Запись звука
После того, как вы подключите источник звука и проверите настройки записи, можно начинать запись аудио. Нажмите кнопку ( ) Запись на панели управления воспроизведением или нажмите Ctrl+R, чтобы открыть диалоговое окно записи.
) Запись на панели управления воспроизведением или нажмите Ctrl+R, чтобы открыть диалоговое окно записи.
Начало записи
1.Нажмите кнопку ( ) Запись на панели управления воспроизведением или нажмите Ctrl+R. Появится диалоговое окно Запись.
) Запись на панели управления воспроизведением или нажмите Ctrl+R. Появится диалоговое окно Запись.
2.Выберите целевое окно данных для вашей записи. По умолчанию приложение ведет запись в активное окно данных.
Если вы хотите записать звук в другое место, используйте один из следующих способов для подготовки к записи:
Если |
Тогда |
|
|
Вы хотите записать в другое |
Нажмите кнопку Окно и выберите окно данных из выпадающего списка Целевое |
окно данных |
окно записи. Нажмите OK, чтобы вернуться к диалоговому окну Запись. |
|
|
Вы хотите записать в новое |
Нажмите кнопку Новое в диалоговом окне Запись и укажите атрибуты нового |
окно |
файла (частоту сэмплирования, разрешающую способность и каналы). |
|
Нажмите OK, чтобы вернуться к диалоговому окну Запись. |
|
|
3.Выберите режим записи из выпадающего списка Режим:
Режим |
Описание |
Автоматическая перезапись (автоматическая перемотка)
Режим автоматической перезаписи - это самый простой способ записи.
Запись начинается после нажатия кнопки ( ) Запись с места, указанного в поле
) Запись с места, указанного в поле
Начало, и продолжается до тех пор, пока вы не нажмете кнопку ( ) Стоп. При остановке записи стартовая позиция возвращается на начало дубля, позволяя сразу же просмотреть запись и перезаписать ее.
) Стоп. При остановке записи стартовая позиция возвращается на начало дубля, позволяя сразу же просмотреть запись и перезаписать ее.
Несколько дублей |
Режим записи в несколько дублей позволяет записать несколько дублей один |
|
за другим. Запись начинается после нажатия кнопки ( ) Запись с места, |
|
указанного в поле Начало, и продолжается до тех пор, пока вы не нажмете |
|
кнопку ( ) Стоп. При остановке записи конечная позиция становится стартовой |
|
для следующего дубля, который можно тут же записать. |
|
|
ЗАПИСЬ, ИЗВЛЕЧЕНИЕ И ЗАПИСЬ НА ДИСК | 27
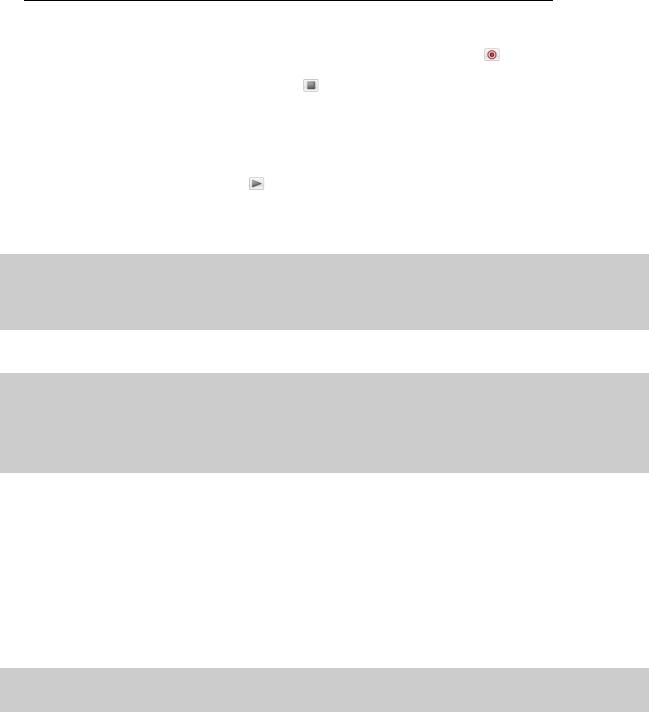
Режим |
Описание |
Вход в запись (запись |
Режим Вход в запись используется для записи поверх выделенного участка |
определенной длины) |
в существующем окне данных. Выбор режима Вход в запись активирует поля |
|
Начало, Конец, и Длительность. Когда вы нажмете кнопку Запись ( ), |
|
запись начнется с места, указанного в поле Начало, и остановится, если: |
|
• Вы нажмете кнопку Стоп ( ). |
|
• Курсор в окне данных достигнет позиции, указанной в поле Конец. |
|
• Длительность записанных данных будет равна значению поля Длительность. |
|
Режим входа в запись позволяет перезаписать данные поверх конкретного |
|
участка записи, не затрагивая остальную часть аудиофайла. Вы можете |
|
предварительно просмотреть область входа в запись, нажав кнопку |
|
Воспроизвести ( ). |
|
Подсказка: вы можете задать длительность записи, используя строку |
|
текущего формата статуса, введя числа в полях Конец или Длительность. |
|
|
Подсказка: запись начинается с текущей позиции курсора. Чтобы изменить время начала записи (и позицию курсора) в диалоговом окне Запись, введите число в поле Начало, чтобы задать положение, используя текущий формат статуса, или нажмите кнопку Переход ( ), чтобы показать диалоговое окно Переход, в котором можно указать позицию, используя любой формат ввода.
), чтобы показать диалоговое окно Переход, в котором можно указать позицию, используя любой формат ввода.
4.Нажмите кнопку Запись ( ) в диалоге Запись (или нажмите Alt+R), когда вы будете готовы начать запись.
) в диалоге Запись (или нажмите Alt+R), когда вы будете готовы начать запись.
Подсказки:
•Для того, чтобы проконтролировать входной аудиосигнал и убедиться, что он достигает максимально возможного без перегрузки уровня громкости, поставьте галочку в поле Монитор, чтобы включить датчики записи.
•Нажмите кнопку Подготовка ( ), если вы хотите, чтобы запись началась сразу после нажатия кнопки Запись (
), если вы хотите, чтобы запись началась сразу после нажатия кнопки Запись ( ).
).
5.Нажмите кнопку Стоп ( ), чтобы остановить запись.
), чтобы остановить запись.
6.Нажмите кнопку Закрыть, чтобы закрыть диалоговое окно записи.
Фоновый режим записи
Нажмите кнопку Фоновый в диалоговом окне Запись, чтобы скрыть основное окно Sound Forge Audio Studio и показывать только диалоговое окно фоновой записи. Диалоговое окно Фоновая запись будет отображаться поверх любого приложения, и вы легко сможете записывать звук, используя при этом другие компоненты системы: CD-проигрыватель, микшер или секвенсор.
Нажмите кнопку Назад в диалоговом окне Фоновая запись, чтобы вернуться к диалогу Запись.
Подсказка: вы можете получить доступ ко многим командам диалогового окна Запись, щелкнув правой кнопкой мыши в любом месте диалогового окна Фоновая запись.
28 | ГЛАВА 7
