
- •Введение
- •Знакомство с программой Sound Forge Audio Studio
- •Системные требования
- •Установка программы Sound Forge Audio Studio
- •Получение справки
- •Уроки «Как это сделать?»
- •Знакомство с Рабочим пространством Sound Forge Audio Studio
- •Главное окно
- •Окна данных
- •Компоненты окна данных
- •Панель воспроизведения
- •Панели инструментов
- •Отображение панели инструментов
- •Пристыковка панели инструментов
- •Плавающая панель инструментов
- •Стандартная панель инструментов
- •Панель Управления воспроизведением
- •Приступая к работе
- •Открытие файла
- •Работа с видеофайлами
- •Воспроизведение файла
- •Просмотр статуса выделенной области
- •Замедленное воспроизведение
- •Создание окон данных
- •Сохранение файлов
- •Редактирование аудио
- •Копирование
- •Вставка
- •Вырезание
- •Удаление
- •Обрезка
- •Микширование
- •Использование функций Отмена и Возврат
- •Масштабирование и увеличение
- •Масштабирование шкалы времени (горизонтальное)
- •Масштабирование шкалы уровня (вертикальное)
- •Использование инструмента Лупа
- •Изменение свойств и форматов файлов
- •Редактирование свойств файла
- •Редактирование свойств файла в окне Свойства файла
- •Редактирование свойств файла в строке состояния
- •Изменение частоты сэмплирования
- •Изменение разрешающей способности
- •Преобразование каналов моно/стерео
- •Преобразование моно в стерео
- •Преобразование стерео в моно
- •Преобразование форматов файлов
- •Использование маркеров и отрезков
- •Использование маркеров
- •Вставка маркеров
- •Наименование или переименование маркеров
- •Перемещение маркера
- •Удаление маркеров
- •Предварительный просмотр маркера
- •Использование отрезков
- •Вставка отрезков
- •Наименование или переименование отрезка
- •Перемещение отрезка
- •Удаление отрезка
- •Предварительный просмотр отрезка
- •Создание новых файлов из отрезков
- •Использование Списка отрезков
- •Отображение Списка отрезков
- •Работа со Списком отрезков
- •Применение Обработок и Эффектов
- •Применение плагинов из Меню Обработка, Эффекты или Избранные эффекты
- •Сохранение настроек эффекта в виде пользовательской предустановки
- •Запись, Извлечение и Запись на диск
- •Установка параметров записи и воспроизведения
- •Запись звука
- •Начало записи
- •Фоновый режим записи
- •Извлечение аудиоданных из CD
- •Запись CD
- •Запись отдельных дорожек («Дорожка за раз»)
- •Запись диска («Диск за раз»)
- •Указатель

Запись CD
Вы можете записать собственный аудиофайл на диск, если у вас есть совместимый CD-R/RW привод и необходимые драйверы. Вы можете записать либо отдельные дорожки («Дорожка за раз»), либо целый диск («Диск за раз»).
Врежиме записи «Дорожка за раз» отдельные дорожки записываются на диск, и в результате получается частично заполненный диск. Через некоторое время на диск можно добавить другие дорожки. Когда все нужные дорожки будут добавлены, вы должны финализировать диск перед его воспроизведением на CD-проигрывателе. Однако после финализации диска вы больше не сможете добавлять на него дорожки.
Врежиме записи «Диск за раз» несколько аудиодорожек записываются на диск за одну сессию.
Запись отдельных дорожек («Дорожка за раз»)
Всегда сохраняйте аудиофайлы перед тем, как записать их на диск.
1.В меню Инструменты выберите пункт Запись аудио CD в режиме «Дорожка за раз». Появится диалоговое окно Запись аудио CD в режиме «Дорожка за раз». В нижней части диалогового окна показывается длительность текущего аудиофайла и время, остающееся на диске в данный момент.
Примечание: если в приводе нет диска, в этом диалоговом окне будут доступны только выпадающие меню Привод и Скорость, а также кнопка Закрыть. Если вы вставите диск или выберете другой привод после появления этого диалогового окна, через некоторое время диск будет распознан и все опции будут доступны.
2.Выберите параметр из выпадающего списка Действие:
Параметр |
Описание |
|
|
Записать аудио |
Когда вы нажмете кнопку Начать, начнется запись аудио на диск. Перед |
|
воспроизведением в проигрывателе диск нужно будет финализировать. |
|
|
Проверить, затем записать |
Выполняет проверку, чтобы определить, могут ли ваши файлы быть записаны на |
аудио |
CD без переполнения буфера. Запись начинается после успешной проверки. |
|
|
Только проверить |
Выполняет проверку, чтобы определить, могут ли ваши файлы быть записаны на |
|
CD без переполнения буфера. Аудиоданные не записываются на диск. |
|
|
Финализировать диск |
Финализирует ваш диск без за писи на него аудифайлов после нажатия кнопки |
|
Начать. Финализация диска позволит воспроизводить ваши файлы в CD |
|
проигрывателе. |
|
|
Стереть RW-диск |
Стирает содержимое перезаписываемого диска после нажатия кнопки Начать. |
|
Используйте эту опцию, если на перезаписываемом диске уже есть данные. |
|
|
3.Выберите свои настройки записи:
Параметр |
Описание |
|
|
Защита от переполнения |
Поставьте флажок в этом поле, если ваш CD-привод поддерживает защиту |
буфера |
от переполнения буфера. Защита от переполнения буфера позволяет |
|
CD-приводу останавливать и возобновлять запись. |
|
|
Стереть содержимое |
Если вы используете перезаписываемый диск и на нем уже есть данные, |
RW-диска перед записью |
поставьте флажок в этом поле, чтобы стереть содержимое диска перед |
|
началом записи. |
|
|
Финализировать диск после |
Поставьте флажок в этом поле, чтобы финализировать диск после записи. |
записи |
Финализация диска позволит воспроизводить ваши файлы в CD-проигрывателе. |
|
Примечание: вы сможете финализировать диск позже, используя |
|
отдельную опцию. Для дополнительной информации, см. Финализация CD |
|
на стр. 31. |
|
|
Извлечь диск после |
Поставьте флажок в этом поле, чтобы автоматически извлечь диск после |
завершения операции |
окончания записи. |
|
|
Записать только выделенную |
Поставьте флажок в этом поле, чтобы записать аудио только из отрезка петли. |
область |
|
|
|
4.В выпадающем списке Привод выберите CD-R/RW привод, который вы хотите использовать для записи аудио на диск.
5.В выпадающем списке Скорость выберите желаемую скорость записи. Если выбрать пункт Максимальная, то будет использована максимально возможная скорость вашего привода; уменьшите этот параметр, если столкнетесь с трудностями при записи.
30 | ГЛАВА 7
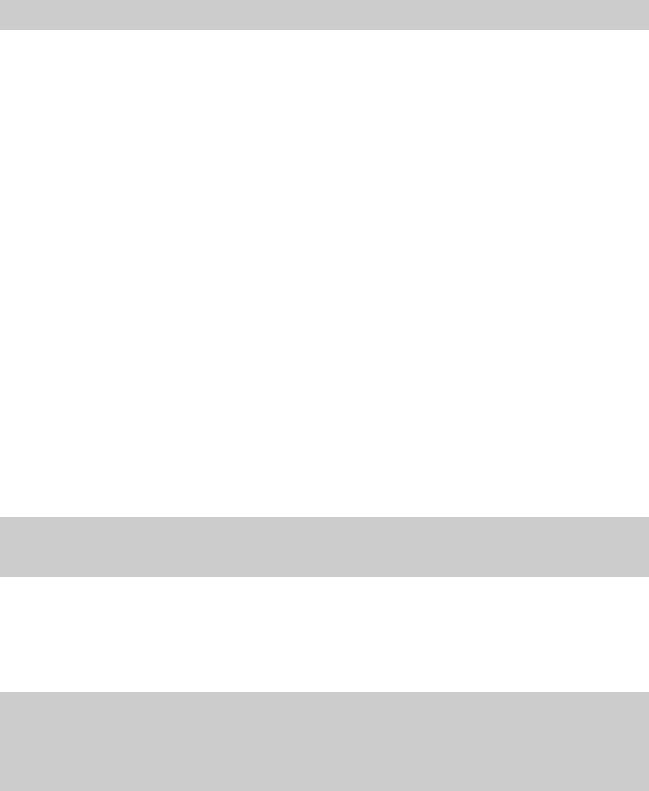
6.Нажмите кнопку Начать.
Важно: нажав кнопку Отмена после начала записи диска, вы сделаете его непригодным для использования.
После записи ваших аудиоданных на диск в диалоговом окне Действия с CD будет отмечено, успешно ли прошла запись.
7.Нажмите OK, чтобы убрать сообщение.
Финализация CD
Финализировав диск, вы сможете прослушивать его в CD-проигрывателях. Однако после финализации вы больше не сможете добавлять на диск дорожки.
1.В меню Инструменты выберите пункт Запись аудио CD в режиме «Дорожка за раз». Появится диалоговое окно Запись аудио CD в режиме «Дорожка за раз».
2.В выпадающем списке Действие выберите пункт Финализировать диск.
3.Вы можете поставить флажок в поле Извлечь диск после окончания, чтобы автоматически извлечь диск после завершения финализации.
4.Нажмите кнопку Начать. Приложение Sound Forge Audio Studio начнет финализировать диск и отобразит шкалу прогресса в диалоговом окне.
После финализации диска в диалоговом окне Действия с CD будет отмечено, успешно ли был финализирован диск.
5.Нажмите OK, чтобы убрать сообщение.
Запись диска («Диск за раз»)
Вы можете записать CD в режиме «Диск за раз» (ДЗР), используя текущий образ диска.
Используйте способ ДЗР, когда вам нужно создать мастер-копию диска для массового копирования или если вы хотите создать диск без двухсекундных пауз между дорожками.
Добавление отрезков дорожек диска в ваш аудиофайл
1.Расположите ваши аудиофайлы в окне данных.
Подсказка: если вы хотите записать диск, используя аудио из нескольких файлов, преобразуйте каждый проект в 16-битный звуковой файл с частотой 44 кГц, затем скопируйте и вставьте созданные звуковые файлы в новые окна данных.
2.Создайте отрезок времени, включающий аудиоданные, которые вы хотите записать на дорожку, и выберите Вставка > Отрезок (или нажмите R), чтобы создать отрезок для дорожки.
3.Повторяйте шаг №2 для каждой дорожки. Диск формата Красной Книги может содержать до 99 дорожек.
Когда вы начнете запись диска, перед первой дорожкой будет добавлена двухсекундная пауза. Идущие друг за другом дорожки будут разделены паузой только в том случае, если между отрезками есть пустые места.
Примечания:
•Если маркер первой дорожки вашего диска располагается не в начале окна данных, звуки, находящиеся перед этим маркером, не будут записаны на диск.
•Отрезки дорожек CD должны располагаться как минимум в 4 секундах друг от друга. Используйте шкалу времени, чтобы проверить расстояние между маркерами.
Запись вашего диска
1.В меню Инструменты выберите пункт Записать аудио CD в режиме «Диск за раз». Появится диалоговое окно Записать аудио CD в режиме «Диск за раз».
2.В выпадающем списке Привод выберите CD-привод, который вы хотите использовать для записи вашего диска.
ЗАПИСЬ, ИЗВЛЕЧЕНИЕ И ЗАПИСЬ НА ДИСК | 31

3.В выпадающем списке Скорость выберите желаемую скорость записи. Если выбрать пункт Максимальная, то будет использована максимально возможная скорость вашего привода; Уменьшите этот параметр, чтобы не допустить переполнения буфера.
Предупреждение: нажав кнопку Отмена после начала записи, вы сделаете диск непригодным для использования.
4.Поставьте галочку в поле Защита от переполнения буфера, если ваш CD-привод поддерживает защиту от переполнения буфера. Защита от переполнения буфера позволяет CD-приводу останавливать и возобновлять запись.
5.Выберите переключатель в поле Режим записи:
Установка |
Описание |
|
|
Запись CD |
Немедленно начинает запись аудио на диск. |
|
|
Сначала проверить, затем |
Выполняет проверку, чтобы определить, могут ли ваши файлы быть записаны на |
записать на диск |
CD без переполнения буфера. Во время проверки аудио не записывается на диск. |
|
Запись начинается после успешной проверки. |
|
|
Только проверить (без |
Выполняет проверку, чтобы определить, могут ли ваши файлы быть записаны на |
записи на диск) |
CD без переполнения буфера. Аудиоданные не записываются на диск. |
|
|
6.Поставьте флажок в поле Создать временный образ перед записью если хотите сохранить ваш проект диска во временный файл перед записью. Предварительное преобразование поможет предотвратить переполнение буфера, если у вас сложный проект, который нельзя преобразовывать и записывать в реальном времени.
Примечание: Преобразованный временный файл будет сохраняться до изменения проекта или до выхода из приложения. Если при открытии диалогового окна Записать аудио CD в режиме «Диск за раз» обнаружится файл образа, появится опция Использовать существующий временный файл образа.
7.Поставьте флажок в поле Автоматически стирать перезаписываемые диски, если вы записываете данные на перезаписываемые носители и хотите стереть содержимое диска перед записью.
8.Поставьте флажок в поле Извлечь после завершения, если вы хотите автоматически извлечь диск по окончанию записи.
9.Нажмите OK, чтобы начать запись.
32 | ГЛАВА 7
