
СИТ. Практикум по OpenOffice _1
.pdfПРАКТИКУМ ПО OPENOFFICE.org. ВВЕДЕНИЕ
ВВЕДЕНИЕ В OPENOFFICE.org
OpenOffice.org (ООо) – это пакет офисных приложений, работающий под управлением всех основных операционных систем (Microsoft Windows, Linux, Мас ОS Х и Sun Solaris). По своим возможностям OpenOffice.org
вполне сопоставим с известным пакетом Microsoft Office, поскольку позволяет работать с текстовыми документами, электронными таблицами, компьютерными презентациями, базами данных и т.д.
Офисный набор OpenOffice.org включают следующие компоненты:
Текстовый процессор и редактор HTML Writer;
Систему электронных таблиц Calc;
Пакет подготовки презентаций Impress;
Систему управления базами данных Base;
Редактор векторной графики Draw;
Редактор формул Math.
Следующая таблица (Табл. 1) перечисляет главные компоненты Ооо и сравнивает их с эквивалентами пакета Microsoft Office 2003 (MSO).
|
|
|
Таблица 1 |
функции |
|
ООо |
MSO |
|
|
|
|
текстовый процессор |
Writer |
|
Word |
электронные таблицы |
Calc |
|
Excel |
векторная графика |
Draw |
|
нет |
компьютерные презентации |
Impress |
|
Power Point |
СУБД |
Base |
|
Access |
редактор формул |
Math |
|
есть |
OpenOffice.org ведет свое происхождение от офисного пакета
StarOffice 5.2., разработанного компанией Sun Microsystems Inc.
13 октября 2000 года – день, когда были опубликованы исходные тексты (коды) пакета StarOffice, – официально считается днем рождения
OpenOffice.org.
Важным преимуществом OpenOffice.org перед другими офисными пакетами является то, что программное обеспечение OpenOffice.org открыто и бесплатно как для конечного пользователя, так и для разработчиков. Это оз-
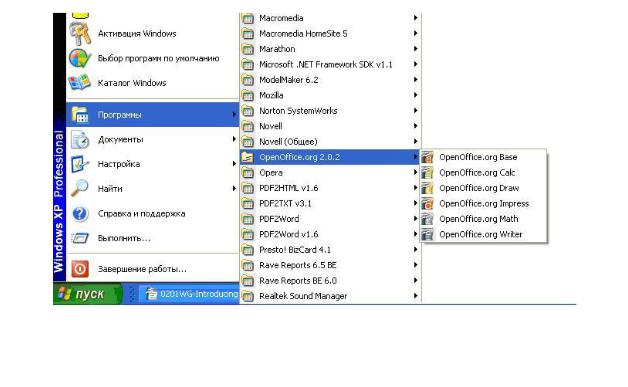
начает, что любой желающий может получить, исправить или дополнить исходный код OpenOffice.org. В настоящее время над кодом OpenOffice.org работают как добровольцы со всего света, так и программисты корпорации
SUN.
Более подробную информацию о пакете OpenOffice.org – история создания пакета, установка и настройка OpenOffice.org на различных поддерживаемых операционных системах, условия лицензирования и др. – можно уз-
нать на русской странице OpenOffice.org: http://ru.openoffice.org/
Запуск OpenOffice.org из системного меню ОС Windows
Использование системного меню является наиболее простым способом запуска OpenOffice.org. Системное меню – это стандартное меню, с помощью которого выполняется загрузка большинства приложений. В операционной системе Windows оно называется меню Пуск.
В ОС Windows приложения OpenOffice.org (ООо) расположены в пункте системного меню Пуск → Программы → OpenOffice.org x.y., где "x.y." соответствует номеру версии OpenOffice.org (Рис. 1). Для вызова, в частности, текстового процессора Writer необходимо выбрать элемент OpenOffice.org
Writer.
Рис. 1. Вызов ООо из меню Пуск в ОС Windows
2
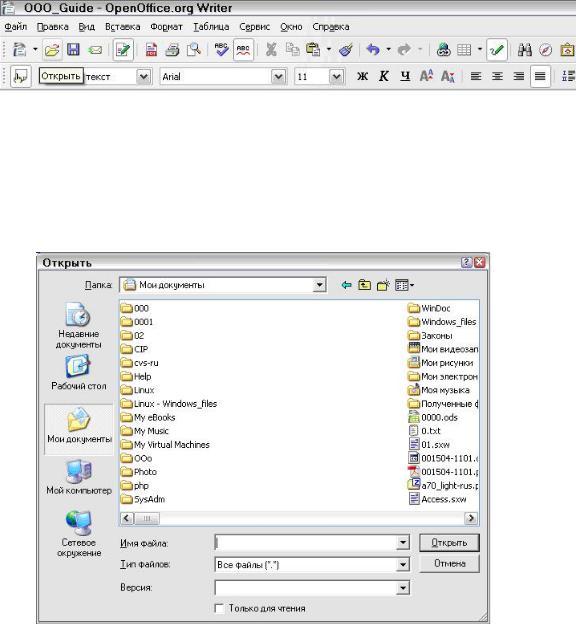
Управление файлами в OpenOffice.org
Открытие файлов
Чтобы открыть существующий документ, в строке меню необходимо выбрать Файл → Открыть или нажать по значку Открыть на панели инст-
рументов Стандартная (Рис. 2).
Рис. 2. Строка меню и панели инструментов приложений OpenOffice.org.
В появившемся диалоговом окне Открыть следует выбрать нужный файл и нажать кнопку Открыть (Рис. 3).
Рис. 3. Диалоговое окно Открыть
Примечание. Важно отметить, что OpenOffice.org позволяет импортировать файлы как в формате OpenDocument, так и в формате Microsoft Office.
3
Сохранение файлов
Чтобы сохранить новый файл:
1)в строке меню необходимо выбрать пункт Файл → Сохранить как… или нажать по значку Сохранить на панели инструмен-
тов Стандартная (Рис. 2);
2)в появившемся диалоговом окне следует ввести имя файла, указать папку, выбрать необходимый формат и затем нажать кнопку Сохранить.
Для сохранения открытого документа с текущим именем файла в строке меню необходимо выбрать пункт Файл → Сохранить. Данное действие перезапишет файл поверх последнего сохраненного состояния.
Примечание. По умолчанию OpenOffice.org сохраняет файлы в формате OpenDocument. Однако, поскольку Microsoft Office не может импортировать файлы формата OpenDocument, при возникшей необходимости файлы желательно сохранять в соответствующем формате Microsoft Office.
Ниже приведена справочная таблица форматов файлов (Табл. 2).
|
|
|
Таблица 2 |
Тип |
Приложение |
Расширение |
Эквивалент |
OpenDocument |
|
|
MS Office |
|
|
|
|
Текст |
Writer |
odt |
doc |
Электронная таблица |
Calc |
ods |
xls |
Презентация |
Impress |
odp |
ppt |
База данных |
Base |
odb |
mbd |
Формула |
Math |
odf |
– |
Рисунок |
Draw |
odg |
– |
(векторная графика) |
|
|
|
Переименование файлов
Для переименования файла можно, в частности, щелкнуть правой кнопкой мышки по его значку (иконке) для вызова контекстного меню. Затем выбрать команду Переименовать и ввести новое имя файла.
Удаление файлов
Для удаления файла можно воспользоваться командой Удалить из контекстного меню и подтвердить в диалоговом окне действие удаления.
4

ПРАКТИКУМ ПО OPENOFFICE.org №1
ОСНОВЫ РАБОТЫ В ТЕКСТОВОМ ПРОЦЕССОРЕ WRITER
1.1. Назначение и интерфейс Writer
Writer – это текстовый процессор в составе OpenOffice.org (ООо), предназначенный для просмотра, создания, редактирования и форматирования текстовых документов.
Загрузка текстового процессора осуществляется из системного меню:
Пуск → Программы → OpenOffice.org → OpenOffice.org Writer. Общий вид окна Writer (интерфейс) представлен на Рис. 4.
Рис. 4. Общий вид окна Writer
В OpenOffice Writer предусмотрено два режима просмотра текста на экране – Разметка печати и Режим веб-страницы. При использовании раз-
метки страницы на экране показывается страница в таком же виде, в каком она должна быть распечатана. Если же установлен Режим веб-страницы, текст показывается без разбиения на страницы и с шириной во все окно Writer – т.е. так, как текст обычно показывается в веб-браузерах.
Переключение между режимами Разметка печати и Режим вебстраницы производится в главном меню – пункт Вид.
5

Задание 1.1. Подготовка к созданию текстового документа.
Порядок работы
1.Запустите текстовый процессор Writer (Пуск→ Программы→ OpenOffice.org→ OpenOffice.org Writer).
2.Изучите строку меню, кнопки панелей инструментов Стандартная
иФорматирования, подводя к ним курсор мыши (Рис. 4).
Примечание. При стандартной установке программы панели инструментов Стандартная и Форматирования открываются автоматически. Если они закрыты и не видны на экране, то открыть их можно из пункта меню Вид командой Панели инструментов, отметив галочкой в перечне панелей инструментов.
3.Установите последовательно режимы просмотра документа Размет-
ка печати и Режим веб-страницы (через пункт меню Вид). Обратите внимание, как изменился вид экрана.
4.Измените масштаб просмотра текста. Для этого выберите в главном меню пункт Вид, затем Масштаб. В появившемся окне (Рис. 5) можно выбрать один из нескольких фиксированных вариантов масштаба, либо, выбрав пункт Плавное, указать произвольное значение масштаба.
Обратите внимание, как изменяется вид экрана при следующих масштабах:
·стандартный 200% и 75%;
·произвольный 35% и 125%;
·по ширине страницы.
Рис. 5. Диалоговое окно Масштаб
6
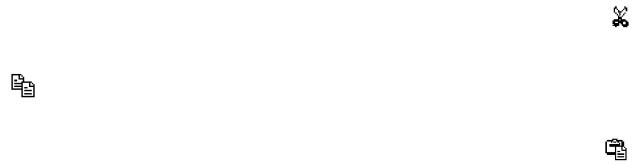
1.2. Редактирование текстового документа
Под редактированием понимают процесс ввода изменений, исправлений и дополнений в текст (проверка орфографии, расстановка переносов, поиск и замена, перемещение/копирование фрагментов текста и т.п.)
Работа с базовыми функциями Writer – ввод текста, перемещение по тексту, выделение блока, его вырезание, копирование или вставка – практически аналогична работе с текстом в любом другом текстовом процессоре с графическим интерфейсом (например, MS Word).
1.2.1.Ввод текста
Для ввода текста необходимо создать новый, либо открыть сущест-
вующий документ OpenOffice.org Writer, установить курсор в том месте документа, где будет вводиться текст и, используя клавиатуру, ввести его.
Для удаления символов справа от курсора используется клавиша Delete, слева от курсора – клавиша Backspace.
Примечание. При вводе текста в OpenOffice.org Writer используется функция автозавершения слов: длинные и часто набираемые слова дополняются вариантом уже введенного ранее слова с таким же началом. Если предложенный вариант не подходит, то продолжайте набирать текст дальше. А если подходит – нажмите клавишу Enter, и слово будет набрано полностью.
1.2.2. Выделение непоследовательных элементов текста
Для выделения непоследовательных элементов текста с использованием мышки:
1.выделите первую порцию текста;
2.удерживая нажатой клавишу Ctrl, выделите мышкой следующую порцию текста.
1.2.3.Вырезание, копирование и вставка текста
Вырезать: выберите пункт меню Правка → Вырезать или иконку Вырезать на стандартной панели инструментов.
Копировать: выберите пункт меню Правка → Копировать или иконку
Копировать.
Вставить: Выберите пункт меню Правка → Вставить или иконку
Вставить.
Примечание. Операции вырезания и копирования требуют предварительного выделения текста.
7
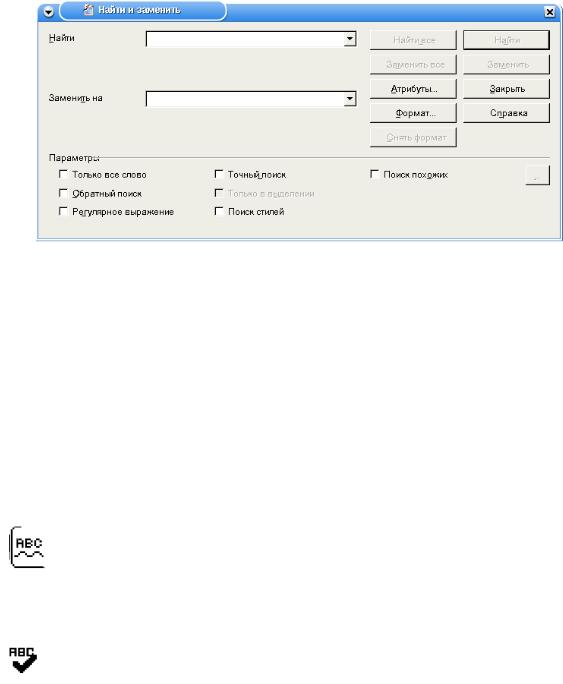
1.2.4. Поиск и замена
Как и любой современный редактор текста, OpenOffice Writer позволяет производить поиск по тексту и замену найденной последовательности знаков на другую.
Чтобы произвести поиск или замену, в строке меню следует выбрать пункт Правка, затем Найти и заменить…. Появится окно поиска и замены
(Рис. 6).
Рис. 6. Диалоговое окно Найти и заменить
В поле Найти необходимо ввести символы, которые нужно найти, а в поле Заменить на – заменяемые символы (при необходимости).
Кнопка Найти позволяет найти символы. Кнопка Заменить осуществляет замену символов. Чтобы произвести замену символов во всем тексте, следует использовать кнопку Заменить все.
1.2.5. Проверка орфографии
Writer обеспечивает проверку орфографии, которая может быть вызвана двумя способами.
Автопроверка орфографии проверяет каждое слово при его вводе и показывает волнистую красную линию под ошибочными словами. Когда слово подчеркнуто, через контекстное меню можно выбрать
подходящий вариант из предлагаемых системой вариантов или добавить данное слово в словарь. После исправления слова волнистая линия исчезнет.
Для индивидуальной проверки орфографии в документе (или выделенного текста) необходимо нажать по иконке Проверка орфографии. При этом проверяется документ или выделенный текст, и если найдено
любое ошибочное слово, открывается окно Проверка орфографии (Рис. 7).
8

Рис. 7. Окно Проверка орфографии
В данном окне можно указать, следует ли исправить данное слово (можно выбрать один из предложенных вариантов или ввести свой), заменить ли его на выбранный вариант во всем тексте, пропустить его (оставив без изменений) или пропустить во всем тексте. Кнопка Добавить позволяет добавить данное слово в словарь.
Задание 1.2. Ввод и редактирование текстового документа.
Порядок работы
1.Запустите текстовый процессор Writer.
2.Наберите текст по приведенному образцу (гарнитура шрифта – Arial, размер шрифта – 14) .
Образец для набора:
Программа спецпредмета "Компьютерное делопроизводство" включает разделы по изучению технических средств ЭВМ, современного программного обеспечения ЭВМ: операционных систем, текстовых процессоров, электронных таблиц, технологий информационных коммуникаций.
3.Произведите проверку орфографии в данном тексте, используя пункт меню Сервис → Проверка орфографии. Добавьте термин "спецпредмет" в словарь.
4.Произведите замену аббревиатуры "ЭВМ" на "ПК", используя пункт меню Правка → Найти и заменить…В поле Найти появившегося диалогового окна введите ЭВМ, а в поле Заменить – ПК. Примените кнопку Заме-
нить все.
9
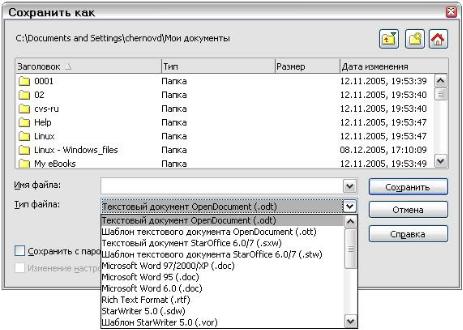
5.Вырежьте из текста фрагменты "технических средств ПК" и "технологий информационных коммуникаций", используя контекстное меню. Для этого выделите данные фрагменты текста, удерживая нажатой клавишу Ctrl. Затем вызовите контекстное меню (нажав на одном из выделенных фрагментов правой кнопкой мышки) и выберите команду Вырезать.
6.Завершите текст фрагментом "графических редакторов и т.п."
Сравните результаты Вашей работы с приведенным ниже текстом:
Программа спецпредмета "Компьютерное делопроизводство" включает разделы по изучению современного программного обеспечения ПК: операционных систем, текстовых процессоров, электронных таблиц, графических редакторов и т.п.
7. Сохраните набранный текст в своей папке с именем "Редактирование текста" дважды: сначала в формате OpenOffice.org Writer (.odt), а затем – в
формате Microsoft Word 97/2000/ХР (.doc).
Для этого выберите в строке меню пункт Файл → Сохранить как… В появившемся диалоговом окне (Рис. 8) необходимо выбрать нужный каталог для сохранения файла, ввести имя файла, а также выбрать его формат (тип). Затем следует нажать кнопку Сохранить.
Рис. 8. Диалоговое окно Сохранить как…
10
