
СИТ. Практикум по OpenOffice _3
.pdf
ПРАКТИКУМ ПО OPENOFFICE.org №3
ОСНОВЫ РАБОТЫ С ПАКЕТОМ ПРЕЗЕНТАЦИЙ IMPRESS
3.1. Назначение Impress
Impress – это модуль офисного пакета OpenOffice.org, предназначенный для разработки компьютерных презентаций.
Компьютерная презентация представляет собой последовательность слайдов, которые содержат различные элементы, включая текст, таблицы, видео, звук, диаграммы и другие графические объекты.
Компьютерные презентации используются в образовательных целях (в частности, для разработки электронных учебников), для демонстрации докладов на различных выступлениях, а также в рекламном деле.
3.2. Запуск Impress
Загрузка пакета компьютерных презентаций Impress осуществляется из системного меню: Пуск → Программы → OpenOffice.org → OpenOffice.org Impress. При первом запуске Impress на экране появляется окно Мастера презентаций. В первом окне мастера выбирается тип презентации:
·пустая презентация – создает новую презентацию;
·из шаблона – позволяет открыть презентацию из сохраненного ранее шаблона;
·открыть существующую презентацию – открывает уже существующую презентацию (Рис. 61).
Рис. 61. Окно мастера для выбора типа презентации
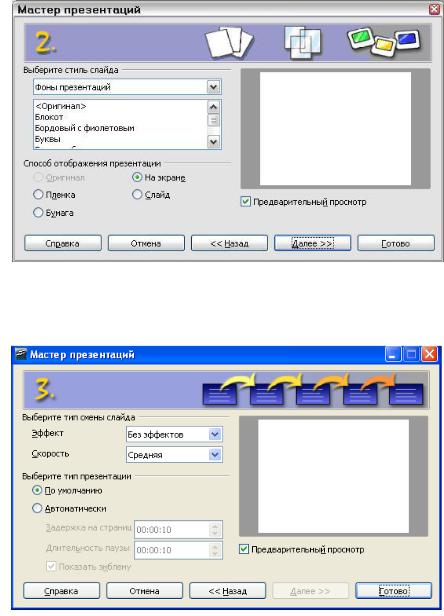
После выбора типа презентации необходимо нажать кнопку Далее, и на экране появится второе окно мастера презентаций, которое позволяет выбрать стиль (дизайн) презентации (Рис. 62).
Далее, в третьем окне мастера можно выбрать параметры переключения между слайдами (Рис. 63). Затем следует нажать кнопку Готово.
Рис. 62. Окно мастера для выбора дизайна презентации
Рис. 63. Окно мастера для выбора параметров смены слайдов
Задание 3.1. Подготовка к созданию компьютерной презентации.
Порядок работы
1. Запустите мастер презентаций Impress (Пуск → Программы → OpenOffice.org → OpenOffice.org Impress).
2
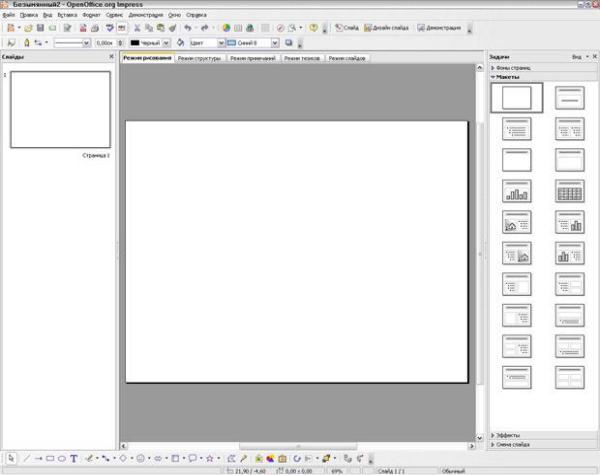
2. В первом окне мастера презентаций выберите Пустая презентация; во втором окне мастера подберите фон презентации; в третьем окне мастера
– примите значения по умолчанию; нажмите кнопку Готово. На экране появится основное окно Impress (Рис. 64).
Рис. 64. Основное окно Impress
3. Изучите внешний вид окна Impress – строку меню, кнопки панелей инструментов (обратите внимание, что ряд кнопок аналогичны кнопкам про-
грамм OpenOffice.org Writer и Calc).
Примечание. Основное окно Impress имеет три части: Панель Слайдов,
Рабочее пространство и Панель задач.
Панель Слайдов содержит миниатюрные изображения слайдов презентации (они находятся в том порядке, в котором их будут показывать). На Панели слайдов можно выполнить ряд операций: добавить новый слайд, переименовать или удалить слайд, скопировать содержание одного слайда в другой и др. Щелчок мыши на слайде выбирает его и помещает в Рабочее пространство.
Рабочее пространство имеет пять вкладок для просмотра и редакти-
рования слайдов: Режим рисования, Режим структуры, Режим примечаний, Режим тезисов и Режим слайдов (Рис. 65).
3

Рис. 65. Кнопки отображений Рабочего пространства
·Режим рисования используется для проектирования, редактирования и форматирования отдельных слайдов.
·Режим структуры отображает заголовок темы, маркированные и нумерованные списки для каждого слайда в формате структуры.
·Режим примечаний позволяет добавлять примечания к каждому слайду, которые не видны при показе презентации.
·Режим тезисов позволяет разместить слайды на одной странице и вводить их описания.
·Режим слайдов отображает миниатюрные изображения каждого слайда
ипозволяет изменять порядок следования слайдов.
Панель задач содержит группу из четырех задач, которые затрагивают стили (дизайн), разметку слайда (макет), анимацию и переходы между слайдами презентации ( Рис. 64).
4.На Панели задач выберите любой макет слайда (например, "Заголовок, слайд").
5.Добавьте в презентацию новый слайд (пункт меню Вставка → Слайд) и выберите макет "Заголовок, текст, картинка коллекции".
6.Добавьте новый слайд, используя Панель Слайдов.
7.С помощью кнопок отображения Рабочего пространства (Рис. 65) осуществите переход в различные режимы просмотра слайдов.
3.3. Разработка компьютерной презентации
Процесс создания компьютерной презентации целесообразно начинать с разработки проекта, в котором необходимо определить тему презентации, количество слайдов в презентации и их структуру. Далее следует процесс оформления слайдов на ПК с помощью специальных офисных приложений
(Impress или MS Power Point).
В качестве примера рассмотрим технологию создания презентации на тему "Составные компоненты офисного пакета OpenOffice.org".
Примечание. Данная презентация состоит из семи слайдов. Первый слайд – титульный лист с перечислением компонентов ООо. Последующие шесть слайдов посвящены отдельным компонентам ООо. Каждый слайд имеет определенную структуру.
4
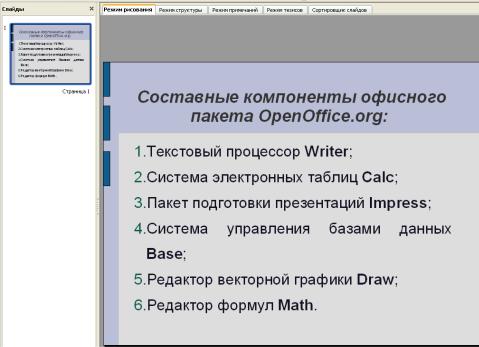
Задание 3.2. Создание титульного листа презентации.
Порядок работы
1.Запустите мастер презентаций Impress.
2.В первом окне мастера презентаций выберите Пустая презентация; во втором окне мастера подберите фон презентации; в третьем окне мастера
–примите значения по умолчанию; нажмите кнопку Готово.
3.На Панели задач выберите макет слайда – "Заголовок, текст".
4.Чтобы создать заголовок, нажмите на фразе "Для добавления заго-
ловка нажмите мышью" и введите заголовок: "Составные компоненты офисного пакета OpenOffice.org:". Произведите форматирование заголовка известными Вам способами (например, с помощью панели инструментов
Форматирования).
5.Нажмите на фразе "Для добавления структуры щелкните мышью";
установите автоматическую нумерацию (Формат → Маркеры и нумерация → вкладка Тип нумерации); введите следующий текст:
1.Текстовый процессор Writer;
2.Система электронных таблиц Calc;
3.Пакет подготовки презентаций Impress;
4.Система управления базами данных Base;
5.Редактор векторной графики Draw;
6.Редактор формул Math.
Произведите необходимое форматирование текста (Рис. 66).
6.Для демонстрации слайда нажмите клавишу F5.
7.Сохраните файл в своей папке с именем "Пакет ООо" в формате ООо Impress (.odp).
Рис. 66. Титульный лист презентации
5
Задание 3.3. Создание второго слайда презентации.
Порядок работы
1.Откройте файл "Пакет ООо.odp" (Задание 3.2.)
2.Добавьте новый слайд (Вставка → Слайд), выберите макет слайда
"Заголовок, слайд".
3.Введите заголовок "Текстовый процессор Writer".
4.Введите текст по образцу:
Образец текста:
Writer – это текстовый процессор в составе офисного пакета OpenOffice.org (ООо), предназначенный для просмотра, создания, редактирования и форматирования текстовых документов.
Редактирование предполагает процесс ввода изменений, исправлений и дополнений в текст (проверка орфографии, расстановка переносов, поиск и замена, перемещение/копирование фрагментов текста и т.п.)
Форматирование предполагает процесс изменения внешнего вида текста (символа, строки, абзаца, страницы).
5.Для демонстрации слайда нажмите клавишу F5.
6.Произведите текущее сохранение файла (Файл → Сохранить).
Задание 3.4. Создание третьего слайда презентации.
Порядок работы
1.Откройте файл "Пакет ООо.odp" (Задание 3.3.)
2.Добавьте новый слайд (Вставка → Слайд), выберите макет слайда
"Заголовок, текст, диаграмма".
3.Введите заголовок "Табличный процессор Calc ".
4.В окно для ввода текста введите текст по образцу:
Образец текста:
Calc – это табличный процессор в составе офисного пакета OpenOffice.org, предназначенный для проведения бухгалтерских и статистических расчетов и позволяющий визуализировать табличные данные.
5.В окно для вставки диаграммы вставьте диаграмму, скопированную из файла "Задание 2-8.ods" (Задание 2.8.; Рис. 43).
6.Для демонстрации слайда нажмите клавишу F5.
Готовый слайд изображен на Рис. 67.
7. Произведите текущее сохранение файла.
6

Рис. 67. Третий слайд презентации
Задание 3.5. Создание четвертого слайда презентации.
Порядок работы
1.Откройте файл "Пакет ООо.odp" (Задание 3.4.)
2.Добавьте новый слайд; выберите макет слайда "Заголовок, текст".
3.Введите заголовок "Пакет подготовки презентаций Impress".
4.В окно для ввода структуры введите текст по образцу:
Образец текста:
·Impress – это модуль офисного пакета OpenOffice.org, предназначенный для разработки компьютерных презентаций.
·Компьютерная презентация представляет собой последовательность слайдов, которые содержат различные элементы, включая текст, таблицы, видео, звук, диаграммы и другие графические объекты.
·Компьютерные презентации используются в образовательных целях (в частности, для разработки электронных учебников), для демонстрации докладов на различных выступлениях, а также в рекламном деле.
5.Произведите текущее сохранение файла.
Задание 3.6. Создание пятого слайда презентации.
Порядок работы
1.Откройте файл "Пакет ООо.odp" (Задание 3.5.)
2.Добавьте новый слайд; выберите макет слайда "Заголовок, 2 блока текста".
7

3.Введите заголовок "Система управления базами данных Base".
4.Введите в блоки текст по образцу:
Образец текста:
· Base – это модуль |
офис- |
· База |
данных – это упорядо- |
|||
ного пакета |
OpenOffice.org, |
ченный |
набор данных, относя- |
|||
обеспечивающий |
инстру- |
щихся к определенной предмет- |
||||
ной области (например, теле- |
||||||
ментальные |
средства |
для |
||||
фонный справочник или инфор- |
||||||
управления базами данных. |
||||||
мация |
о штатных сотрудниках |
|||||
|
|
|
|
|||
предприятия).
5.Произведите текущее сохранение файла.
Задание 3.7. Создание шестого слайда презентации.
Порядок работы
1.Откройте файл "Пакет ООо.odp" (Задание 3.6.)
2.Добавьте новый слайд; выберите макет слайда "Заголовок, текст,
объект".
3.Введите заголовок "Редактор векторной графики Draw".
4.Введите текст по образцу:
Образец текста:
Draw – это инструмент рисования в составе офисного пакета OpenOffice.org, с помощью которого можно создавать все виды рисунков: от простых диаграмм или блок-схем до трехмерных художественных работ.
5.В окно для вставки объекта добавьте несколько автофигур (используя для этого панель инструментов Рисование).
Готовый слайд изображен на Рис. 68.
6.Произведите текущее сохранение файла.
Рис. 68. Шестой слайд презентации
8
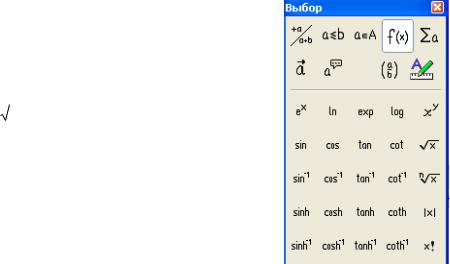
Задание 3.8. Создание седьмого слайда презентации.
Порядок работы
1.Откройте файл "Пакет ООо.odp" (Задание 3.7.)
2.Добавьте новый слайд; выберите макет слайда "Заголовок, текст над объектом".
3.Введите заголовок "Редактор формул Math".
4.Введите текст по образцу:
Образец текста:
Math – это редактор формул или уравнений в составе офисного пакета OpenOffice.org, используемый для создания формул, которые включают знаки или символы, недоступные в стандартных шрифтовых наборах.
5.В окне для вставки щелкните дважды по значку Вставка объекта; в диалоговом окне Вставка OLE объекта выберите Формула OpenOffice.org. Нажмите на кнопку ОК.
6.Вызовите окно для выбора формулы (пункт
меню Вид → Выбор). В открывшемся окне (см. Рис.) выберите необходимый вид формулы и введите математическое выражение.
Например, a |
|
|
|
|
c |
||
|
|
|
|
|
b |
||
|
|
|
|
Примечание. Для выхода из режима ввода формулы нажмите дважды по слайду.
7.При необходимости измените размер формулы, используя для этого команду Положение и размер контекстного меню.
8.Произведите текущее сохранение файла.
Задание 3.9. Демонстрация презентации.
Порядок работы
1.Откройте файл "Пакет ООо.odp" (Задание 3.8.)
2.Запустите демонстрацию презентации, используя пункт меню Де-
монстрация → Демонстрация.
3.Во время демонстрации для перехода к следующему слайду используйте левую кнопку мыши или клавишу Enter.
4.Для завершения демонстрации слайдов нажмите клавишу Esc.
9

3.4.Применение эффектов анимации в Impress
3.4.1.Анимация объектов слайда
Любой объект на слайде можно ани-
мировать. Например, вызвать его вращение или необычное появление на экране и т.п.
Для настройки параметров анимации объект необходимо выделить и воспользоваться командой Эффекты пункта меню
Демонстрация (или кнопкой Эффекты на
Панели задач).
В диалоговом окне Эффекты выбирается необходимый эффект (Рис. 69); далее устанавливаются такие параметры как скорость, направление и т.п.
Для просмотра эффекта анимации следует нажать кнопку Воспроизвести или кнопку Демонстрация на Панели задач.
Рис. 69. Диалоговое окно Эффекты
3.4.2.Установка переходов между слайдами
Эффекты перехода между слайдами можно задать в третьем окне мас-
тера презентаций (Рис. 63). Если этого не было сделано, то для коррекции перехода между слайдами следует воспользоваться пунктом меню Демонст-
рация → Смена слайда.
В раскрывшемся списке эффектов перехода необходимо выбрать возможный вариант; добавить звук (по желанию); установить скорость смены слайдов и режим смены (по щелчку или автоматически).
После выбора всех параметров смены слайдов следует нажать кнопку
Применить ко всем слайдам.
Для просмотра способа перехода слайдов необходимо нажать кнопку
Демонстрация на Панели задач.
Задание 3.10. Применение эффектов анимации.
Порядок работы
1.Откройте файл "Пакет ООо.odp" (Задание 3.8.)
2.Последовательно примените к заголовкам слайдов различные эффекты анимации (появление слева, жалюзи и т.п.).
3.Установите параметры смены слайдов.
4.Выполните демонстрацию презентации.
5.Произведите текущее сохранение файла.
10
