
- •Введение
- •Работа с файлами
- •Обзор приложений
- •Пакет офисных программ OpenOffice
- •Векторный редактор Inkscape
- •Редактор растровой графики GIMP
- •Редактор диаграмм Dia
- •Чертежная система QCad
- •Среда программирования Lazarus и freepascal
- •Система символьных вычислений Maxima
- •Система компьютерной алгебры SciLab
- •Web-редактор Bluefish
- •Список литературы
- •Оглавление
эффектов. Среди эффектов можно отметить построитель графиков, слу чайных деревьев, систем Линденмайера; различные эффекты изменения контура, включая фрактализацию.
Справка доступна только в сети Интернет, но для начинающих имеется несколько уроков, которые устанавливаются локально вместе с програм мой. Вызвать их можно из пункта меню Справка > Учебники. Кроме того, имеется возможность совместного рисования, которая вызывается выбором пунктов меню Доска > Коллективное рисование.
Inkscape можно использовать для различных целей: созданий визиток, текстур, рисунков, схем и gifанимации. Все функции Inkscape описать не возможно, намного проще изучить их самостоятельно, а в качестве вступле ния можно посмотреть учебники по Inkscape опубликованные в журнале LinuxFormat №7679, 8186. Эти выпуски в формате PDF можно свободно скачать с сайта www.linuxformat.ru. Следует отметить, что в этом журнале также публиковались и публикуются учебники по графическому редактору GIMP, средам программирования Qt и Monodevelop, а также многим и мно гим другим приложениям.
Резюмируя все вышесказанное, можно сказать, что Inkscape является не кой заменой коммерческому пакету Corel Draw. Конечно же в Linux есть еще один мощный пакет векторной графики это Xara и сторонники обоих пакетов ведут споры о том, какой же редактор лучше. Однако мы решили не останавливаться на Xara ввиду его большей сложности, по сравнению с
Inkscape.
Редактор растровой графики GIMP
Графический редактор GIMP является основой на которой в конечном итоге был построен менеджер окон GNOME, устанавливаемый в Edubuntu по умолчанию.
GIMP имеет однодокументный (SDI) интерфейс и содержит множество инструментов для рисования и обработки изображений. Имеется множество форм кисти, текстурная и градиентная заливки, инструменты обычного, цветового и умного выделения, инструмент измерения расстояний и углов, инструменты восстановления фотографий и удаления эффекта красных глаз. Кроме того, он позволяет создавать анимированные изображения при помощи встроенных фильтров, фрактальные изображения различных типов, преобразовывать изображения, имитируя различные техники и приемы живописи.
Редактор имеет мастера для создания кнопок, логотипов и текстур.
11

Рис. 4: Редактор растровой графики GIMP и результат применения одного из встроенных эффектов.
Функциональность редактора может быть расширена за счет подключения дополнительных модулей (плагинов). Плагины пишутся на языке C. На сайте программы www.gimp.org имеется реестр плагинов. Вы можете скачать их и установить. Если же вы хотите научиться создавать плагины, то вам следует посетить сайт разработчиков http://developer.gimp.org. Кроме того, GIMP поддерживает использование скриптов (ScriptFu), которые можно писать на встроенном языке Scheme, а также на Perl и Tcl.
Справка, как и сам редактор, русифицирована и при желании позволяет освоить программу самостоятельно. Обычно GIMP позиционируется как замена хорошо известному Adobe Photoshop, однако, не все с этим согласны. Впрочем, часто встречается ситуация, что противники GIMP, ознакомившись с его функциональностью переходят в стан его сторонников. Тем более, что GIMP доступен для большинства операционных систем и абсолютно бесплатен.
Редактор диаграмм Dia
Редактор Dia (http://www.gnome.org/projects/dia/) предназначен для создания различного вида диаграмм и схем. Его можно рассматривать как некую альтернативу MS Visio. Dia содержит несколько библиотек
12
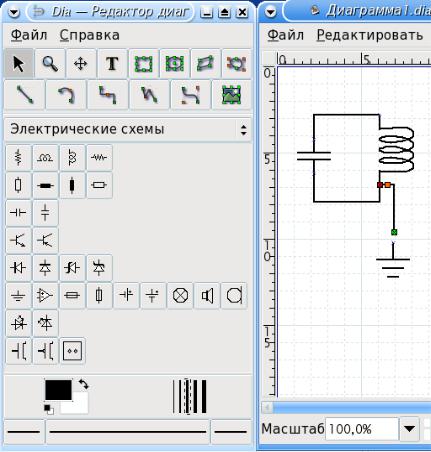
Рис. 5: Редактор диаграмм Dia.
графических элементов. Диаграммы создаются при помощи этих элементов, соединенных «цепкими» линиями (соединители).
Интерфейс Dia однодокументный (SDI) и, как правило, состоит из двух окон: системное окно и окно редактирования. В системном окне расположено текстовое меню, под ним панель инструментов цепких линий, а ниже строка, позволяющая выбрать категории элементов. Под строкой выбора категории располагается окно, отображающее содержимое выбранной категории, ниже кнопка для выбора цвета фона будущих элементов и их фона, а также кнопка для выбора толщины линии
13
(выбранная в данный момент толщина обведена пунктирной рамкой). В самом низу расположены три элемента: по бокам для выбора типа острия стрелки в начале и в конце, а посередине кнопка для выбора типа линии.
Для создания диаграмм необходимо перенести элементы в окно редактирования. Каждый элемент содержит на границах небольшие синие крестики, это области, к которым прицепляются «цепкие» линии, а соединители на концах имеют зеленые квадратики. Для того, чтобы соединить два элемента необходимо взять левой кнопкой мыши один из зеленых квадратиков и поднести его к желаемому синему крестику одного элемента. В момент соединения вокруг элемента появляется красный контур. Затем соединить другой конец соединителя со вторым элементом. После этого, элементы будут объединены. Следует отметить, что после соединения двух элементов их можно перемещать, причем соединитель будет автоматически изменять свою длину, не теряя связи с элементами (поэтому соединители и называют «цепкими» линями).
Редактор поддерживает слои, выравнивание по сетке, выделение однотипных элементов. Способен импортировать изображения в форматах
SVG, AutoCad Drawing eXchange (.dxf), XFig (.fig), GdkPixbuf bitmpa graphics (.bmp, .gif, .jpg, .png, .pnm, .ras, .tif). Экспорт производится в эти же форматы, а также в PostScript, TeX и др., более подробно можно посмотреть в справке. Кроме того, функциональность редактора может быть расширена при помощи встраиваемых модулей, а также он поддерживает выполнение скриптов на языке Python. Установленные модули можно просмотреть при помощи пунктов меню Файл >
Расширения.
Dia содержит справочное руководство, но оно не переведено на русский язык, однако программа настолько проста в работе, что ее освоение не должно вызвать какихлибо трудностей.
Чертежная система QCad
Система QCad позволяет создавать чертежи практически любой сложности. Она позволяет создавать и сохранять чертеже в формате DXF. Интерфейс программы многооконный и частично русифицирован (см. Рис. 6) и состоит из системной области (текстовое меню, панели инструментов), рабочей области, занимающей большую часть окна программы, панели CADинструментов (расположена слева от рабочей области) и панелей управления слоями и блоками (расположены справа от рабочей области). В нижней части окна находится командная строка и строка
14
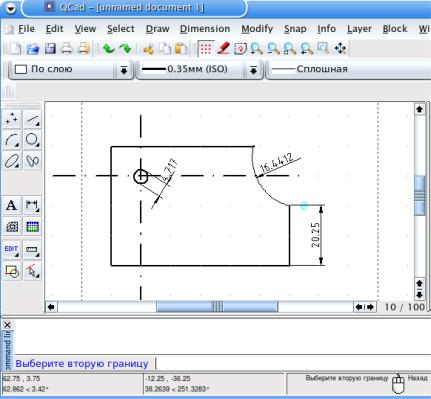
Рис. 6: Чертежная система QCad.
состояния/подсказок. В командной строке можно подавать различные команды или вводить запрашиваемые числа, а строка состояния отображает текущие координаты курсора в картезианской и полярной системах координат (для абсолютного и относительного нуля), текущие действия, выполняемые левой и правой кнопкой мыши, а также число выбранных объектов.
Перед началом работы с системой следует произвести некоторые настройки или для всей системы или для текущего чертежа. Сделать это можно при помощи пунктов меню Edit > Настройки программы или Edit > Настройки чертежа.
CADэлемент «точки»  позволяет выбрать режимы черчения с
позволяет выбрать режимы черчения с
15
