
- •Информационные технологии microsoft office
- •Информационные технологии microsoft office
- •Рецензент:
- •Введение
- •Microsoft word Лабораторная работа №1 Создание и редактирование документа Word
- •Контрольные вопросы
- •Лабораторная работа №2 Форматирование документа word
- •Контрольные вопросы.
- •Лабораторная работа №3 Применение стилей, мастеров
- •Контрольные вопросы.
- •Лабораторная работа №4 Создание таблицы. Использование формул в таблице.
- •Контрольные вопросы
- •Лабораторная работа №5 Приложения ms Equation Editor и ms Graph в текстовом процессоре ms Word
- •Контрольные вопросы
- •Лабораторная работа №6 Создание и редактирование графических объектов
- •Microsoft excel Лабораторная работа №1 Создание и редактирование табличного документа
- •Контрольные вопросы
- •Лабораторная работа №2 Ввод и редактирование формул.
- •Контрольные вопросы
- •Лабораторная работа №3 Графическая обработка табличных данных.
- •Контрольные вопросы
- •Лабораторная работа № 4 Использование функций в табличном процессоре ms excel
- •Контрольные вопросы
- •Лабораторная работа №5 Использование абсолютных и относительных ссылок.
- •Контрольные вопросы
- •Microsoft access Лабораторная работа № 1 Знакомство с Access. Создание таблиц
- •Сотрудники
- •Клиенты
- •Лабораторная работа № 2 Отбор данных с помощью запросов
- •Лабораторная работа № 3 Использование форм в базе данных
- •Контрольные вопросы
- •Лабораторная работа № 4 Создание отчетов
- •Литература
- •Информационные технологии microsoft office
- •241037. Г. Брянск, пр. Станке Димитрова, 3, редакционно-издательский отдел. Подразделение оперативной печати
Контрольные вопросы
На вкладке Office есть две команды: Сохранить и Сохранить как. Какая между ними разница?
Как изменить ориентацию страницы (от книжной к альбомной и обратно)?
Как изменить масштаб отображения текста документа на экран?
С помощью каких команд можно выделить весь текст документа?
Как изменить отступ в строке (строках) документа?
Какими способами можно организовать автозамену текста?
Как разрешить или отменить перенос слов в строке?
Как проверить орфографию текста?
Лабораторная работа №2 Форматирование документа word
Задание А. Основные операции по форматированию текстовых документов Word
Проведите форматирование текста (документ Текст1) в соответствии со следующим образцом:
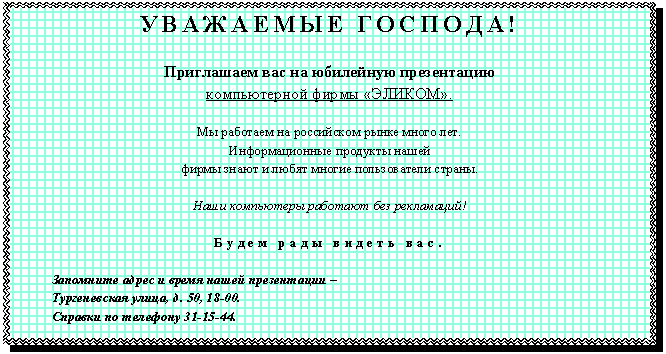 Стандартные
операции форматирования выполняйте с
помощью меню (в командном режиме) или с
помощью Панели инструментов в следующей
последовательности:
Стандартные
операции форматирования выполняйте с
помощью меню (в командном режиме) или с
помощью Панели инструментов в следующей
последовательности:
1. Откройте документ Текст1.doc.
2. Оформите в тексте обращение "Уважаемые господа" полужирным шрифтом размером 16 пт вразрядку на 6 пт(шрифт-интервал-разреженный), отцентрируйте абзац и замените строчные буквы на прописные (команда Главная —› Регистр).
3. Оформите фрагмент текста с указанием адреса фирмы полужирным курсивом размером 12 пт и разбейте этот фрагмент на абзацы.
4. Произведите выравнивание и оформление шрифтами всего текста в соответствии с образцом.
5. Заключите весь текст в рамку ( Разметка страницы - Границы страниц – Граница: тип рамки - тень, тип линии - двойная волнистая, ширина - 0,75 пт, цвет - красный) и сделайте фон (тип - светлая сетка, цвет - бирюзовый).
6. Сохраните документ в файле с именем Текст4.
Задание B. Оформление фрагментов текста как нумерованных и маркированных списков
Наберите исходный текст (рис. 1) и оформите его фрагменты как нумерованные и маркированные списки в соответствии с рис. 2. Сохраните текст в файле Текст5.
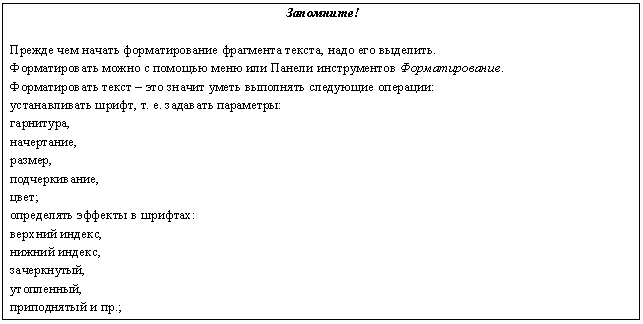
Рисунок 1 – Исходный текст

Рисунок 2 – Образцы фрагментов текста, оформленных как нумерованный или как маркированный список
1.Выделите текст, Главная – Список многоуровневый.
2. Выделите текст второго уровня, нажмите Tab.
Задание C. Технология оформления двухколоночного текста
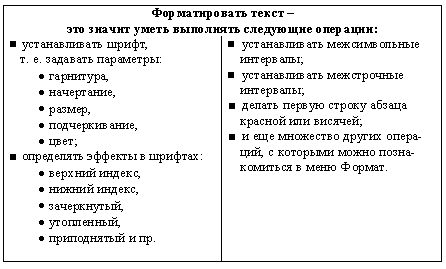
Для выполнения этого задания рекомендуется следующая последовательность действий:
1. Откройте ранее созданный файл Текст4.
2. Расположите выделенный фрагмент в двух колонках (команда Разметка страницы —› Колонки) так, чтобы маркированный двухуровневый список находился в левой колонке, а одноуровневый маркированный список - в правой колонке. Первую строку и нумерованный список удалите.
3. Примените другой тип расположения текста в двух колонках, например, Справа. Уберите разделитель колонок.
4. Сохраните документ в файле с именем Текст6.
Контрольные вопросы.
Как изменить размер шрифта, тип шрифта?
Как изменить регистр букв?
Для чего служат кнопки <Ж>, <К>, <Ч>?
Как выровнять текст или его фрагмент по левому краю, по центру, по правому краю?
Как установить интервал между абзацами?
Как фрагмент текста взять в рамку?
Как изменить стиль рамки вокруг абзаца?
Как сделать заливку фрагмента текста?
Как разбить текст на несколько колонок?
Как вставить разделительную линию между колонками?
Как изменить ширину колонок?
Как изменить интервал между колонками?
Как создать маркированный список, нумерованный список, структурированный список?
Как создать колонтитулы?
Как пронумеровать страницы документа?
