
1C-DevGuide83
.pdf
Занятие 3 81
В режиме «1С:Предприятие»
Запустим «1С:Предприятие» в режиме отладки и увидим, что в нижней части окна приложения отображается панель истории работы пользователя. Нажав на ссылку в этой панели, мы можем открыть для редактирования один из последних измененных элементов справочника (рис. 3.34).
Рис. 3.34. Вызов клиентов из панели истории работы пользователя
Теперь уберем отображение этой панели в режиме 1С:Предприятие, так как постоянно панель истории на экране нам не нужна, она только будет занимать лишнее место. Для этого выполним команду главного меню приложения Вид Настройка панелей… (рис. 3.35).
В открывшемся окне Редактор панелей перетащим мышью панель истории в невидимую область, выделенную серым цветом, внизу окна (рис. 3.36).
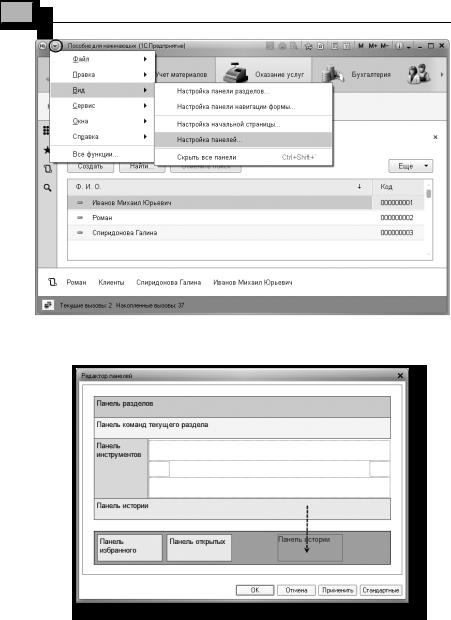
82 1С:Предприятие 8.3. Практическое пособие разработчика
Рис. 3.35. Вызов настройки расположения панелей прикладного решения
Рис. 3.36. Настройка расположения панелей прикладного решения

Занятие 3 83
Нажмем ОК. В результате панель станет невидимой в окне прикладного решения, но она всегда может быть открыта в виде отдельной формы из панели инструментов при нажатии кнопки  .
.
Путем перетаскивания мышью можно не только изменить видимость любой панели, но и поменять ее расположение в окне прикладного решения.
Таким образом, на примере панели истории мы показали возмож-
ность настройки отображения панелей прикладного |
решения |
в режимах Конфигуратор и 1С:Предприятие. При этом |
необхо- |
димо иметь в виду, что настройка панелей в конфигураторе будет актуальна для всех пользователей прикладного решения, в то время как настройка панелей в режиме 1С:Предприятие будет доступна только тому пользователю, который ее выполнил.
Справочник с табличной частью
Теперь мы можем перейти к созданию второго справочника, который будет использоваться в нашей конфигурации, – справочника
Сотрудники.
Этот справочник будет устроен несколько сложнее, чем справочник Клиенты. Дело в том, что в нем мы будем хранить не только фамилию, имя и отчество сотрудника, но и информацию о его прошлой трудовой деятельности.
Эта информация однородна по своей структуре (организация, начало, окончание работы, занимаемая должность), но количество предыдущих мест работы у разных сотрудников может быть различным. Поэтому для хранения такой информации мы будем использовать табличную часть справочника.
В режиме «Конфигуратор»
Добавим новый объект конфигурации Справочник. Назовем его
Сотрудники.
На основании имени платформа автоматически заполнит его синоним.
Зададим Представление объекта как Сотрудник.
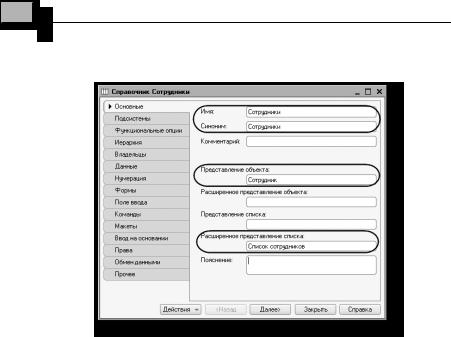
84 1С:Предприятие 8.3. Практическое пособие разработчика
Представление списка устанавливать не будем, а Расширенное представление списка зададим как Список сотрудников (рис. 3.37).
Рис. 3.37. Установка основных свойств справочника
Нажмем кнопку Далее и перейдем на закладку Подсистемы.
По логике нашей конфигурации список сотрудников должен быть доступен в разделах Оказание услуг и Расчет зарплаты. Действи-
тельно,приоказанииуслугдолженбытьуказансотрудник,оказавший эти услуги, и по результатам этой работы мы будем начислять зарплату каждому сотруднику.
Поэтому отметим в списке подсистем Оказание услуг и Расчет зарплаты (рис. 3.38).
Перейдем на закладку Данные. Оставим по умолчанию длину и тип кода, длину наименования справочника зададим равной 50 символам.
Здесь, также как и для предыдущего справочника, изменим свойство Синоним стандартного реквизита Наименование, так как речь идет о сотрудниках.
Для этого нажмем внизу окна кнопку Стандартные реквизиты. Выделим в списке реквизит Наименование и двойным щелчком мыши откроем его палитру свойств. Установим свойство Синоним
как Ф. И. О. (рис. 3.39).
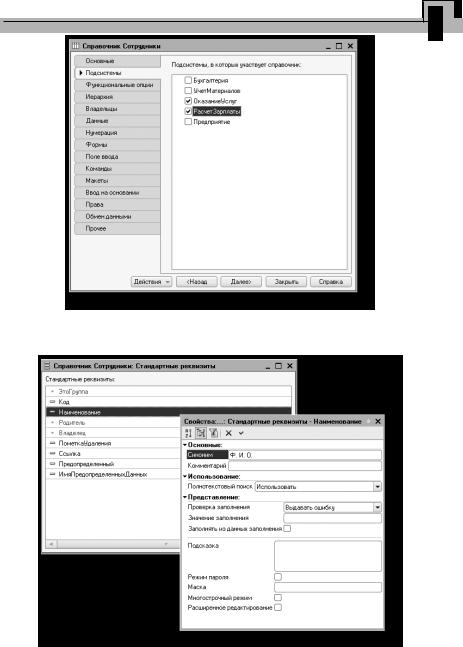
Занятие 3 85
Рис. 3.38. Определение списка подсистем, в которых отображается справочник
Рис. 3.39. Установка синонима стандартного реквизита «Наименование»
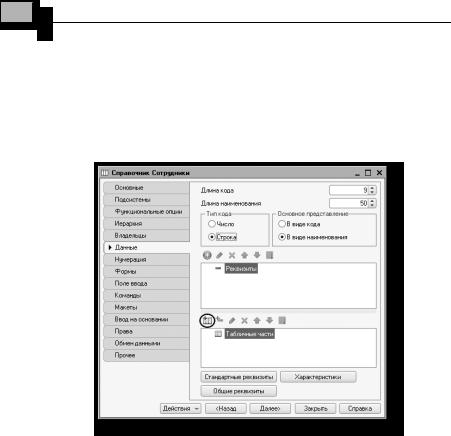
86 1С:Предприятие 8.3. Практическое пособие разработчика
Табличная часть
Наша задача – создать справочник, имеющий табличную часть. Поэтому добавим в справочник новую табличную часть с именем
ТрудоваяДеятельность.
Для этого нажмем кнопку Добавить табличную часть над списком табличных частей справочника (рис. 3.40).
Рис. 3.40. Добавление новой табличной части справочника
Зададим имя табличной части – ТрудоваяДеятельность (рис. 3.41). Создадим реквизиты табличной части ТрудоваяДеятельность.
Для этого нажмем кнопку Добавить реквизит над списком табличных частей справочника (рис. 3.42):
Добавим следующие реквизиты:
Организация – тип Строка, длина 100;НачалоРаботы – тип Дата, состав даты – Дата;
ОкончаниеРаботы – тип Дата, состав даты – Дата;Должность – тип Строка, длина 100.

Занятие 3 87
Рис. 3.41. Добавление новой табличной части справочника
Рис. 3.42. Добавление нового реквизита в табличную часть справочника
Для реквизитов НачалоРаботы и ОкончаниеРаботы мы выбрали состав даты – Дата (рис. 3.43), поскольку в системе «1С:Предприятие» значения типа Дата содержат как дату, так и время. В данном случае время начала и окончания работы нам безразлично.

88 1С:Предприятие 8.3. Практическое пособие разработчика
Рис. 3.43. Свойства реквизита табличной части справочника
В заключение отредактируем командный интерфейс раздела РасчетЗарплаты, чтобы нам было удобнее вводить новые элементы справочника. Сделаем видимой стандартную команду для создания новых сотрудников.
Для этого откроем окно редактирования объекта конфигурации Под-
система РасчетЗарплаты и нажмем кнопку Командный интерфейс.
В открывшемся окне Командный интерфейс отразятся все команды этой подсистемы.
В группе Панель действий.Создать включим видимость у команды
Сотрудник: создать.
Также мы видим, что в группу Панель навигации.Обычное добавилась команда Сотрудники для открытия этого списка. Она включена по умолчанию (рис. 3.44).
Для подсистемы ОказаниеУслуг никаких команд добавлять не будем, так как вряд ли понадобится пополнять список сотрудников, находясь в этом разделе.
На этом создание справочника Сотрудники завершено.
Закроем окно редактирования справочника Сотрудники и запустим «1С:Предприятие» в режиме отладки.

Занятие 3 89
Рис. 3.44. Окно настройки командного интерфейса подсистемы
Ответим утвердительно на запрос конфигуратора об обновлении конфигурации и увидим окно, содержащее список изменений в структуре конфигурации, автоматически сгенерированный платформой.
В данном случае мы добавили справочник Сотрудники. Нажмем кнопку Принять (рис. 3.45).
Рис. 3.45. Список изменений в структуре конфигурации

901С:Предприятие 8.3. Практическое пособие разработчика
Врежиме «1С:Предприятие»
Воткрывшемся окне «1С:Предприятия» мы видим, что в панелях
команд разделов Оказание услуг и Расчет зарплаты появилась команда Сотрудники для открытия списка сотрудников (рис. 3.46).
Рис. 3.46. Раздел «Расчет зарплаты»
Название этой команды определяется синонимом объекта, так как Представление списка мы для этого справочника не задавали.
Кроме того, в панели команд раздела Расчет зарплаты появилось подменю Создать, содержащее команду Сотрудник, для создания новых сотрудников (см. рис. 3.46). Название этой команды определяется свойством Представление объекта, которое мы задали для этого справочника.
Этой командой мы и воспользуемся для создания новых элементов справочника, не открывая при этом списка сотрудников.
