
1C-DevGuide83
.pdf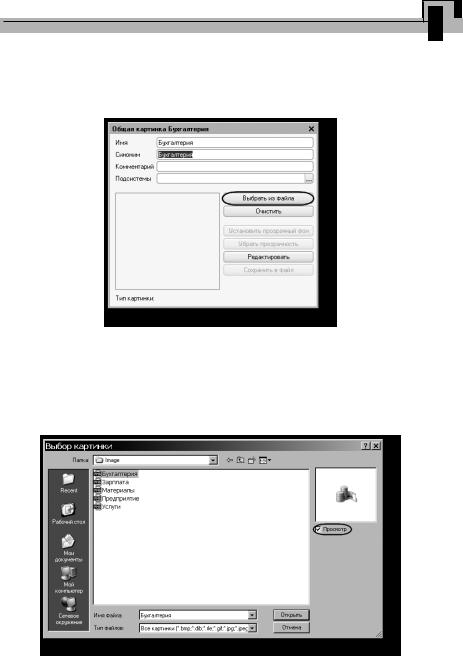
Занятие 2 41
Система создаст объект конфигурации Общая картинка и откроет окно редактирования его свойств.
Дадим картинке имя Бухгалтерия. Чтобы задать саму картинку, нажмем кнопку Выбрать из файла (рис. 2.6).
Рис. 2.6. Окно редактирования объекта конфигурации «ОбщаяКартинка»
Далее на диске, прилагающемся к книге, выберем папку Image, содержащую картинки, и укажем нужный файл с изображением.
Для просмотра изображений установим флажок Просмотр. Отметим файл Бухгалтерия и нажмем кнопку Открыть (рис. 2.7).
Рис. 2.7. Выбор картинки для представления подсистемы
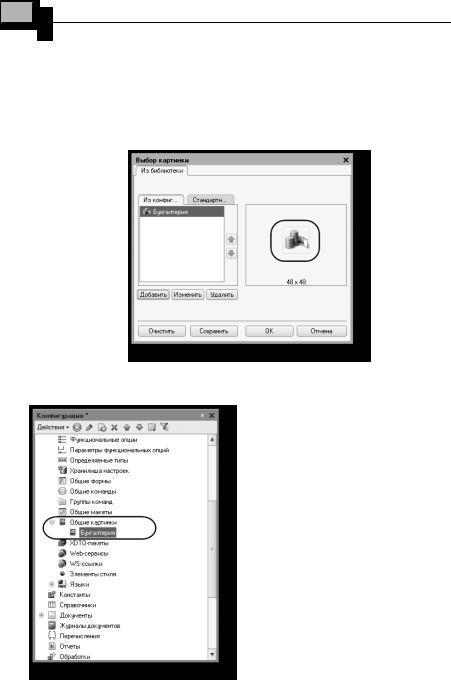
42 1С:Предприятие 8.3. Практическое пособие разработчика
Выбранная нами картинка появится в окне редактирования общей картинки.
Закроем окно редактирования объекта конфигурации Общая картинка и вернемся в окно выбора картинки для подсистемы Бухгалтерия. Мы видим, что в списке картинок на закладке Из конфигурации появилась добавленная нами картинка. Нажмем ОК (рис. 2.8).
Рис. 2.8. Выбор картинки для представления подсистемы
После наших действий в дереве объектов конфигурации в ветке Общие картинки появилась картинка Бухгалтерия, которую мы можем редактировать и использовать в дальнейшем в нашей конфигурации (рис. 2.9).
Рис. 2.9. Общие картинки в дереве объектов конфигурации
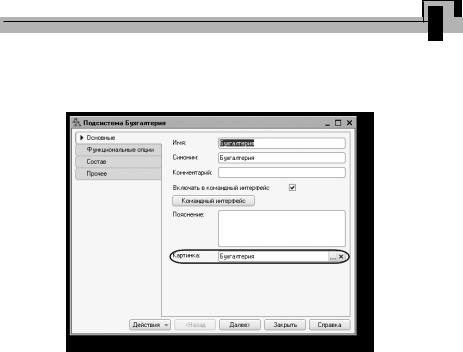
Занятие 2 43
Итак, мы вернулись в окно редактирования объекта конфигурации Подсистема Бухгалтерия. Мы видим, что выбранная нами одноименная картинка установилась в качестве картинки для подсистемы
(рис. 2.10).
Рис. 2.10. Общие картинки в дереве объектов конфигурации
Таким образом, в интерфейсе «1С:Предприятия» в качестве названия раздела будет показан синоним подсистемы, и над ним будет выводиться указанная картинка.
Отсутствие картинки у подсистемы не препятствует отображению раздела в интерфейсе. В этом случае рядом с названием раздела отображается стандартная картинка по умолчанию.
Снова выделим ветвь Подсистемы, нажмем кнопку Добавить в дереве объектов конфигурации и создадим подсистемы с именами
УчетМатериалов и ОказаниеУслуг. Установим для них в качестве картинок соответственно общие картинки Материалы и Услуги, добавив их из файлов Материалы и Услуги так же, как мы это делали для подсистемы Бухгалтерия.
Теперь воспользуемся другим способом для добавления подсистем. Вызовем контекстное меню одной из созданных подсистем. Выберем в нем пункт Добавить. Он разбивается на два подпункта. Выбор подпункта Подсистема позволяет добавить подсистему того же уровня иерархии, что и выделенная. Выбор подпункта Подчиненная
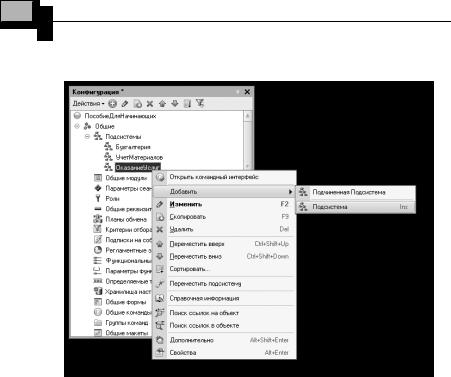
44 1С:Предприятие 8.3. Практическое пособие разработчика
Подсистема позволяет добавить подсистему, подчиненную выделенной (рис. 2.11).
Рис. 2.11. Добавление новой подсистемы в дерево объектов конфигурации
Поскольку в нашей конфигурации не планируется сложной многоуровневой структуры, выберем первый вариант и добавим подсистему РасчетЗарплаты. Установим для нее в качестве картинки общую картинку Зарплата, добавив ее из файла Зарплата.
В заключение добавим подсистему Предприятие с соответствующей картинкой для доступа к административным и сервисным функциям.
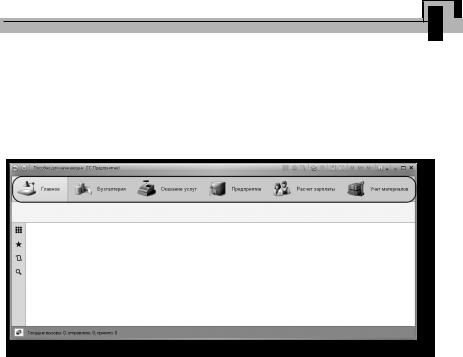
Занятие 2 45
Панель разделов прикладного решения
В режиме «1С:Предприятие»
Запустим «1С:Предприятие» в режиме отладки и увидим результат наших изменений. Вид разрабатываемого нами приложения изменился (рис. 2.12).
Рис. 2.12. «1С:Предприятие»
Сразу под заголовком приложения с названием нашей конфигурации и областью системных команд располагается панель разделов приложения, где и отражены созданные нами подсистемы. Причем все разделы выводятся с выбранными в их свойствах картинками.
Разделы представлены в форме гиперссылок, нажав на которые пользователь может открыть связанные с ними документы, справочники, отчеты и т. п. Сейчас состав разделов пуст, так как мы еще не создали наполняющих их объектов конфигурации.
ПРИМЕЧАНИЕ
Обратите внимание, что раздел Главное формируется платформой по умолчанию. Этот раздел всегда располагается первым в панели разделов. Он предназначен для размещения наиболее часто используемых пользователем документов, отчетов и т. п.
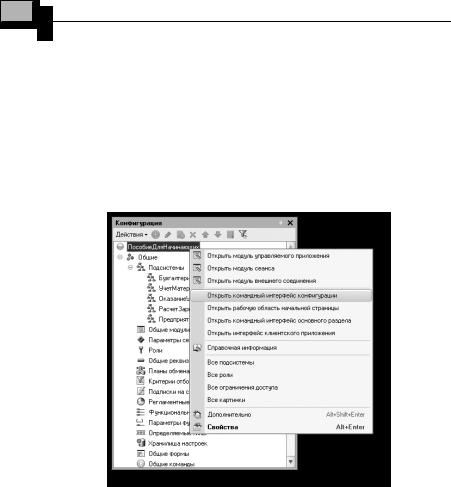
46 1С:Предприятие 8.3. Практическое пособие разработчика
Порядок разделов
В режиме «Конфигуратор»
Однако порядок расположения подсистем нас не совсем устраивает. Изменим его.
Закроем приложение и вернемся в конфигуратор. Выделим корень дерева объектов конфигурации ПособиеДляНачинающих, нажатием правой кнопки мыши вызовем контекстное меню и выберем пункт
Открыть командный интерфейс конфигурации (рис. 2.13).
Рис. 2.13. Вызов окна настройки командного интерфейса конфигурации
В открывшемся окне Командный интерфейс вы увидите список созданных вами подсистем (разделов приложения). С помощью кнопок Вверх, Вниз изменим порядок расположения разделов в этом списке.
Расположим сначала подсистемы, отражающие производственную деятельность нашей фирмы: Учет материалов и Оказание услуг, затем бухгалтерскую деятельность и расчет зарплаты сотрудников: Бухгал-
терия и Расчет зарплаты, а затем подсистему Предприятие (рис. 2.14).
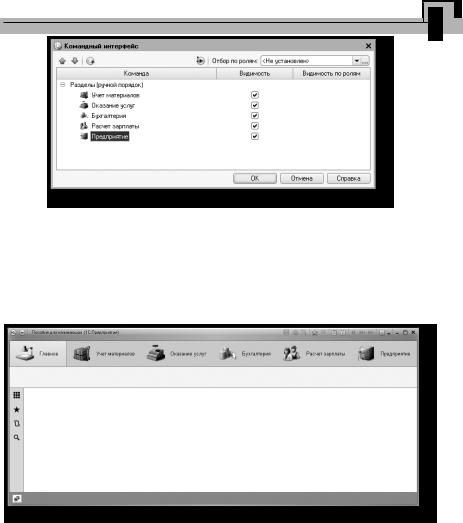
Занятие 2 47
Рис. 2.14. Окно настройки подсистем
В режиме «1С:Предприятие»
Запустим «1С:Предприятие» в режиме отладки и увидим, что порядок расположения подсистем в панели разделов приложения изменился так, как мы его задали (рис. 2.15).
Рис. 2.15. «1С:Предприятие»
ПРИМЕЧАНИЕ
Настройку порядка следования подсистем в панели разделов прикладного решения можно выполнить также в режиме 1С:Предприятие по команде главного меню Вид Настройка панели разделов… При этом необходимо иметь в виду, что настройка панели разделов в конфигураторе будет актуальна для всех пользователей прикладного решения. В то время как настройка панели разделов в режиме 1С:Предприятие будет доступна только тому пользователю, который ее выполнил.

48 1С:Предприятие 8.3. Практическое пособие разработчика
Заметьте, что если список подсистем не помещается на панель разделов, то появляется возможность прокрутки этой панели.
Закроем приложение и вернемся в конфигуратор. На следующем занятии мы начнем создавать первые объекты конфигурации, привязывать их к различным подсистемам и продемонстрируем их конкретное применение в интерфейсе «1С:Предприятия».
ВНИМАНИЕ!
После успешного завершения каждого занятия мы рекомендуем сохранять конфигурацию, выполнив команду главного меню Администриро-
вание Выгрузить информационную базу… Это полезно на случай, если вызапутаетесьв своихдействияхи захотитевернутьсякработающему варианту. Это можно сделать, выполнив команду Администрирование
Загрузить информационную базу…
Теория: окно редактирования объекта конфигурации и палитра свойств
На первый взгляд окно редактирования объекта и палитра свойств дублируют друг друга. В самом деле в палитре свойств отображены все свойства объекта конфигурации. Зачем было создавать еще и окно редактирования объекта? И если существует окно редактирования объекта, то зачем тогда палитра свойств, которая содержит все то же самое, только в другом виде?
Окноредактированияобъектаконфигурациипредназначенов первую очередь для быстрого создания новых объектов. Быстрое создание подразумевает ввод исчерпывающей информации об объекте. Значит, нужно очень хорошо знать структуру объекта, а на это требуется время… Выходит, быстро создать объект не получится?
Получится! Окно редактирования объекта имеет в своей основе механизм «мастеров»: разработчику в нужной последовательности предлагается ввести необходимые данные. Последовательность ввода данных разработана таким образом, чтобы предыдущие данные могли служить основой для ввода последующих. Движение управляется кнопками Далее и Назад. На каждом шаге предлагается ввести группу логически связанных между собой данных.

Занятие 2 49
Но, предположим, вы уже освоились со структурой объектов, или вам просто нужно изменить несколько свойств объекта. Чтобы при этом опять не «прокручивать» все с самого начала, окно редактирования объекта содержит закладки, позволяющие вам перейти непосредственно к тому шагу, на котором вводятся интересующие вас данные. Таким образом, окно редактирования объекта помогает быстро создать незнакомый объект конфигурации и в то же время обеспечивает удобный доступ к нужным свойствам при редактировании существующих объектов.
Что же касается палитры свойств, то она предоставляет одну абсолютно незаменимую возможность. Дело в том, что она не привязана по своей структуре к какому-то конкретному виду объектов конфигурации. Ее содержимое меняется в зависимости от того, какой объект является текущим. За счет этого она может запоминать, какое свойство объекта в ней выбрано, и при переходе в дереве к другому объекту будет подсвечивать у себя все то же свойство, но уже другого объекта.
Такая способность палитры свойств абсолютно незаменима, когда, например, среди трех десятков справочников конфигурации вам нужно быстро найти подчиненные какому-нибудь другому. В этом случае вы выбираете мышью в палитре свойств свойство Владелец любого справочника, затем переходите в дерево объектов конфигурации и просто пробегаете его при помощи стрелок или .
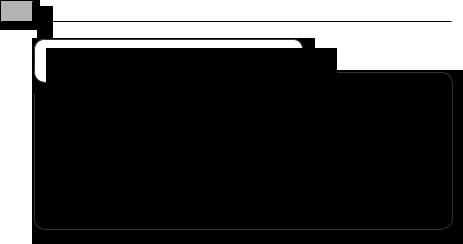
50 1С:Предприятие 8.3. Практическое пособие разработчика
Контрольные вопросы
;; Для чего используется объект конфигурации «Подсистема»?
;; Как описать логическую структуру конфигурации при помощи объектов «Подсистема»?
;; Как управлять порядком вывода и отображением подсистем в конфигурации?
;; Что такое окно редактирования объекта конфигурации, и в чем его отличие от палитры свойств?
