
1C-DevGuide83
.pdf
Занятие 7 241
Тем самым мы определили, что в отчет будут выводиться детальные записи из информационной базы – записи, получаемые в результате выполнения запроса без итогов (рис. 7.11).
Рис. 7.11. Добавление новой группировки в отчет
В структуре отчета появится группировка Детальные записи. Теперь настроим поля, которые будут выводиться в результат отчета.
Для этого перейдем в нижнем окне настроек на закладку Выбранные поля и перенесем мышью из списка доступных полей:
Склад,Материал,
КоличествоНачальныйОстаток,КоличествоПриход,КоличествоРасход,
КоличествоКонечныйОстаток.
ПРИМЕЧАНИЕ
Добавлениедоступныхполейвсписоквыбранныхполейможноосуществить перетаскиванием мышью, двойным щелчком на доступных полях либо нажатием кнопки Добавить справа от списка выбранных полей. Порядок выбранных полей можно изменить позже кнопками Вверх, Вниз или перетаскиванием мышью.
В результате окно настроек отчета должно иметь вид (рис. 7.12).
Затем перейдем на закладку Параметры и укажем, что параметры отчета Дата начала и Дата окончания будут включены в состав пользовательских настроек, и эти настройки будут находиться непосредственно в форме отчета, то есть будут быстрыми настройками.
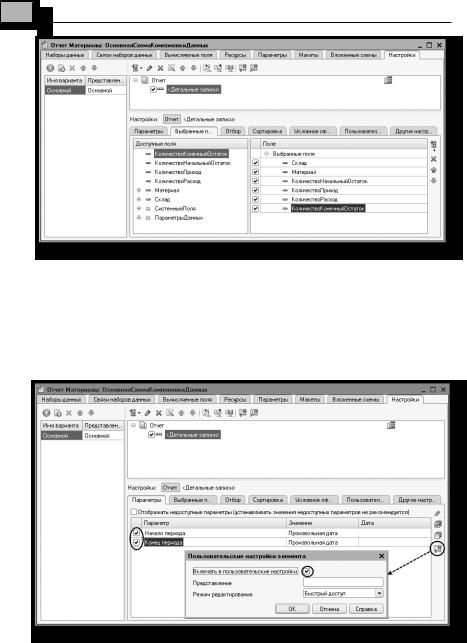
242 1С:Предприятие 8.3. Практическое пособие разработчика
Рис. 7.12. Окно настроек отчета
Сначала укажем, что оба эти параметра будут использоваться в отчете – установим флажки в первой колонке.
Затем выделим каждый из параметров, нажмем кнопку Свойства элемента пользовательских настроек и установим флажок Включать
в пользовательские настройки (рис. 7.13).
Рис. 7.13. Окно настроек отчета

Занятие 7 243
Таким образом, перед формированием отчета пользователь сможет задать отчетный период. Более подробно о параметрах и пользовательских настройках отчета будет рассказано позже на занятии
«Отчеты» (стр. 323).
В заключение определим, в каких подсистемах будет отображаться наш отчет.
Закроем конструктор схемы компоновки данных и в окне редактирования объекта конфигурации Отчет Материалы перейдем на закладку
Подсистемы.
Отметим в списке подсистем конфигурации ветви Учет материалов,
Оказание услуг и Бухгалтерия.
Таким образом, ссылка на наш отчет автоматически попадет в панель команд этих разделов, в подменю Отчеты (рис. 7.14).
Рис. 7.14. Определение списка подсистем, в которых будет отражаться отчет

244 1С:Предприятие 8.3. Практическое пособие разработчика
В режиме «1С:Предприятие»
Запустим «1С:Предприятие» в режиме отладки и посмотрим, как работает отчет.
В открывшемся окне «1С:Предприятия» мы видим, что в разделах
Бухгалтерия, Оказание услуг и Учет материалов появилось новое подменю Отчеты, содержащее команды для выполнения отчетов, и в нем команда для формирования отчета Материалы (рис. 7.15).
Рис. 7.15. Команда для формирования отчета «Материалы»
Выполним ее. Откроется автоматически сформированная системой форма отчета.
Зададим даты начала и окончания отчетного периода и нажмем кнопку Сформировать (рис. 7.16).
Как видите, наш отчет вполне презентабелен и полностью отражает движение материалов, произошедшее в нашей организации.
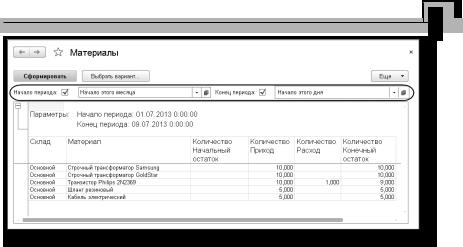
Занятие 7 245
Рис. 7.16. Отчет «Материалы»

246 1С:Предприятие 8.3. Практическое пособие разработчика
Контрольные вопросы
;; Для чего предназначен объект конфигурации «Отчет»?
;; Как создать отчет с помощью конструктора схемы компоновки данных?
;; Как отобразить отчет в разделах прикладного решения?
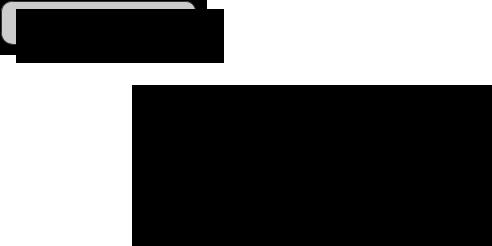
Занятие 8
Макеты.
Редактирование макетов и форм
Продолжительность |
|
Ориентировочная продолжительность занятия – 40 минут. |
|
Что такое макет............................................................................................................... |
248 |
Макет печатной формы.................................................................................................. |
248 |
В режиме «Конфигуратор»....................................................................................... |
248 |
В режиме «1С:Предприятие»................................................................................... |
253 |
Редактирование макета.................................................................................................. |
254 |
В режиме «Конфигуратор»....................................................................................... |
254 |
В режиме «1С:Предприятие»................................................................................... |
259 |
Контрольные вопросы.................................................................................................... |
260 |

248 1С:Предприятие 8.3. Практическое пособие разработчика
На этом занятии вы познакомитесь с очередным новым объектом конфигурации – Макет. Вы узнаете о его назначении и создадите макет документа, на основе которого будет формироваться печатная форма документа.
Что такое макет
Объект конфигурации Макет предназначен для хранения различных форм представления данных, которые могут потребоваться каким-либо объектам конфигурации или всему прикладному решению в целом.
Макет может содержать табличный или текстовый документ, двоичные данные, HTML-документ или Active Document, графическую или географическую схему, схему компоновки данных или макет оформления схемы компоновки данных.
Макеты могут существовать как сами по себе (общие макеты), так и быть подчинены какому-либо объекту конфигурации.
Одно из предназначений макета, подчиненного объекту конфигурации и содержащего табличный документ, – создание печатной формы этого объекта. Создание печатной формы заключается в конструировании ее составных частей – именованных областей, из которых затем «собирается» готовая печатная форма.
Порядок заполнения областей данными и вывода их в итоговую форму описывается при помощи встроенного языка. Печатная форма может включать в себя различные графические объекты: картинки, OLE-объекты, диаграммы и т. д.
Помимо создания макета «вручную» конфигуратор предоставляет разработчику возможность воспользоваться специальным инструментом – конструктором печати, который берет на себя большинство рутинной работы по созданию макета.
Макет печатной формы
В режиме «Конфигуратор»
Наша цель будет заключаться в создании печатной формы документа
Оказание услуги.
Откроем в конфигураторе окно редактирования объекта конфигу-
рации Документ ОказаниеУслуги.

Занятие 8 249
Перейдем на закладку Макеты, нажмем кнопку Конструкторы и запустим конструктор печати (рис. 8.1).
Рис. 8.1. Запуск конструктора печати
В открывшемся окне конструктора на первом шаге укажем, что будет создана новая команда Печать для формирования печатной формы документа (рис. 8.2).
Рис. 8.2. Конструктор печати. Шаг 1
Нажмем Далее.

250 1С:Предприятие 8.3. Практическое пособие разработчика
На втором шаге нажатием кнопки  определим, что все реквизиты нашего документа будут отображены в шапке печатной формы
определим, что все реквизиты нашего документа будут отображены в шапке печатной формы
(рис. 8.3).
Рис. 8.3. Конструктор печати. Шаг 2
Нажмем Далее.
На третьем шаге точно так же определим, что все реквизиты табличной части документа будут отображены в печатной форме
(рис. 8.4).
Рис. 8.4. Конструктор печати. Шаг 3
Нажмем Далее.
