
- •Оглавление
- •1. Знакомство с программой
- •2. Создание сообщения электронной почты
- •2.1. Интерфейс редактора сообщений
- •2.2. Создание нового сообщения
- •2.3. Оформление сообщения
- •2.4. Использование заместителя
- •3. Доставка и просмотр почты
- •3.1. Настройка дополнительных параметров сообщения
- •3.2. Отправка и получение почты
- •4. Контакты и электронные визитные карточки
- •4.1. Создание новых контактов
- •4.2. Редактирование и использование сведений о контактах
- •5. Календарь и планирование
- •5.1. Планирование новой встречи
- •5.2. Собрания и события
- •5.3. Использование списков рассылки
- •6. Отслеживание и напоминания. Задачи и заметки.
- •6.1. Отслеживание приглашений на собрание
- •6.2. Задачи и заметки
- •6.3. Напоминания и уведомления
- •7. Систематизация элементов Outlook
- •7.1. Работа с папками Outlook и использование ярлыков
- •7.2. Сортировка и фильтрация
- •7.3. Категории и отметки «к исполнению»
- •8. Сервисные функции Outlook
- •8.1. Быстрый поиск данных
- •8.2. Импорт и экспорт. Архивация устаревших данных
- •8.3. Дневник Outlook
4. Контакты и электронные визитные карточки
4.1. Создание новых контактов
Компонент Outlook «Контакты» используется для хранения сведений о людях и организациях, с которыми пользователь поддерживает контакт.
Переключитесь в режим «Контакты», используя соответствующую кнопку в области переходов.
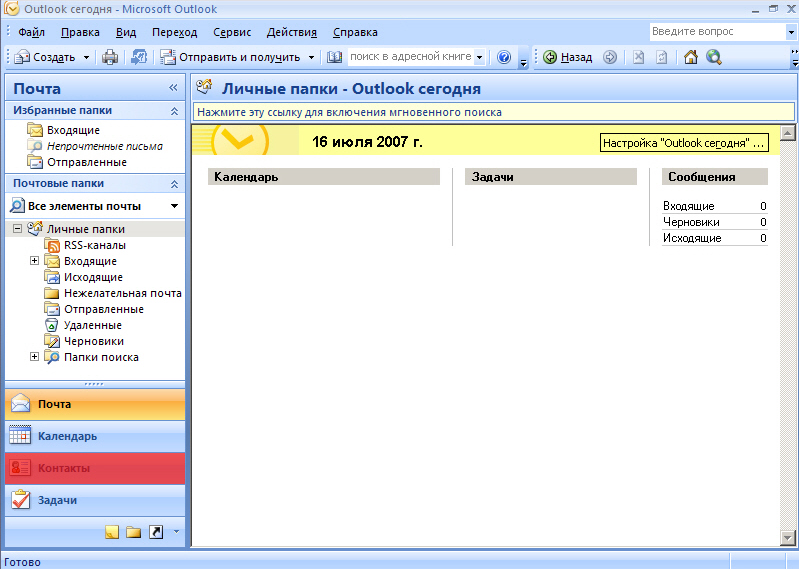
В папке «Контакты» можно хранить адреса электронной почты, почтовые адреса, номера телефонов, фотографии и любые другие сведения, относящиеся к определенному человеку или организации. Чтобы создать новый контакт, нажмите кнопку «Создать» в панели инструментов.
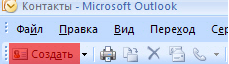
В открывшейся форме надо заполнить все поля, содержащие известные сведения о новом контакте. Имя человека можно ввести как непосредственно в поле ввода, так и в окне диалога.
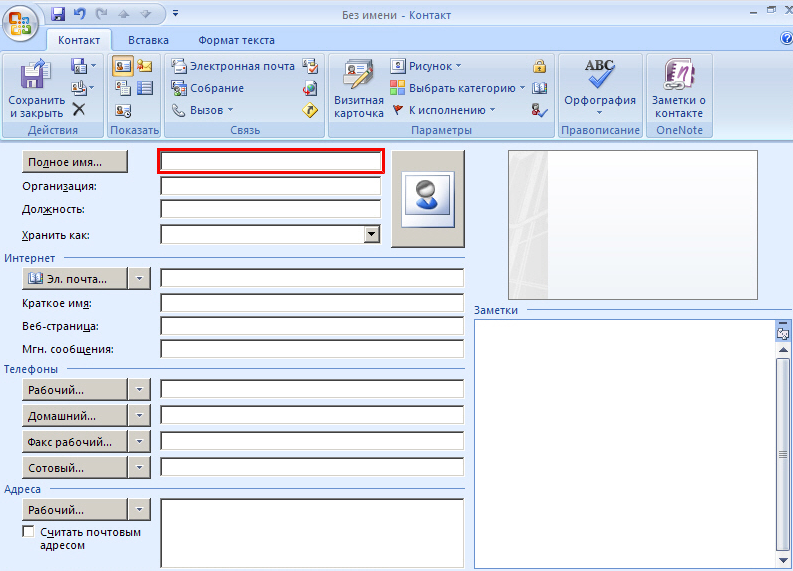
Для того чтобы открыть окно диалога, нажмите кнопку «Полное имя…».
Некоторые поля могут быть уже заполнены информацией, имеющейся в ранее введенном тексте, другие можно заполнить сейчас или оставить пустыми.

Для подтверждения ввода нажмите кнопку «ОК».
При необходимости в форму заносятся сведения об организации, к которой относится данное лицо, и его должности.
Если контакт создан для организации в целом, поле «Полное имя» следует оставить пустым. В поле «Хранить как»
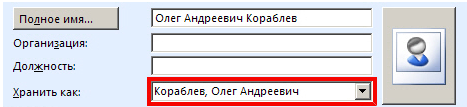
надо выбрать или ввести с клавиатуры название контакта.
![]()
Это отображаемое имя контакта, которое будет в дальнейшем использоваться в списке контактов, в сообщениях электронной почты и других элементах Outlook.
Можно добавить в сведения о контакте фотографию или логотип фирмы.
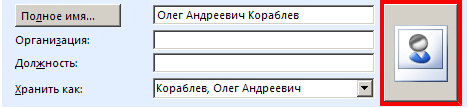
Для каждого контакта можно задать несколько адресов электронной почты.
Адрес набирается в соответствующем поле или выбирается из адресной книги. Для выбора адреса из книги используется кнопка слева от поля ввода.
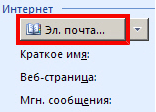
Для задания второго адреса нажмите на кнопку с треугольником, расположенную справа от кнопки «Эл. почта», и выберите в открывшемся списке вторую строку.
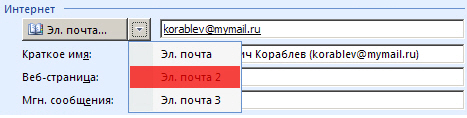
Теперь можно снова набрать адрес в поле ввода.
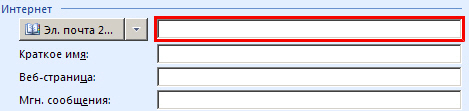
В базе данных о контакте будут сохранены оба адреса электронной почты.
Похожим образом вводятся сведения обо всех известных телефонах. В форме представлены четыре поля ввода телефонного номера, каждое из которых можно использовать для записи какого-либо телефона – рабочего, домашнего, основного и так далее,
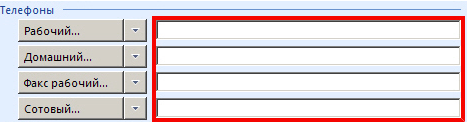
выбрав предварительно нужный вариант из списка.
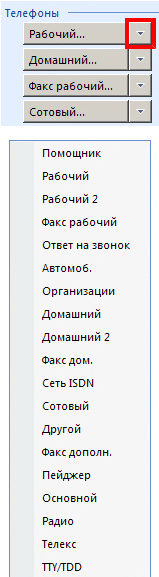
Номер телефона можно набрать непосредственно в поле ввода. Для формирования номера в окне диалога нажмите кнопку слева от поля ввода. Заполнив необходимые поля, нажмите кнопку «ОК».
Нажмите кнопку «Рабочий…» в блоке «Адреса».

В окне диалога «Проверка адреса» вводится почтовый адрес. Для подтверждения ввода нажмите «ОК».

Можно указать для контакта несколько адресов,

один из них помечается как официальный почтовый адрес.
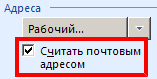
В разделе «Заметки» можно добавить какие-либо комментарии, например, пояснить, в каком качестве выступает данный контакт по отношению к пользователю.
По умолчанию в окне редактирования отображается общая информация о контакте. С помощью кнопок «ленты», сгруппированных в разделе «Показать», можно просматривать и редактировать дополнительную информацию. Нажмите кнопку «Действия», чтобы перейти к просмотру элементов Outlook, связанных с данным контактом. Это могут быть сообщения электронной почты,
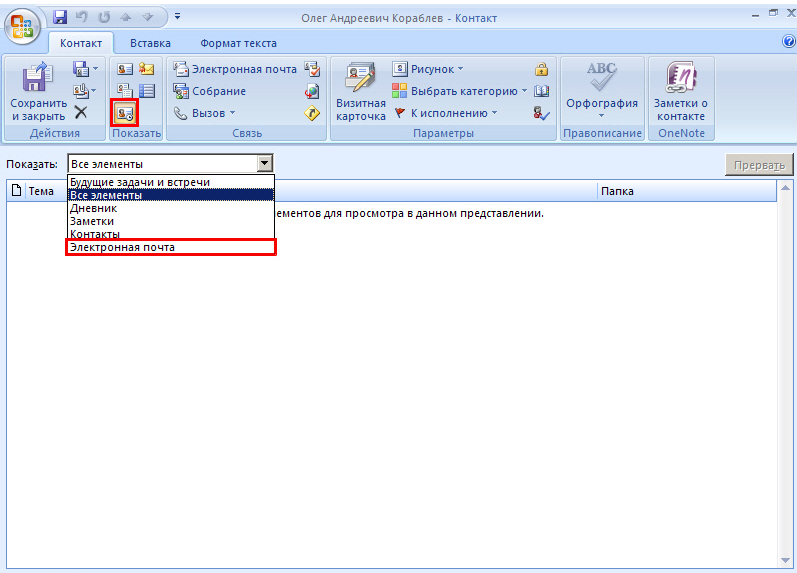
порученные задачи, назначенные встречи и так далее.
Нажмите кнопку «Подробности»
![]() .
.
В данном представлении можно дополнить информацию о контакте сведениями о его служебном и семейном положении, дне рождения или другой памятной дате.
Для возврата в исходный режим нажмите
кнопку «Общие»
![]() .
.
Можно добавлять к данным о контакте любые файлы – например, отсканированный документ или документ, созданный в другой программе. Для этого перейдите на страницу «ленты» «Вставка» и нажмите кнопку «Вложить файл».
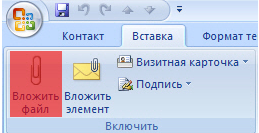
Выделите нужный файл и нажмите кнопку «Вставить». Вложенные файлы отображаются в поле «Заметки».
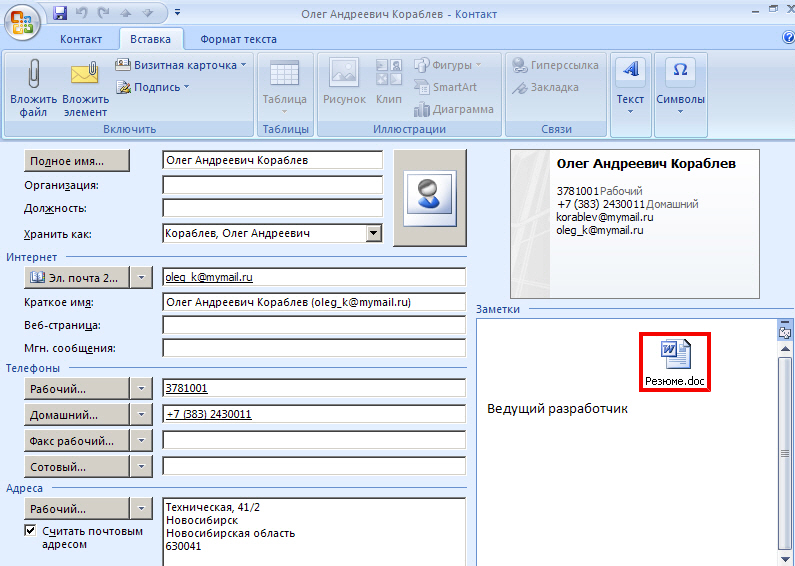
Допускается также вложение других элементов Outlook.
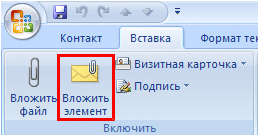
В Microsoft Office Outlook 2007 появилась новая функция - сведения о контакте отображаются также в виде электронной визитной карточки.
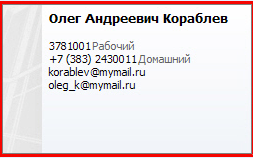
Все производимые в окне редактирования контакта изменения автоматически передаются в соответствующую визитную карточку, и наоборот.
Электронные визитные карточки могут включаться в сообщения электронной почты. В визитной карточке отображается только часть полей, содержащихся в записи о контакте. Список включаемых в карточку полей можно менять. Для перехода в режим редактирования визитной карточки можно воспользоваться кнопкой «ленты» «Визитная карточка»
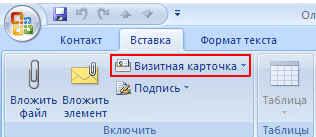
или выполнить двойной щелчок на карточке в окне редактирования контакта.
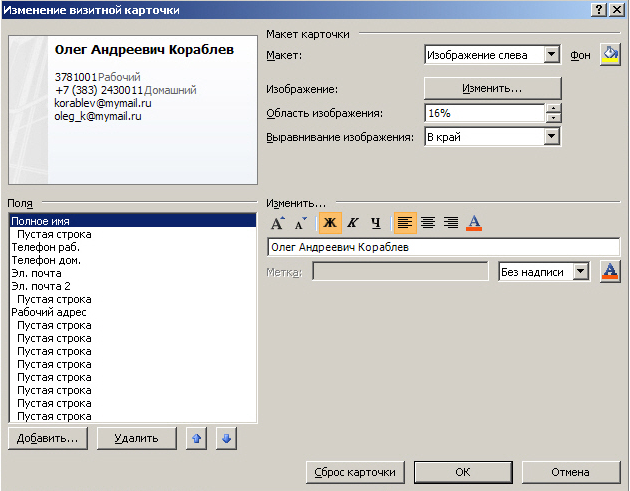
Для сохранения информации о контакте и выхода из окна редактирования перейдите на страницу «ленты» «Контакт» и нажмите кнопку «Сохранить и закрыть» в разделе «ленты» «Действия».
