
- •Оглавление
- •1. Знакомство с программой
- •2. Создание сообщения электронной почты
- •2.1. Интерфейс редактора сообщений
- •2.2. Создание нового сообщения
- •2.3. Оформление сообщения
- •2.4. Использование заместителя
- •3. Доставка и просмотр почты
- •3.1. Настройка дополнительных параметров сообщения
- •3.2. Отправка и получение почты
- •4. Контакты и электронные визитные карточки
- •4.1. Создание новых контактов
- •4.2. Редактирование и использование сведений о контактах
- •5. Календарь и планирование
- •5.1. Планирование новой встречи
- •5.2. Собрания и события
- •5.3. Использование списков рассылки
- •6. Отслеживание и напоминания. Задачи и заметки.
- •6.1. Отслеживание приглашений на собрание
- •6.2. Задачи и заметки
- •6.3. Напоминания и уведомления
- •7. Систематизация элементов Outlook
- •7.1. Работа с папками Outlook и использование ярлыков
- •7.2. Сортировка и фильтрация
- •7.3. Категории и отметки «к исполнению»
- •8. Сервисные функции Outlook
- •8.1. Быстрый поиск данных
- •8.2. Импорт и экспорт. Архивация устаревших данных
- •8.3. Дневник Outlook
8. Сервисные функции Outlook
8.1. Быстрый поиск данных
Для того чтобы найти в папке Outlookэлементы, отвечающие определенным условиям, можно воспользоваться средством быстрого поиска. Щелкните в поле ввода текста для поиска, обозначенном как «Поиск в папке "Входящие"». В этом поле надо набрать фрагмент текста, который должен присутствовать в искомых сообщениях.
Для выполнения поиска по заданному тексту нажмите кнопку «Поиск». Данная кнопка становится активной, если поле ввода текста не пустое.
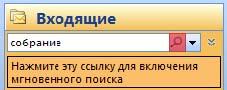
В области просмотра данных отобразится список сообщений, удовлетворяющих заданным условиям поиска.

Для того чтобы использовать повторно поисковый запрос, вызовите меню области мгновенного поиска.
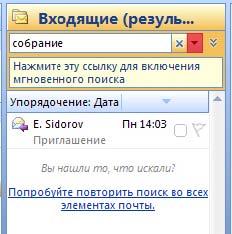
Раскройте раздел «Недавно выполненный поиск»

и выберите нужный запрос.
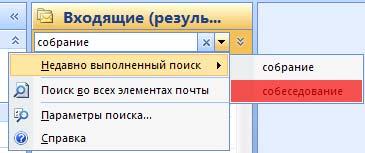
Выбранный запрос появится в поле ввода. Теперь можно нажать кнопку «Поиск» для начала поиска.
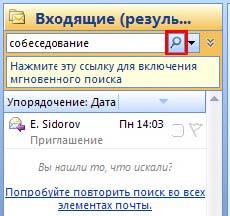
С помощью меню области мгновенного поиска можно также выполнить поиск по всем папкам Outlook, независимо от выбора текущей папки,

а также вызвать окно диалога «Параметры поиска».

Если установленная на компьютере конфигурация MicrosoftOffice2007 включает все необходимые компоненты поисковой системы, можно к основному запросу добавить дополнительные условия поиска. Для этого нажмите кнопку «Развернуть конструктор запросов».
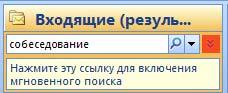
В открывшейся области нужно заполнить дополнительные поля. Возможно, для работы этого поиска придется загрузить дополнительный компонент с веб-узла центра загрузки Microsoft.
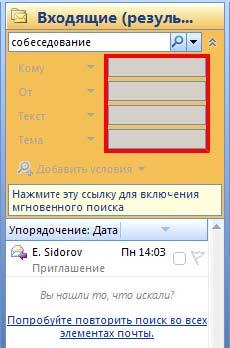
Поля поиска, которые можно добавить, зависят от выбранного компонента Outlook.
В режиме работы с компонентом «Почта» можно использовать «Папки поиска» – виртуальные папки, содержащие результаты выполнения заданных поисковых запросов. Папка поиска содержит не сами сообщения, а ссылки на них. Для создания такой папки раскройте список вариантов команды «Создать»
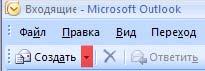
и выберите команду «Папка поиска…».
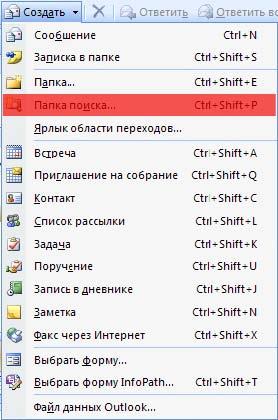
Можно использовать предопределенные папки поиска. Выберите вариант «Переписка с указанными адресатами».

В этом случае необходимо указать нужные адреса в поле «Настройка папки поиска», определив их при помощи кнопки «Выбрать…».

Для настройки условий поиска вручную используется команда «Создание настраиваемой папки поиска». Выбрав и настроив нужную папку поиска, нажмите кнопку «ОК».
Найденные сообщения отобразятся в области просмотра данных, с разбивкой по почтовым папкам.
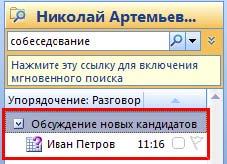
Переключиться в одну из существующих папок поиска можно с помощью области переходов. Папки поиска можно добавлять в «Избранные папки».

8.2. Импорт и экспорт. Архивация устаревших данных
В Microsoft Outlook поддерживается возможность копирования данных, например, адресов электронной почты, из других программ. Если до установки Microsoft Office Outlook для работы с почтой использовалась другая программа, например, Outlook Express, будет полезно импортировать также старую почту. Для выполнения импорта данных войдите в меню «Файл» и выберите команду «Импорт и экспорт…».
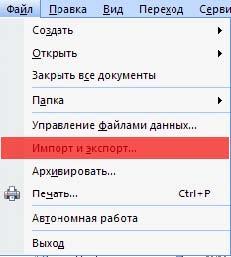
В открывшемся списке выберите вариант «Импорт адресов и почты Интернета» и нажмите кнопку «Далее».

Выберите в списке программу, из которой требуется импортировать данные, и нажмите кнопку «Далее».

В зависимости от выбранной программы, Мастер импорта и экспорта Outlook может предложить выполнить ряд шагов, необходимых для определения параметров импорта. В завершении можно настроить дополнительные параметры импорта адресов.

После выполнения всех требуемых действий нажмите кнопку «Готово».
Выбранные элементы будут импортированы в Microsoft Office Outlook. Нажмите кнопку «ОК» для закрытия информационного окна.

Данные из Microsoft Office Outlook также могут быть использованы в других программах. Для выполнения экспорта данных войдите в меню «Файл» и выберите команду «Импорт и экспорт…».

В списке выберите команду «Экспорт в файл» и нажмите кнопку «Далее».

Можно экспортировать данные в файлы Microsoft Excel или Access, сохранить в формате файла личных папок Outlook или в текстовом формате.
Выберите вариант экспорта в текстовый файл Windows, значения полей в каждой строке которого разделяются запятыми.

Нажмите кнопку «Далее».
Выберите папку для экспорта, например, папку «Контакты». Нажмите кнопку «Далее».
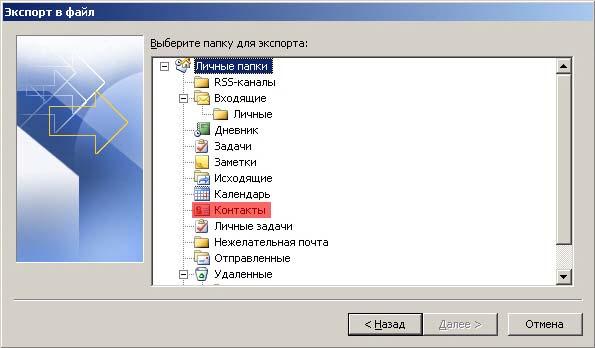
На следующем шаге необходимо задать имя файла для сохранения экспортируемых данных, после чего снова нажмите кнопку «Далее».
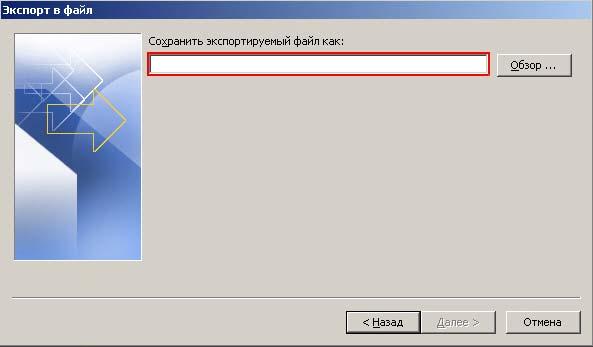
Если действий предложено несколько, можно отметить в списке действия, которые требуется выполнить, и снять отметку с остальных.
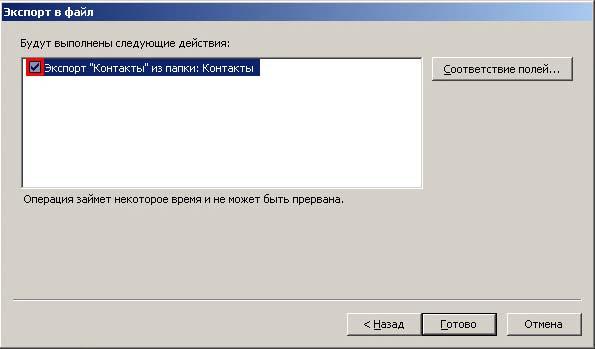
Нажмите кнопку «Соответствие полей…» для задания списка выводимых полей и установления их соответствия с полями базы данных Outlook.
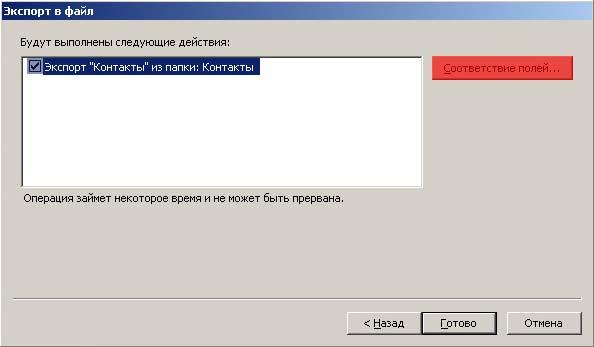
В этом окне требуется перетащить нужные поля из списка слева (исходного файла) в список справа (конечный файл). После того, как поля для вывода настроены, нажмите кнопку «ОК».
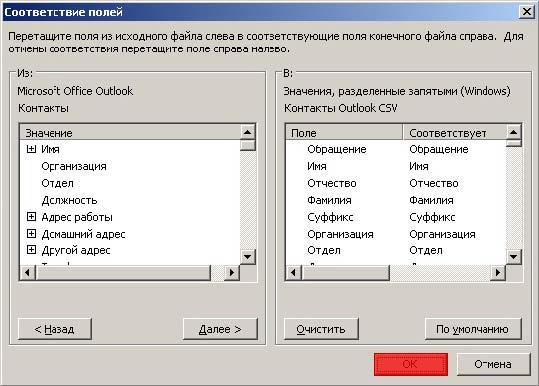
Д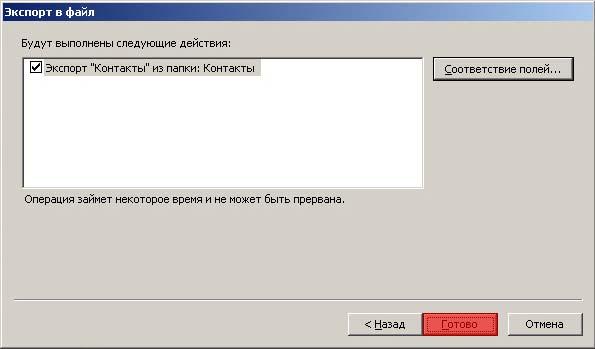 ля
завершения экспорта нажмите кнопку
«Готово».
ля
завершения экспорта нажмите кнопку
«Готово».
Данные будут экспортированы. Со временем размер базы данных Microsoft Office Outlook будет увеличиваться. Для нормальной работы программы необходимо периодически перемещать наиболее старые и редко используемые данные в другое место, то есть архивировать. Средство автоархивации Outlook обеспечивает автоматическое перемещение в архив и удаление из папок всех элементов, содержание которых устарело. По умолчанию автоархивация включена и выполняется через заданный промежуток времени. Для настройки параметров автоархивации войдите в меню «Сервис» и выберите команду «Параметры…».
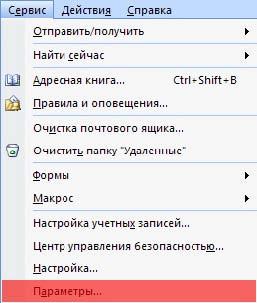
Перейдите на страницу «Дополнительно» и нажмите кнопку «Автоархивация…».
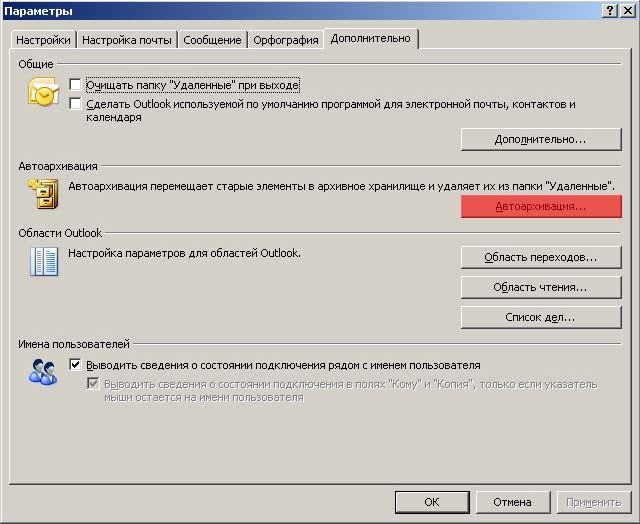
После выполнения необходимых настроек нажмите кнопку «ОК».

Закройте окно настройки параметров Outlook.
Элементы папки «Контакты» автоматически не архивируются. Можно выполнить архивацию какой-либо папки вручную. Для этого войдите в меню «Файл» и выберите команду «Архивировать…».

В открывшемся окне диалога надо указать папку для архивации, диапазон времени и задать имя файла архива.

Для выполнения архивации нажмите «ОК».
Для доступа к данным, перемещенным в архив, раскройте в области переходов папку с названием «Архивные папки»

и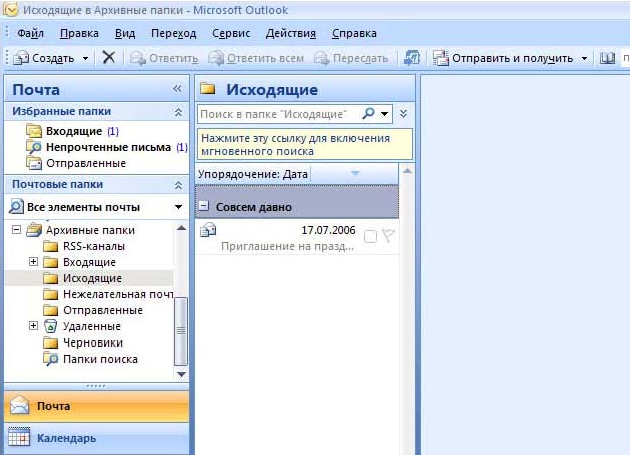 далее выберите раздел с элементами
нужного типа.
далее выберите раздел с элементами
нужного типа.
