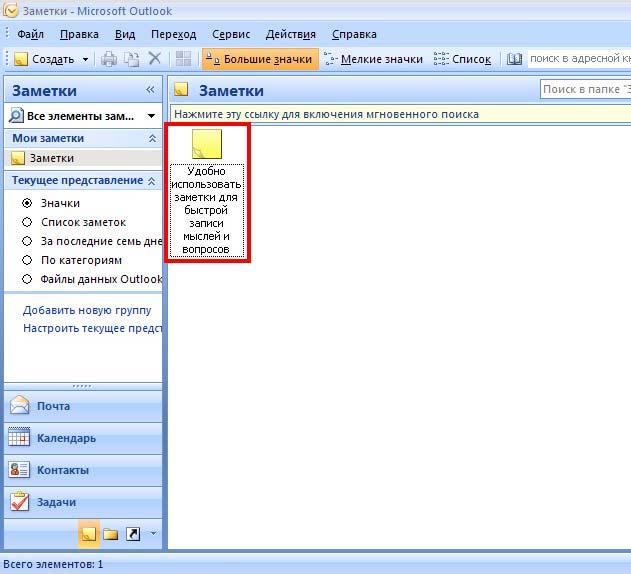- •Оглавление
- •1. Знакомство с программой
- •2. Создание сообщения электронной почты
- •2.1. Интерфейс редактора сообщений
- •2.2. Создание нового сообщения
- •2.3. Оформление сообщения
- •2.4. Использование заместителя
- •3. Доставка и просмотр почты
- •3.1. Настройка дополнительных параметров сообщения
- •3.2. Отправка и получение почты
- •4. Контакты и электронные визитные карточки
- •4.1. Создание новых контактов
- •4.2. Редактирование и использование сведений о контактах
- •5. Календарь и планирование
- •5.1. Планирование новой встречи
- •5.2. Собрания и события
- •5.3. Использование списков рассылки
- •6. Отслеживание и напоминания. Задачи и заметки.
- •6.1. Отслеживание приглашений на собрание
- •6.2. Задачи и заметки
- •6.3. Напоминания и уведомления
- •7. Систематизация элементов Outlook
- •7.1. Работа с папками Outlook и использование ярлыков
- •7.2. Сортировка и фильтрация
- •7.3. Категории и отметки «к исполнению»
- •8. Сервисные функции Outlook
- •8.1. Быстрый поиск данных
- •8.2. Импорт и экспорт. Архивация устаревших данных
- •8.3. Дневник Outlook
6.2. Задачи и заметки
Задачей в Microsoft Office Outlook называется поручение личного или служебного характера, выполнение которого можно проследить. Задача может быть разовой или повторяющейся. Повторение задачи происходит с равными интервалами или в зависимости от даты ее выполнения. Задачей является, например, отправка отчета в последний день каждого квартала или ежемесячная покупка канцелярских принадлежностей. Чтобы создать новую задачу, переключитесь в режим «Задачи»
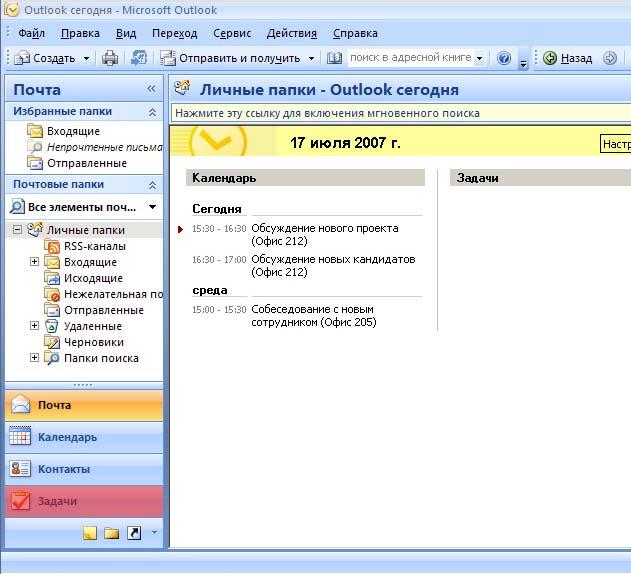
и нажмите на кнопку «Создать».
В поле «Тема» вводится название задачи.
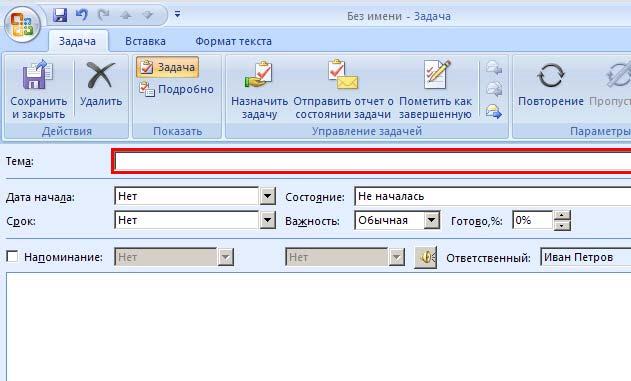
В полях «Дата начала» и «Срок» можно задать время начала выполнения задачи и срок, к которому задача должна быть завершена.
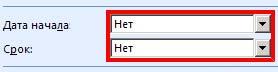
В поле «Состояние» отражается состояние задачи – выполняется, завершилась и так далее,

а также оценка стадии выполнения задачи в процентах.
В разделе «ленты» «Показать» переключитесь в режим «Подробно».

В данном представлении отображается и редактируется планируемая дата завершения задачи, объем работ и реально затраченное время, а также расстояние, расходы и вовлеченные организации.

Для сохранения параметров задачи нажмите кнопку «Сохранить и закрыть».

Помимо личных задач могут создаваться задачи, поручаемые другим пользователям. Пользователь, получивший поручение, становится временным владельцем задачи. Он может принять, отклонить или перепоручить задачу кому-либо другому. Если задача принята, пользователь, принявший ее, становится постоянным владельцем. Он может снова перепоручить задачу.
Изменять задачу может только владелец. Чтобы поручить задачу кому-либо, щелкните на ней правой кнопкой мыши
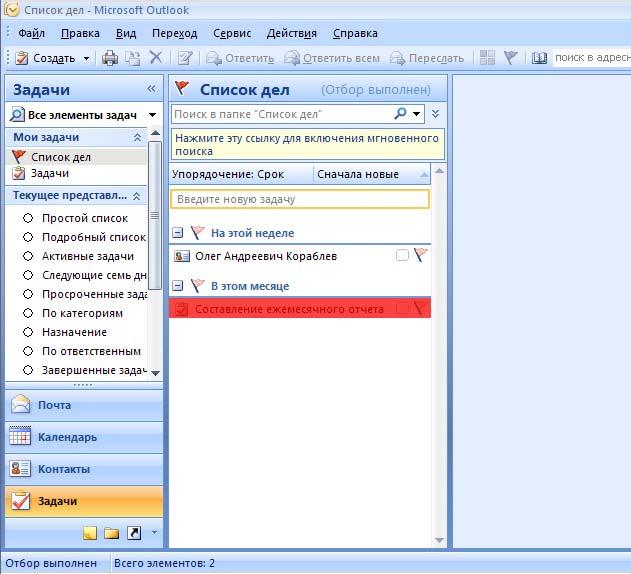
и выберите в контекстном меню команду «Назначить задачу».

В поле «Кому…» задается адрес получателя.
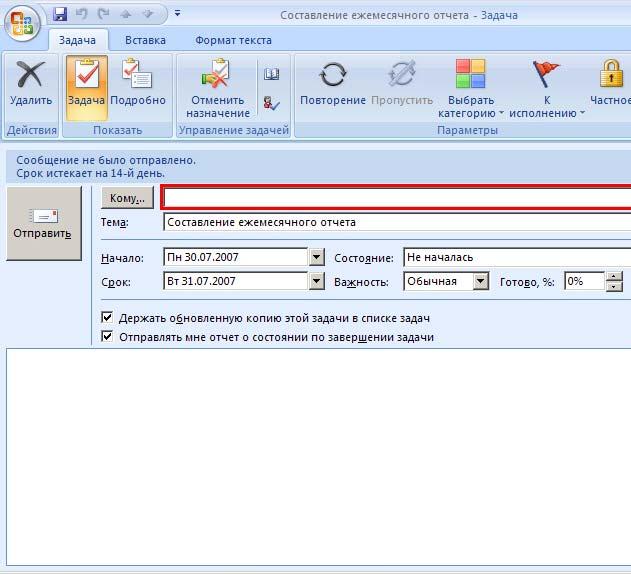
Нажав кнопку «Отправить», можно отправить задачу получателю.
Чтобы отменить переназначение задачи, нажмите кнопку «Отменить назначение» в разделе «ленты» «Управление задачей».

В процессе работы над задачей можно автоматически формировать и отправлять отчет о её состоянии.

Если выполнение задачи закончено, нажмите кнопку «Пометить как завершенную».

Задачи, помеченные как завершенные, можно просмотреть, переключившись в представление «Завершенные задачи».

Выберите это представление в области переходов Outlook.
![]()
Нажмите кнопку «Заметки», расположенную в нижней части области переходов.

Заметки Outlook заменяют пользователю бумажный блокнот с отрывными листками. Заметки можно использовать для записи вопросов, ценных мыслей, напоминаний и прочих коротких текстов. Открытые заметки остаются на экране даже при переключении в другой компонент Outlook. Для создания заметки нажмите кнопку «Создать». В открывшемся окне вводится текст заметки.
При внесении изменений в заметку они сохраняются автоматически. Кнопка в левом верхнем углу

заметки служит для получения доступа к дополнительным настройкам и действиям.
Для того чтобы закрыть и сохранить заметку, щелкните на крестике в правом верхнем углу.

По умолчанию, созданные заметки отображаются в области просмотра данных в виде значков.