
Практическое руководство по AutoCAD 2009
.pdf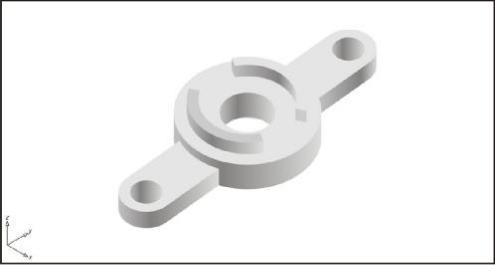
ект, из которого будет производиться вырезание, подтвердить ко-
манду «Enter» или «Пробел», после чего выбирается объект вы-
читания. По завершении операции нажимается «Enter» или «Про-
бел».
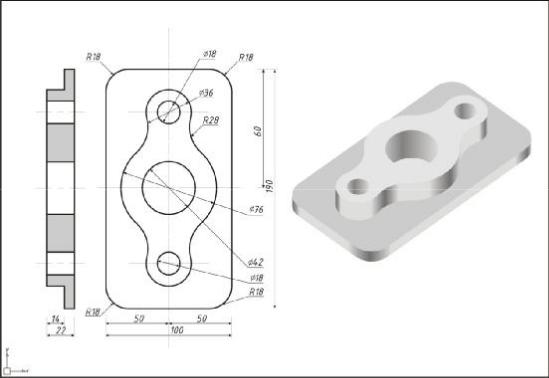
Пример построения детали 3.
Исходные данные:
Чертежи выполняются в режиме рабочего стола «LayOut» (переключение расположено справа под командной строкой), с
последующим переносом основной проекции (вид сверху) путём копирования («Ctrl+C») и вставки («Ctrl+V»), в режим рабочего стола «Model» (Модель).
Для построения данной детали требуется выполнить алго-
ритм:
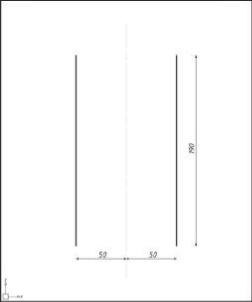
1. Построение простейших объектов и расположение их относительно друг друга.
Для построения прямой в закладке «Home» (Основное) блока
«Draw» (Рисование) используется «Line»  (Линия). Убедив-
(Линия). Убедив-
шись, что кнопка «Polar Tracking» под командной строкой включё-
на, проводится отрезок заданного размера «190». Затем, в за-
кладке «Home» (Основное) блока «Modify» (Модификация)
выбирается объект «Offset»  (Смещение), команда подтвер-
(Смещение), команда подтвер-
ждается нажатием «Enter» или «пробел» и левой кнопкой мыши выделяется объект, который будет подвергаться смещению. По-
сле чего в командной строке водится число, на которое объект будет смещён («100») и левой кнопкой мыши щёлкается по пус-
тому полю в ту сторону, в которую необходимо смещение.
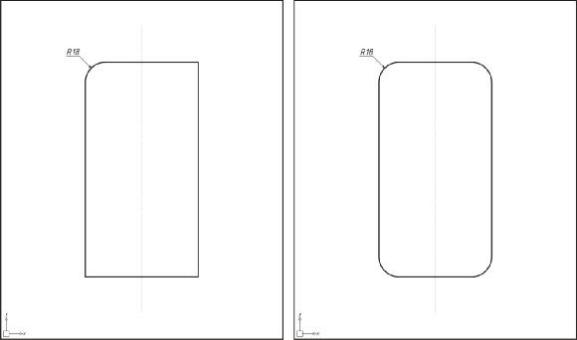
Полученные отрезки попарно соединяются, образуя прямо-
угольник.
2. Построение скругления углов
В закладке «Home» (Основное) блока «Modify» (Модифика-
ция) выбирается объект «Fillet»  (Сопряжение), правой кнопкой мыши в любом месте рабочей области раскрывается дополни-
(Сопряжение), правой кнопкой мыши в любом месте рабочей области раскрывается дополни-
тельная панель и выбирается «Radius» (Радиус). После чего за-
даётся сопряжение «16» и выделяются два смежных отрезка.
Аналогичным образом происходит скругление всех углов по-
лученного прямоугольника.
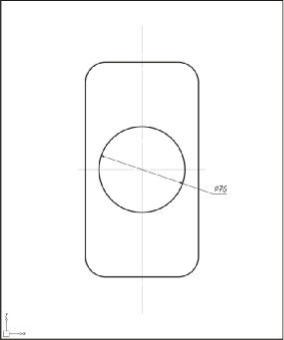
3. Построение окружности.
В закладке «Home» (Основное) блока «Draw» (Рисование)
выбирается объект «Circle»  (Круг), в раскрывшемся контекст-
(Круг), в раскрывшемся контекст-
ном меню выбирается «Center, Radius»  (Центр,
(Центр,
радиус), щёлкается левой кнопкой мыши в центра полученного прямоугольника, а в командной строке вводится радиус окружно-
сти «38».
4. Построение объектов, смещённые от центра окружно-
сти.
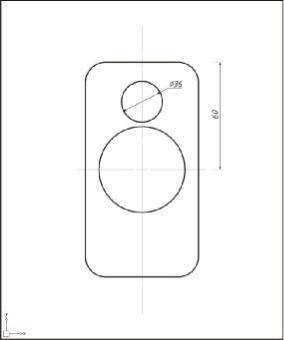
В данном случае, это будут опять окружности. Чтобы постро-
ить окружность на заданном расстоянии, производятся следую-
щие операции.
В закладке «Home» (Основное) блока «Draw» (Рисование)
выбирается объект «Circle»  (Круг), правой кнопкой мыши в любом месте рабочей области раскрывается дополнительная па-
(Круг), правой кнопкой мыши в любом месте рабочей области раскрывается дополнительная па-
нель и выбирается «Snap Overrides / From» (Привязка / От). В ко-
мандной строке вводятся координаты в виде @x, y, z – «@0,60,0»,
после чего задаётся радиус окружности «18».
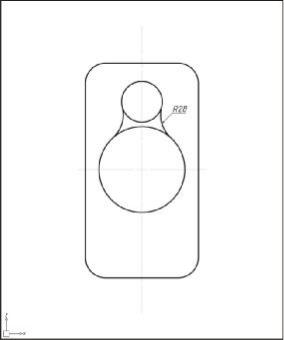
5. Построение сопряжения между двумя окружностями.
В закладке «Home» (Основное) блока «Modify» (Модифика-
ция) выбирается объект «Fillet»  (Сопряжение), правой кнопкой мыши в любом месте рабочей области раскрывается дополни-
(Сопряжение), правой кнопкой мыши в любом месте рабочей области раскрывается дополни-
тельная панель и выбирается «Radius» (Радиус). После чего за-
даётся сопряжение «28» и выделяются две окружности, сопряже-
ние которых требуется построить.
6. Построение симметричных отражений.
Для построения симметричного отражения, вначале выделя-
ются объекты, которые необходимо отразить симметрично по оси,
затем в закладке «Home» (Основное) блока «Modify» (Модифика-
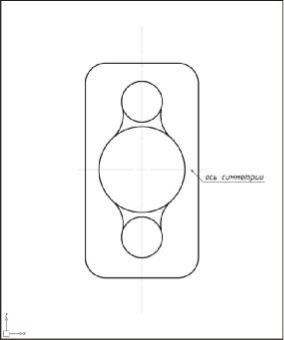
ция) выбирается объект «Mirror»  (Зеркало) и проводится ось симметрии, относительно которой будет происходить отражение.
(Зеркало) и проводится ось симметрии, относительно которой будет происходить отражение.
По завершении подтвердить команду «Enter» или «Пробел».
7. Удаление частей построения.
Чтобы удалить ненужные части построения, в закладке
«Home» (Основное) блока «Modify» (Модификация) выбирается
объект «Trim»  (Обрезать). Если необходимо удалить линии относительно какого-то объекта, то следует левой кнопкой мыши выделить необходимый объект (объект выделится пунктирными линиями), затем попеременно щёлкаются правая и левая кнопки мыши, после чего левой кнопкой выбираются элементы, подвер-
(Обрезать). Если необходимо удалить линии относительно какого-то объекта, то следует левой кнопкой мыши выделить необходимый объект (объект выделится пунктирными линиями), затем попеременно щёлкаются правая и левая кнопки мыши, после чего левой кнопкой выбираются элементы, подвер-
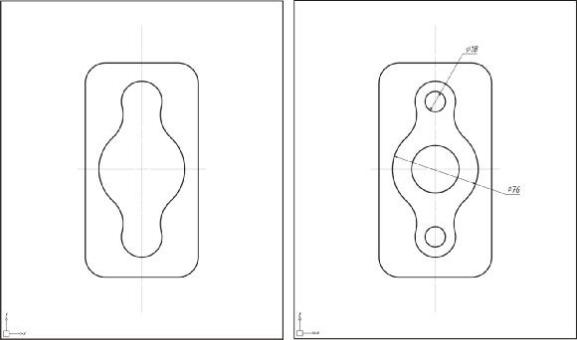
женные удалению. Когда есть необходимость просто обрезать
линии, то после нажатия на объект «Trim»  (Обрезать) попе-
(Обрезать) попе-
ременно щёлкаются правая и левая кнопки мыши, после чего ле-
вой кнопкой выбираются элементы, подверженные удалению.
По завершению по пункту 3 строятся оставшиеся окружности с радиусами «9» и «21».
Достраивается недостающая проекция, используя «Line»  (Линия)
(Линия)
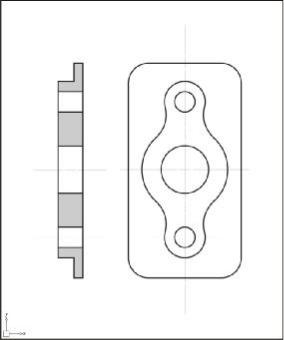
8. Создание замкнутого контура
В закладке «Home» (Основное) блока «Draw» (Рисование)
выбирается «Boundary»  (Границы) и отмечаются объекты,
(Границы) и отмечаются объекты,
границы которых необходимо замкнуть.
9. Нанесение размеров.
Размеры в минимально нужном виде содержится в закладке
«Home» (Основное), в блоке «Annotation» (Примечание). Расши-
ренная версия находится в закладке «Annotate» (Примечания), в
блоке «Dimensions» (Размеры).
Виды разметных линий, необходимых под данный чертеж:
