
- •Содержание
- •ВВЕДЕНИЕ
- •СОДЕРЖАНИЕ РАБОТЫ
- •1 Цель работы
- •2 Основные правила выполнения схем алгоритмов и программ
- •3 Выполнение схем алгоритмов и программ в Visio
- •3.1 Подготовка к работе
- •3.1.1 Запуск приложения Microsoft Office Visio
- •3.1.2 Создание файла нового документа
- •3.1.3 Настройка параметров страницы
- •3.1.4 Масштабирование отображения документа
- •3.2 Формирование изображения схемы
- •3.2.1 Взаимодействие с фигурами
- •3.2.2 Добавление фигур (символов) в документ блок-схемы
- •3.2.3 Соединение фигур (символов) в блок-схемах
- •3.2.4 Редактирование коннекторов (соединительных линий)
- •3.3 Работа с текстом
- •3.3.1 Добавление текста в фигуры и на страницу документа
- •3.3.2 Добавление примечаний (комментариев)
- •4 Оформление чертежа блок-схемы основной надписью
- •5 Сохранение созданного документа
- •ЛИТЕРАТУРА
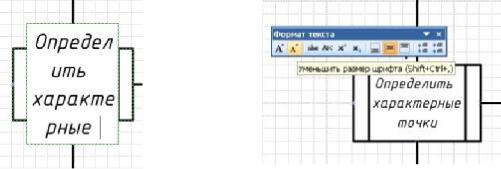
ходимо повторить со всеми коннекторами. Можно сначала выделить все ли- нии, а затем одновременно изменить их форму по вышеизложенной схеме.
Для изменения толщины линии нужно выбрать линию, а затем:
–можно воспользоваться контекстным меню, выбрав из него сначала
Формат, а затем Линия;
–можно на стандартной панели инструментов щелкнуть по кнопке
Толщина линии  и выбрать необходимую толщину.
и выбрать необходимую толщину.
Если при соединении фигур линия получилась ломаной вместо прямой, то это можно исправить, выделив коннектор и из контекстного меню выбрав
пиктограмму Прямая соединительная линия  .
.
3.3 Работа с текстом
Для работы с текстом рекомендуется на рабочий стол вывести панель Формат текста. Для этого необходимо подвести курсор к любой пиктограм- ме на стандартной панели инструментов, щелкнуть правой кнопкой мыши и в контекстном меню выбрать Формат текста. В результате откроется панель
 .
.
3.3.1 Добавление текста в фигуры и на страницу документа
По умолчанию большинство фигур Visio отображается либо без текста,
либо с текстовым заполнителем. Добавлять текст в фигуру или изменять его очень легко. Необходимо дважды щелкнуть левой кнопкой мыши на внутреннем поле фигуры и можно вводить текст. Текст располагается внут- ри рамки чаще неверно вследствие ее размера (рисунок 12).
После окончания ввода текста необходимо переместить указатель за пределы символа. Если после набора текст окажется за пределами сим- вола, то его можно отредактировать, используя панель Формат текста (рисунок 13).
Рисунок 12 |
Рисунок 13 |
Текст можно добавлять в любом месте документа. Область фигуры, в которой отображается текст, называется текстовым блоком. При вводе текста
18
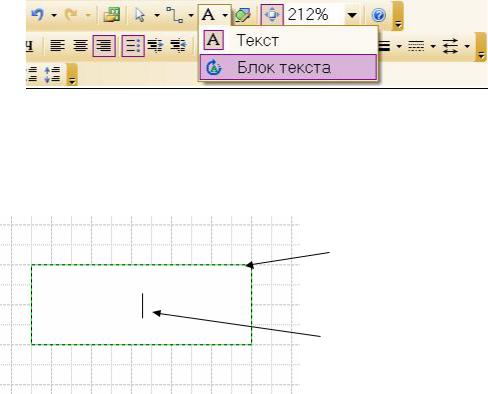
в точке ввода появляется мигающий курсор, который показывает место появ- ления вводимого текста. Указатель мыши при помещении его поверх тексто- вого блока изменяется на I-образный, означающий, что в любом месте текста можно сделать щелчок и вставить новый текст, удалить имеющийся или вы- делить его для замены или форматирования.
После окончания ввода текста необходимо переместить указатель за контур текстового блока и щелкнуть левой кнопкой мыши.
Для создания текста, который не связан с какой-либо фигурой, исполь- зуется текстовая фигура, содержащая только текст. Текстовая фигура – это прямоугольная фигура без границ вокруг нее и цветовой заливки внутри. Применяется несколько способов создания текстовой фигуры.
Первый способ
На стандартной панели инструментов можно сначала щелкнуть по
кнопке Текст  , а затем щелкнуть в том месте страницы, где необходимо поместить текст. После добавления в схему текстовой фигуры ее можно вы- делить и переместить, повернуть или отформатировать точно так же, как это делается с любыми другими фигурами.
, а затем щелкнуть в том месте страницы, где необходимо поместить текст. После добавления в схему текстовой фигуры ее можно вы- делить и переместить, повернуть или отформатировать точно так же, как это делается с любыми другими фигурами.
Второй способ
На стандартной панели инструментов необходимо щелкнуть по тре-
угольному маркеру кнопки  (рисунок 14). Из раскрывшегося списка вы-
(рисунок 14). Из раскрывшегося списка вы-
брать Блок текста.
Рисунок 14
Затем на странице документа выделить область необходимого размера, в которую будет введен текст (рисунок 15).
Текстовый блок
Точка ввода текста
Рисунок 15
19
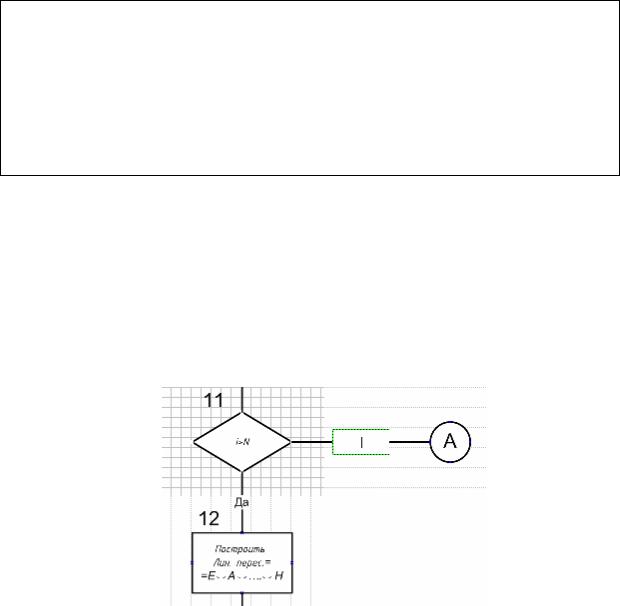
ВНИМАНИЕ!
Если внутри фигуры (символа) текст выглядит очень мелким или, наоборот, ему не хватает места, то можно быстро изменить размер шрифта. Для этого необходимо выделить фигуру (символ) с текстом и на панели
форматирования текста пощелкать по кнопке Увеличить размер шрифта
 или по кнопке Уменьшить размер шрифта
или по кнопке Уменьшить размер шрифта  .
.
При составлении схем алгоритмов для позиционного обозначения сим- волов (идентификаторов) используют их цифровое обозначение. Для этого используют числа начиная с 1 по порядку возрастания. Их проставляют над символом и слева от соединительных линий.
Кнекоторым коннекторам необходимо добавить текст «Да» или «Нет».
Кконнектору можно добавлять текст, как и к любой другой фигуре. Необхо-
димо дважды щелкнуть по коннектору и в раскрывшемся текстовом блоке набрать необходимый текст (рисунок 16).
Рисунок 16
3.3.2 Добавление примечаний (комментариев)
Внутри символов помещают краткие записи и обозначения, служащие для понимания выполняемых ими функций. Текст более подробного описа- ния и пояснения функций помещают в специальном символе. В Visio этим символом является фигура Примечание, находящаяся в трафарете Простая блок-схема.
Примечание на поле документа добавляется точно так же, как и фигура (символ). При добавлении примечания следует следить, чтобы оно распола- галось справа от символа, для которого предназначено. Линию соединения примечания с символом нужно приклеить к Точке соединения, при этом ме- сто приклеивания будет окрашено в красный цвет (рисунок 17).
20

Рисунок 17 |
Рисунок 18 |
Чтобы изменить текст, нужно просто выделить примечание и начать вводить нужный текст. После окончания ввода текста переместить указатель за контур примечания и щелкнуть левой кнопкой мыши. Если расположение текста не устраивает, то его необходимо отформатировать.
Линия соединения должна быть горизонтальной. Для этого нужно вы- делить примечание, ухватиться за конечную точку (средний маркер на левой линии контура) и переместить ее в нужное место (рисунок 18).
3.3.3 Геометрические символы, применяемые для записи текста на чертеже
Запись хода решения задачи по начертательной геометрии должна вы- полняться на геометрическом языке, приведенном в таблице 1.
Таблица 1 – Примеры записи геометрических символов на чертеже
Элементы геометрической системы |
Сокращенная |
Пример |
||
|
|
запись |
записи на |
|
Группа |
Наименование элемента |
|||
чертеже |
||||
|
||||
|
|
|
|
|
|
Точка |
Тчк [имя] |
Тчк А |
|
|
|
|
|
|
|
Линия |
Лин [имя] |
Лин N |
|
|
|
|
|
|
Геометрические |
Окружность |
Окр [имя] |
Окр К |
|
|
|
|
||
Прямая |
Пр [имя] |
Пр АВ |
||
образы |
||||
|
|
|
||
|
Поверхность |
Пов [имя] |
Пов β |
|
|
|
|
|
|
|
Линейчатая поверхность |
ЛП [имя] |
ЛП γ |
|
|
|
|
|
|
|
Плоскость |
Пл [имя] |
Пл α |
|
|
|
|
|
|
Взаимное |
Параллельность |
– |
║ |
|
расположение |
|
|
|
|
Перпендикулярность |
– |
|
||
|
|
|
|
|
21

|
Принадлежность |
– |
|
|
|
|
|
|
|
|
Пересечение |
– |
∩ |
|
|
|
|
|
|
|
Объединение |
– |
|
|
|
|
|
|
|
|
Расстояние между точками |
– |
/АВ/ |
|
Метрические |
А и В |
|
|
|
|
|
|
||
величины |
Линейный угол |
– |
Ð |
|
|
|
|
|
|
|
Площадь |
– |
S ∆АВС |
|
|
|
|
|
|
Отношение |
Равно, совпадает |
– |
= |
|
|
|
|
||
Не равно, не совпадает |
– |
≠ |
||
между |
||||
геометрическими |
|
|
|
|
Подобно |
– |
~ |
||
образами и |
|
|
|
|
метрическими |
Больше |
– |
> |
|
величинами |
|
|
|
|
Меньше |
– |
< |
||
|
||||
|
|
|
|
|
Действия |
Определить |
Опр |
Опр |
|
|
|
|
||
Построить |
Постр |
Постр |
||
|
||||
|
|
|
|
ВНИМАНИЕ!
Все надписи на чертеже следует выполнять шрифтом, наиболее при- ближенным к чертежному. В приложении Visio таким является шрифт ISOCPEUR. Используя этот шрифт, надписи выполнять курсивом.
Многие геометрические символы можно извлекать из таблицы симво- лов, которая находится в подменю Вставка → Символ… . В открывшемся
окне можно сразу набрать числовое значение кода в ячейке Код знака из Юникод (шест.) в соответствии с таблицей 2.
Таблица 2 – Буквенные коды, соответствующие некоторым греческим
буквам и математическим знакам
Греческая |
Буквенный код |
Греческая |
Буквенный код |
Математический |
Буквенный код |
в греческом |
в греческом |
в греческом |
|||
буква |
сновном |
буква |
основном |
знак |
основном |
|
наборе |
|
наборе |
|
наборе |
α |
03В1 |
π |
03С0 |
∩ |
2229 |
β |
03В2 |
δ |
03В4 |
┴ |
2534 |
λ |
03ВВ |
φ |
03С6 |
Є |
0404 |
μ |
03ВС |
ε |
03В5 |
< |
003С |
|
|
|
|
|
|
22
