
- •Содержание
- •ВВЕДЕНИЕ
- •СОДЕРЖАНИЕ РАБОТЫ
- •1 Цель работы
- •2 Основные правила выполнения схем алгоритмов и программ
- •3 Выполнение схем алгоритмов и программ в Visio
- •3.1 Подготовка к работе
- •3.1.1 Запуск приложения Microsoft Office Visio
- •3.1.2 Создание файла нового документа
- •3.1.3 Настройка параметров страницы
- •3.1.4 Масштабирование отображения документа
- •3.2 Формирование изображения схемы
- •3.2.1 Взаимодействие с фигурами
- •3.2.2 Добавление фигур (символов) в документ блок-схемы
- •3.2.3 Соединение фигур (символов) в блок-схемах
- •3.2.4 Редактирование коннекторов (соединительных линий)
- •3.3 Работа с текстом
- •3.3.1 Добавление текста в фигуры и на страницу документа
- •3.3.2 Добавление примечаний (комментариев)
- •4 Оформление чертежа блок-схемы основной надписью
- •5 Сохранение созданного документа
- •ЛИТЕРАТУРА
правильное решение. Visio предлагает несколько способов получения справки:
1)чтобы посмотреть примеры для каждого типа схем и решить, кто и как может их использовать, необходимо в строке меню открыть Справка → Образцы схем;
2)чтобы быстро найти ответы на рабочие вопросы, используя ключе- вые слова, необходимо в строке меню открыть Справка → Справка по Microsoft Office Visio и затем ввести ключевое слово в строке Поиск и на- жать клавишу Enter – Visio выполнит поиск необходимой информации;
3)чтобы изучить список заголовков справки, поставляющейся с Visio,
необходимо в строке меню открыть Справка → Справка Microsoft Office Visio. Затем в области задач щелкнуть по кнопке Оглавление.
3.2Формирование изображения схемы
3.2.1Взаимодействие с фигурами
Microsoft Office Visio включает множество фигур (символов), которые предназначены для быстрого создания схем, диаграмм и программ. Фигуры – это строительные блоки всех схем Visio. Все фигуры объединены по темам в шаблоны. С помощью встроенных шаблонов, трафаретов и стандартных мо- дулей можно создавать как простейшие слайды или схемы, так и очень слож- ные чертежи или организационные диаграммы.
Для того чтобы познакомиться со всем набором шаблонов и фигур, не- обходимо в строке меню открыть Файл → Фигуры или на стандартной па-
нели инструментов нажать кнопку  .
.
Для эффективной работы с любым типом фигур в каждой схеме необ- ходимо понимать главные принципы их поведения, различия между типами фигур и то, как взаимодействовать с фигурами Visio.
Одним из основных видов взаимодействия с фигурами является их пе- ретаскивание из трафарета на страницу диаграммы или схемы с целью до- бавления этой фигуры в документ. Другим видом является предварительное выделение фигуры перед каким-либо действием с ней. Для этого необходимо поместить указатель поверх той фигуры, которую хотите выделить, и, когда под указателем появится всенаправленная стрелка, щелкнуть на фигуре. Оп- ределить, выделена фигура или нет, можно по наличию у нее манипуляторов выделения (квадратики зеленого цвета). Чтобы снять выделение, щелкните в области вставки или на пустой области страницы документа. Чтобы удалить фигуру со страницы документа, ее нужно выделить и нажать клавишу Delete.
Фигуры Visio бывают одномерными и двумерными. Это различие влия-
ет на тип манипуляторов выделения, появляющихся при выделении фигуры, и на способ работы с ней.
Одномерные фигуры ведут себя как линии, двумерные – как прямо- угольники. При выделении одномерной фигуры появляются два манипулято-
12
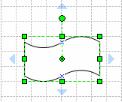
ра выделения (концевые точки), которые служат для изменения размера фи- гуры при помощи перетаскивания. Концевая точка в начале одномерной фи- гуры – это начальная точка (представляемая символом «х»), а концевая точка в конце фигуры – это конечная точка (представляемая символом «+»).
При выделении двумерной фигуры (рисунок 5) вокруг нее появляется прямоугольное поле выделения. Это поле имеет восемь манипуляторов вы- деления: по одному для каждого из четырех углов и по одному на каждой из сторон поля выделения. Поверх поля выделения появляется один манипуля- тор вращения (1) и манипулятор вращения в центре фигуры (2).
 1
1
 2
2
Рисунок 5
С помощью манипуляторов можно изменять размеры фигуры и ее угол поворота. Если задержать указатель поверх управляющего манипулятора, то появится всплывающая подсказка, говорящая о том, что можно делать с этим управляющим манипулятором. Для поворота фигуры необходимо перета- щить манипулятор вращения. Чтобы пропорционально изменить ее размер, необходимо перетащить один из угловых манипуляторов выделения.
3.2.2 Добавление фигур (символов) в документ блок-схемы
При загрузке шаблона Простая блок-схема в окне Фигуры появятся трафареты фигур (символов): «Стрелки», «Фоновые рисунки», «Фигуры про- стой блок-схемы», «Рамки». Любой набор трафаретов фигур можно открыть, щелкнув левой кнопкой мыши по строке названия.
Выберите необходимую фигуру из трафарета «Фигуры простой блок- схемы». Задержите указатель поверх фигуры. Появится всплывающая под- сказка, говорящая о том, как использовать эту фигуру. Перетащите фигуру в любое место страницы документа. В процессе перетаскивания обращайте внимание на строку состояния в нижней части окна Visio.
Visio определяет положение фигуры на странице документа (рису- нок 6), используя горизонтальную и вертикальную линейки, и отображает это положение в строке состояния.
Обратите внимание на то, что при перемещении по странице фигура привязывается к линиям сетки, и это облегчает ее позиционирование и вы- равнивание.
Все фигуры (символы) должны располагаться на поле документа рав- номерно на вертикальных линиях связи и по горизонтали. Размеры всех фи- гур должны быть пропорциональны размерам, указанным в стандарте. Если необходимо, то изменяют размеры всех фигур одновременно в одинаковой
13

пропорции. Это можно сделать, выделив все фигуры рамкой и потянув за уг- ловой маркер.
Рисунок 6
При перемещении фигуры в нужное место отпустите кнопку мыши. Фигура останется выделенной, а строка состояния будет отображать ее ши- рину, высоту и угол поворота (рисунок 7). Щелкните мышью на области вставки, и выделение фигуры будет снято.
Рисунок 7
Следующие фигуры добавляются в документ таким же образом. Чтобы перенести фигуры в другое место, необходимо их выделить.
Можно выделить каждую фигуру по отдельности, поместить указатель мыши поверх фигуры, и поочередно перенести. Можно выделить несколько фигур одновременно рамкой так же, как и в других графических приложениях.
3.2.3 Соединение фигур (символов) в блок-схемах
Все фигуры (символы) на схеме должны быть соединены между собой линиями. Эти линии показывают направление потока информации.
Visio позволяет легко соединять фигуры (символы) диаграмм и блок- схем с помощью коннекторов (соединительных линий) – одномерных фигур. Эти фигуры представляют собой линии или стрелки. При перемещении со- единенных фигур (символов) коннекторы остаются присоединенными к пе- ремещаемым фигурам. Чтобы разбить эту связь, нужно переместить конце- вую точку коннектора или удалить его совсем. В блок-схемах можно помес- тить двумерную фигуру между двумя соединенными фигурами, и Visio пере- строит линии соединения и свяжет последовательно все три фигуры.
14
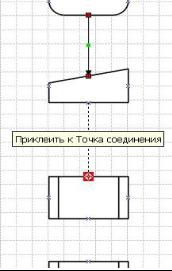
При изменении соединений между фигурами и перемещении соеди- ненных фигур используется несколько специальных инструментов, которые помогают правильно расположить и выровнять фигуры. В документе также можно изменить ориентацию всех соединенных фигур – например, можно изменить макет блок-схемы, повернув вверх ногами или слева направо.
В Visio можно создать два типа соединений: соединения между фигу- рами и соединения между точками фигур. Соединение между фигурами вы- полняется по двум ближайшим точкам фигур. Соединение между точками фигур связывает их по конкретным точкам соединения.
При рисовании коннектора его концевые точки «приклеиваются» к фи- гурам. В результате создается связь, которая не разорвется до тех пор, пока не будет перемещена концевая точка коннектора или он не будет удален. При выделении коннектора, «приклеенного» к фигуре, его концевая точка стано- вится красной, указывая, что при перемещении соединенных фигур коннек- тор изменит свое расположение. Для соединения фигур существует несколь- ко способов.
Первый способ
Сначала поместить все необходимые фигуры (символы) блок-схемы на страницу документа. Затем на стандартной панели инструментов щелкнуть
по кнопке Соединительная линия (Connector Tool)  . Указатель изме- ниться на пиктограмму коннектора. Подвести его к Точке соединения фигу- ры и, не отпуская левую кнопку мыши, протянуть к Точке соединения сле- дующей фигуры. Отпустить кнопку мыши в тот момент, когда место склеи- вания на экране выделится красным цветом (рисунок 8).
. Указатель изме- ниться на пиктограмму коннектора. Подвести его к Точке соединения фигу- ры и, не отпуская левую кнопку мыши, протянуть к Точке соединения сле- дующей фигуры. Отпустить кнопку мыши в тот момент, когда место склеи- вания на экране выделится красным цветом (рисунок 8).
Рисунок 8
Второй способ
Если перед добавлением второй и последующих фигур на стандартной панели инструментов щелкнуть (включить команду) по кнопке Соедини-
тельная линия (Connector Tool)  , то фигуры автоматически соединя-
, то фигуры автоматически соединя-
15
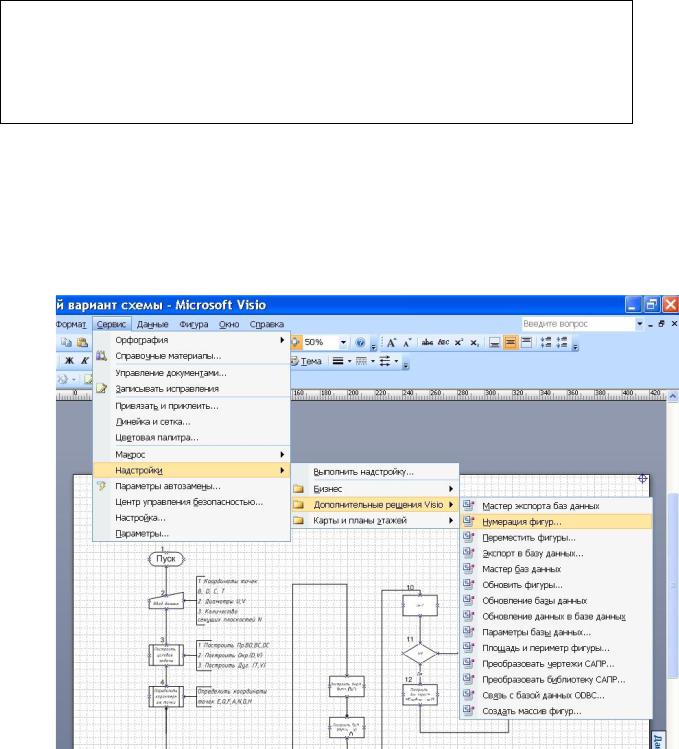
ются друг с другом линиями, показывающими последовательность выпол- няемых действий пользователем.
ВНИМАНИЕ!
Если возникла необходимость прервать нанесение линий соедине- ния фигур или прервать выполняемую команду, то необходимо левой
кнопкой мыши щелкнуть по кнопке Указатель  на стандартной панели инструментов.
на стандартной панели инструментов.
После соединения фигур коннекторами необходимо проставить поряд- ковый номер символа на схеме. Это можно сделать вручную, добавив тексто- вую фигуру. Расположить ее необходимо слева над символом.
Visio может нумеровать фигуры в блок-схеме автоматически.
Для этого необходимо открыть Сервис → Надстройки → Дополнительные решения Visio →Нумерация фигур (рисунок 9).
Рисунок 9
В открывшемся рабочем окне следует выбрать необходимые дополни- тельные параметры для нумерации фигур.
16
