
- •Содержание
- •ВВЕДЕНИЕ
- •СОДЕРЖАНИЕ РАБОТЫ
- •1 Цель работы
- •2 Основные правила выполнения схем алгоритмов и программ
- •3 Выполнение схем алгоритмов и программ в Visio
- •3.1 Подготовка к работе
- •3.1.1 Запуск приложения Microsoft Office Visio
- •3.1.2 Создание файла нового документа
- •3.1.3 Настройка параметров страницы
- •3.1.4 Масштабирование отображения документа
- •3.2 Формирование изображения схемы
- •3.2.1 Взаимодействие с фигурами
- •3.2.2 Добавление фигур (символов) в документ блок-схемы
- •3.2.3 Соединение фигур (символов) в блок-схемах
- •3.2.4 Редактирование коннекторов (соединительных линий)
- •3.3 Работа с текстом
- •3.3.1 Добавление текста в фигуры и на страницу документа
- •3.3.2 Добавление примечаний (комментариев)
- •4 Оформление чертежа блок-схемы основной надписью
- •5 Сохранение созданного документа
- •ЛИТЕРАТУРА
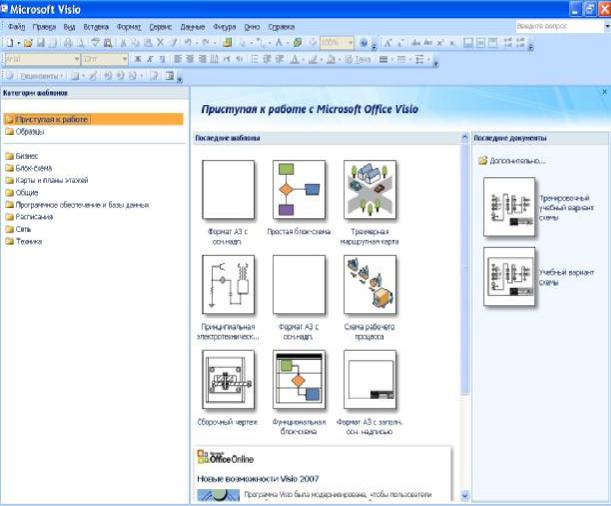
богатыми возможностями для построения сложных чертежей и графических изображений, а с другой – имеет множество полезных и удобных надстроек, обеспечивающих, например, доступ к организационным диаграммам или по- строение обычных и трехмерных графиков.
Составление схем в Visio можно условно разделить на три этапа:
–подготовка к работе;
–формирование изображения схемы;
–работа с текстом.
3.1Подготовка к работе
3.1.1 Запуск приложения Microsoft Office Visio
Запуск осуществляется кнопкой на панели задач Пуск → Все про-
граммы → Microsoft Office → Microsoft Office Visio.
В результате на экране откроется окно приложения, которое состоит из двух частей: слева – окно Категории шаблонов (Choose Drawing Type),
справа – панель задач Приступая к работе Microsoft Office Visio (Getting Started) (рисунок 3).
Рисунок 3
8
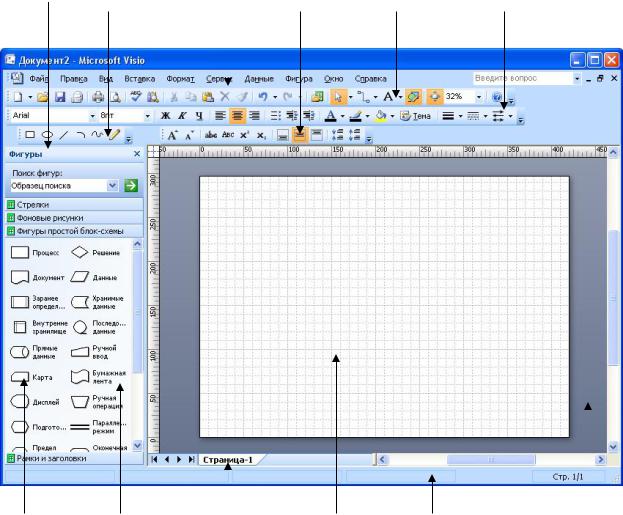
В области Последние шаблоны (Template) перечислены шаблоны, входящие в данную категорию, а также показаны примеры схем.
Если ни один из шаблонов не соответствует полностью необходимым требованиям, можно использовать наиболее подходящий из имеющихся. Ес- ли в шаблоне нет нужных фигур (символов), в процессе создания схемы их можно заменить фигурами из других шаблонов.
3.1.2 Создание файла нового документа
В списке категории шаблонов необходимо выбрать шаблон Блоксхема. Справа выделится шаблон Простая блок-схема. Теперь остается только нажать кнопку Создать.
В результате выполненных действий на экране дисплея увидим пустую страницу справа и окно Фигуры слева (рисунок 4).
Окно |
Панель |
Строка |
Панель |
Стандартная |
Панель |
фигуры |
рисования |
меню |
формата |
панель |
инструментов |
|
|
|
текста |
инструментов |
форматирования |
Фигура |
Трафарет |
Вкладка |
Страница |
Строка |
Область |
|
|
страницы |
блок-схемы |
состояния |
вставки |
Рисунок 4
9
Страница документа Visio отображается в виде бумажной страницы с нанесенной на нее сеткой, которая облегчает размещение фигур. Горизон- тальная и вертикальная линейки помогают позиционировать фигуры и пока- зывают размер страницы документа. Убедитесь, что в меню Вид (View)
включены опции Линейки, Сетка, Направляющие и Точки соединения.
Выше страницы документа расположены отображаемые по умолчанию меню Visio, стандартная панель инструментов и панель форматирования, которые содержат наиболее часто используемые инструменты для создания, измене- ния и форматирования текста, фигур и диаграмм. Многие кнопки на этих па- нелях инструментов аналогичны используемым в других программах Microsoft Office System.
Некоторые кнопки этих панелей инструментов содержат раскрываю- щиеся списки, которые включают опции или другие доступные для выбора инструменты. Чтобы увидеть список, необходимо щелкнуть по стрелке, рас- положенной справа от пиктограммы. Если кнопка на панели инструментов не знакома, можно задержать на ней указатель мыши, и появится всплывающая подсказка, которая сообщит, какую команду эта кнопка представляет. Visio предоставляет быстрый доступ к часто используемым командам через кон- текстное меню, которое появляется при щелчке правой кнопкой мыши на выбранном элементе. Чтобы увидеть контекстные меню страницы документа, области панелей инструментов, вкладок страниц или фигуры, необходимо щелкнуть на них правой кнопкой мыши.
Ниже страницы документа расположены вкладки страниц, облегчаю- щие перемещение между страницами многостраничного документа. Еще ни- же располагается Строка состояния с информацией о выделенных на стра- нице документа фигурах. Справа от страницы документа можно отобразить панели задач и с их помощью получить доступ к информации, специфичной для конкретной задачи.
Серо-синяя область, окружающая страницу документа, – это Область вставки (фон), которую можно использовать для временного хранения фи- гур и других элементов диаграммы или схемы. Фигуры, расположенные в этой области, не печатаются. Сетка, которая отображается на странице, может печататься или не печататься (данная функция регулируется в окне
Параметры страницы).
3.1.3 Настройка параметров страницы
Для настройки параметров страницы в строке меню необходимо от- крыть Файл → Параметры страницы. В открывшемся окне следует:
1)на вкладке Настройка печати установить:
–бумага в принтере – А4;
–ориентация – альбомная;
–масштаб – 70% (этот масштаб необходимо установить для того, чтобы документ формата А3 распечатался на формате А4);
2)на вкладке Размер страницы:
10

– размер страницы – предопределенный размер: А3.
Параметры остальных вкладок не изменяются. После выполнения вы- шеперечисленных действий необходимо щелкнуть левой кнопкой мыши по- следовательно по кнопкам Применить и ОК.
3.1.4 Масштабирование отображения документа
При создании диаграммы или блок-схемы на основе шаблона Visio отображает всю страницу документа. Можно увеличить масштаб и отобра- зить более крупно область вставки или уменьшить масштаб, чтобы охватить всю блок-схему или ее часть. Большие схемы можно прокрутить, «захватив» страницу документа указателем мыши и переместив ее в нужном направле- нии. Изменение масштаба и прокрутка помогают быстро перемещаться по странице и увеличивают эффективность работы в среде Visio.
Visio предлагает несколько способов изменения масштаба изображе- ния, включая «кнопку» на панели инструментов и комбинации клавиш.
Первый способ
В строке меню необходимо открыть Вид → Панорама и масштаб. В результате откроется окно с тем же названием, которое может располагаться
в любом удобном для пользователя месте рабочего поля документа или под окном Фигуры. В этом окне полностью отобразится страница с рамкой крас- ного цвета. Если документ на рабочем поле отображается полностью, то красная рамка в этом окне будет отсутствовать. Справа от страницы в этом же окне находится вертикальная полоса прокрутки, с помощью которой можно изменять масштаб. Перемещая рамку в любую точку страницы, мож- но быстро отображать необходимое поле документа.
Второй способ
Нажимая клавишу Ctrl и одновременно прокручивая колесо на мыши, можно быстро увеличивать или уменьшать масштаб отображения документа.
Величину масштаба отображения документа можно проследить в окне Масштаб на стандартной панели инструментов. Прокручивая колесо на мыши, можно перемещать документ вверх или вниз. Нажав колесо прокрутки и од- новременно двигая мышь, можно перемещать документ в любом направ- лении.
ВНИМАНИЕ!
При изменении масштаба отображения документа на экране изменяют- ся деления на вертикальной и горизонтальной линейках. При этом они все равно отображают действительные величины.
3.1.5 Справка Visio
Во время создания документа Visio в любой момент можно получить справку на русском языке, позволяющую в трудных ситуациях быстро найти
11
