

Рисунок 1.9. Палитра компонентов
Разработчики среды Delphi поместили в палитру компонентов то, что считают оптимальным набором “строительных кирпичиков“, достаточным для создания любых приложений. Среди компонентов вы найдете меню, кнопки, надписи, стандартные диалоговые окна и др.
Как видно на рисунке 1.9, все множество компонентов разделено на группы. Каждая группа размещена в палитре компонентов на своей вкладке: Standard — стандартные компоненты пользовательского интерфейса, Additional — дополнительные компоненты пользовательского интерфейса, Common Controls — общепринятые для Windows компоненты пользовательского интерфейса и т.д. Описание каждой вкладки палитры компонентов приведено в приложении А.
Выбрать нужный компонент из палитры и поместить его на форму очень просто:
Перейдите к нужной вкладке в палитре компонентов;
Выберите нужный компонент;
Отметьте на форме то место, где будет находиться компонент, — он мгновенно окажется на форме;
Придайте компоненту нужные размеры, растягивая по высоте и ширине, и скорректируйте его местоположение, используя имеющуюся на форме сетку (рисунок
1.10).
21
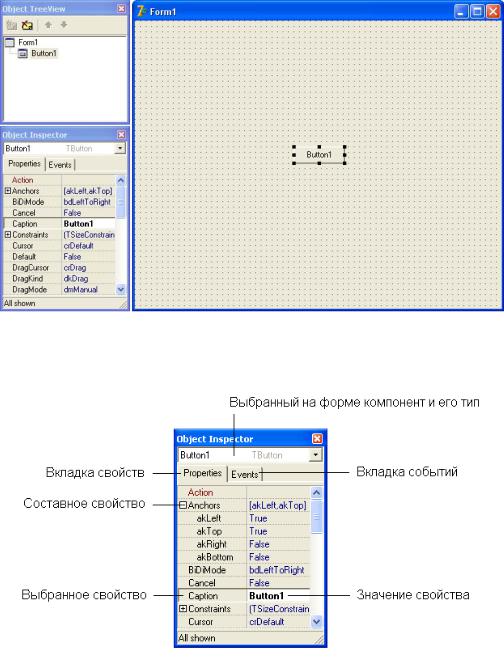
Рисунок 1.10. Компонент Button на форме
Компонент — на форме, пора задать его свойства. Для этого обратимся к окну с заголовком Object Inspector — окну свойств (рисунок 1.11). Оно расположено слева снизу от формы и активизируется с клавиатуры нажатием клавиши F11.
Рисунок 1.11. Окно свойств
Как только компонент оказывается на форме, в окне Object Inspector отображается список его свойств. Ваша задача — присвоить свойствам нужные значения. Например, чтобы написать на кнопке слово Compute, достаточно изменить значение свойства Caption, которое изначально содержит текст Button1. По мере набора строки каждая буква будет автоматически появляться на кнопке.
22
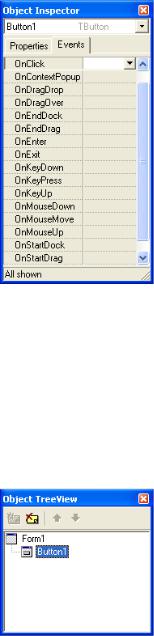
Нетрудно заметить, что окно Object Inspector состоит из двух вкладок: вкладки свойств — Properties и вкладки событий — Events. На вкладке Properties устанавливаются свойства компонента. Когда значения свойств определены, нужно активизировать вкладку Events. Вы тут же увидите список событий, на которые данный компонент может реагировать. В качестве примера приведем список событий, на которые может реагировать кнопка
(рисунок 1.12):
Рисунок 1.12. Список событий компонента Button
В представленном списке нас может интересовать событие OnClick — нажатие кнопки.
Некоторые компоненты подобно форме умеют содержать другие компоненты. Например, панель (компонент Panel) может содержать кнопки, надписи, другие панели и т.д. По внешнему виду формы не всегда можно определить, какие компоненты содержит интересующий вас компонент или на каком компоненте он содержится. Для ответа на эти вопросы, обратитесь к окну Object TreeView — окну компонентов формы (рисунок 1.13). Оно расположено слева вверху от формы и активизируется нажатием комбинации клавиш Shift+Alt+F11. В окне Object TreeView компоненты представлены в виде дерева, отражающего вложенность компонентов на форме. Сейчас на форме находится лишь одна единственная кнопка, поэтому дерево компонентов имеет очень простой вид: корневой элемент Form1 и один вложенный элемент Button1.
23
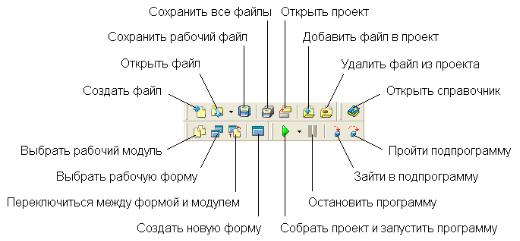
Рисунок 1.13. Окно компонентов формы
Надеемся, что важнейшие элементы интегрированной среды — форма, редактор кода, палитра компонентов, окно компонентов формы, окно свойств — навсегда запечатлелись в вашей памяти, и переходим к другим ее частям.
Для управления процессом создания приложения в целом служит главное меню. Оно расположено в главном окне среды Delphi и выполняет множество служебных функций. Меню, в общем-то, стандартно и понятно каждому, кто имел дело с компьютером. Поэтому мы предельно кратко опишем назначение важнейших разделов главного меню:
File — работа с файлами.
Edit — работа с областью обмена, размещение компонентов на форме. Search — поиск, замена заданного символа или строки в тексте. View — отображение различной информации.
Project — управление проектом: добавление и удаление файлов, сборка проекта, установка параметров проекта.
Run — запуск и отладка программы.
Component — разработка новых компонентов, установка готовых компонентов. Database — запуск программ, облегчающих построение приложений баз данных.
Tools — настройка параметров интегрированной среды разработки, запуск вспомогательных программ.
Window — активизация нужного окна интегрированной среды разработки. Help — получение справочной информации.
Для ускорения доступа к некоторым командам служит панель кнопок (рисунок 1.14).
Рисунок 1.14. Панель кнопок среды Delphi
На ней вы обнаружите шестнадцать кнопок-аналогов основных команд меню. Этот список можно расширить, добавив кнопки доступа к своим любимым командам. Для этого достаточно навести указатель мыши на панель кнопок, вызвать вспомогательное меню щелчком правой кнопки мыши и выбрать команду Customize.
24

Справа от главного меню есть небольшая панель (рисунок 1.15) для сохранения и восстановления внешнего вида среды Delphi. Расположите окна на экране на свой вкус, подберите наиболее удобные для себя кнопки. Затем, нажав кнопку с подсказкой Save current desktop, сохраните внешний вид среды Delphi. В следующем сеансе работы вы сможете мгновенно восстановить его из списка.
Рисунок 1.15. Панель для сохранения и восстановления внешнего вида среды Delphi
Вот вы и изучили основные элементы среды визуального программирования! Вы познакомились со средой Delphi только в самых общих чертах, но этого достаточно, чтобы попробовать написать первую программу.
1.5. Первая программа
Пора обрадовать ваших родственников и знакомых приятным сообщением о том, сколько они должны весить для поддержания хорошего здоровья. Для этого напишем программу вычисления оптимального веса по известному вам сценарию. Как вы помните, форма для задачи содержит две кнопки (для запуска вычислений и завершения работы) и два поля (для ввода значения роста в сантиметрах и вывода веса в килограммах).
Вы, конечно, уже запустили среду Delphi, и видите перед собой пустую форму. Начнем с кнопок. Наведите указатель мыши на палитру компонентов и щелкните на значке с подсказкой Button (рисунок 1.16).
Рисунок 1.16. Значок компонента Button
Затем наведите указатель мыши на форму и щелкните еще раз. Заготовка кнопки с надписью Button1 окажется на форме (рисунок 1.17):
25
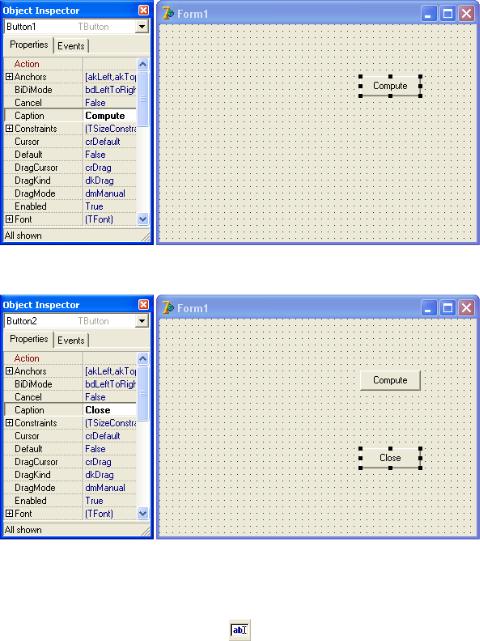
Рисунок 1.17. Заготовка кнопки на форме
Ваше дело — сделать из заготовки "конфетку"! С помощью мыши подправьте ее местоположение. После этого перейдите к окну Object Inspector. Там вы увидите список свойств компонента Button. В нем нас интересует свойство Caption, так как именно оно определяет содержимое надписи. Заменим в свойстве Caption стандартное значение Button1 на Compute (рисунок 1.18).
Рисунок 1.18. Кнопка Compute
Точно так же на форму помещается вторая кнопка с надписью Close (рисунок 1.19):
Рисунок 1.19. Кнопка Close
Теперь возьмемся за поля ввода и вывода. Для этого покинем на время окно Object Inspector и перейдем к палитре компонентов. Там вы найдете компонент Edit (рисунок 1.20), который лучше всего отвечает нашим целям.
26
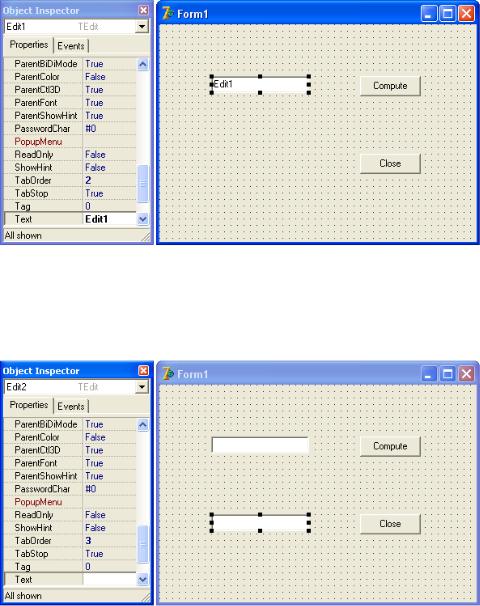
Рисунок 1.20. Значок компонента Edit
Щелкните на нем, затем наведите указатель мыши в нужное место формы и щелкните еще раз. На форме появится поле ввода. Изначально оно содержит текст Edit1 (рисунок 1.21):
Рисунок 1.21. Поле ввода исходных данных
Придайте компоненту нужные размеры и откорректируйте местоположение. Готово? Теперь снова перейдите к окну Object Inspector. Нас интересует свойство Text. Удалите в нем ненужное значение Edit1 и содержимое поля на форме сразу же очистится.
Точно так же приготовьте поле для вывода результата вычислений. Вот вы и получили форму, полностью отвечающую сценарию работы программы (рисунок 1.22):
Рисунок 1.22. Поле вывода результата вычислений
Ба! Да мы забыли дать название нашей прекрасной форме и надписать поля для ввода и вывода! Исправим этот досадный пробел: присвоим свойству Caption для формы в целом значение Weight Calculator и оно появится в заголовке формы. Теперь давайте озаглавим редактируемые поля. Над окном ввода данных напишем Specify your height, а над окном вывода результата Your ideal weight. Вы помните, что строка текста на форме — такой же
27
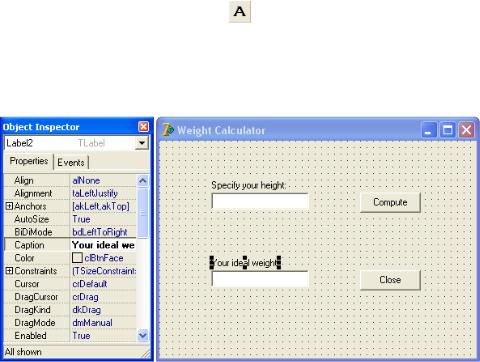
компонент, как, например, кнопка. Поэтому обратитесь к палитре компонентов, выберите компонент Label (рисунок 1.23)
Рисунок 1.23. Значок компонента Label
и поместите его над полем ввода. Отрегулируйте местоположение компонента с помощью мыши и в значении свойства Caption наберите текст первой надписи. Затем повторите те же манипуляции для поля вывода. В результате получилась очень неплохая основа для будущей программы (рисунок 1.24):
Рисунок 1.24. Форма для задачи вычисления оптимального веса человека
Все это хорошо, но работает ли на практике? Давайте проверим: на панели кнопок нажмите кнопку с подсказкой Run (Запуск) или выберите в меню команду Run | Run. Этим вы одновременно выполните компиляцию и запустите приложение. Понажимайте кнопки Compute и Close. Работают? Да. Перейдите в поле ввода и понажимайте цифровые клавиши. Нормальный ввод? Да. Однако вычислений никаких нет. Почему? Потому что события (нажатия кнопок) есть, а вот отклика на них нет — мы просто этим вопросом еще не занимались.
Закрыв приложение, приступим к обработке событий. Начнем с нажатия кнопки Compute. Активизируйте кнопку, с которой будем работать, затем перейдите к окну Object Inspector и переключитесь на вкладку Events (события). На ней вы обнаружите список всех возможных событий для активного компонента (в данном случае кнопки). Нас интересует событие OnClick, возникающее при нажатии кнопки. Чтобы запрограммировать обработчик этого события, сделайте двойной щелчок мыши в поле значения. Появится окно редактора кода с заготовкой для нашего обработчика (рисунок 1.25):
28
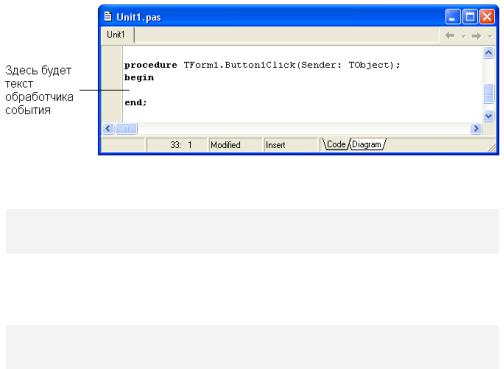
Рисунок 1.25. Заготовка в редакторе кода для обработки щелчка кнопки Compute
Вычисление оптимального веса делается в одну строку:
procedure TForm1.Button1Click(Sender: TObject); begin
Edit2.Text := IntToStr(StrToInt(Edit1.Text) - 100 - 10); end;
Теперь займемся кнопкой Close. Обработчик события для нее устанавливается аналогично: кнопка активизируется на форме, в окне Object Inspector выбирается вкладка Events и на значении события OnClick делается двойной щелчок мыши. Текст этого обработчика еще проще, чем текст предыдущего:
procedure TForm1.Button2Click(Sender: TObject); begin
Close; end;
Процедура Close, вызываемая при нажатии кнопки Close, закрывает форму и завершает программу.
Теперь давайте сохраним результат нашей работы. Для этого выберите команду меню File | Save All. Сначала среда Delphi предложит ввести имя для модуля формы, а потом — имя для всего проекта. Модуль назовем Unit1.pas (рисунок 1.26),
29
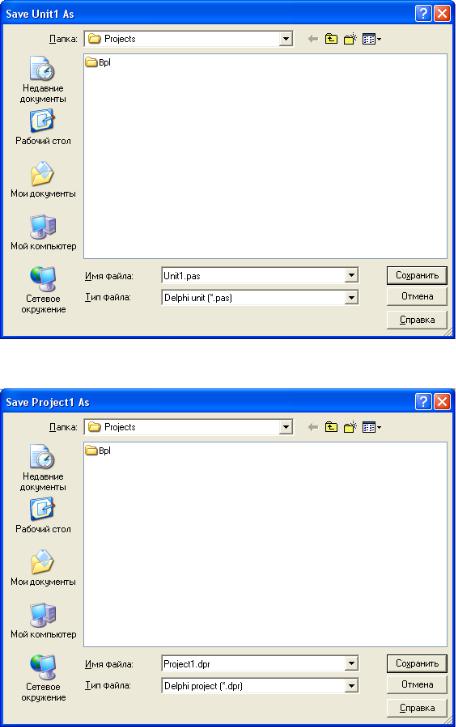
Рисунок 1.26. Окно, выдаваемое при сохранении нового модуля
а проект — Project1.dpr (рисунок 1.27):
30
