
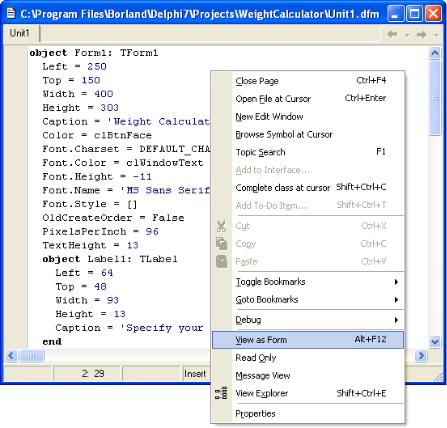
Рисунок 7.3. Переход к графическому представлению формы с помощью команды View as Form контекстного меню
На экране снова появится графический образ формы. Если вы все-таки внесли корректировки в текст, то они отразятся на внешнем виде формы.
Файл описания формы (DFM-файл) нужен только на этапе проектирования. При сборке приложения описание формы из DFM-файла помещается в специальную область данных выполняемого файла (область ресурсов). Когда во время работы приложения происходит создание формы, ее описание извлекается из области ресурсов и используется для инициализации формы и ее компонентов. В результате форма отображается на экране так, как вы задали при проектировании.
7.1.3. Файлы программных модулей
Каждой форме в проекте соответствует свой программный модуль (unit), содержащий все относящиеся к форме объявления и методы обработки событий, написанные на языке Delphi. Программные модули размещаются в отдельных файлах с расширением PAS. Их количество может превышать количество форм. Почему? Потому, что в ряде случаев программные модули могут и не относиться к формам, а содержать вспомогательные процедуры, функции, классы и проч. Наша задача об идеальном весе очень простая, поэтому в ней имеется только один программный модуль, связанный с формой. Не поленитесь изучить его внимательно:
201
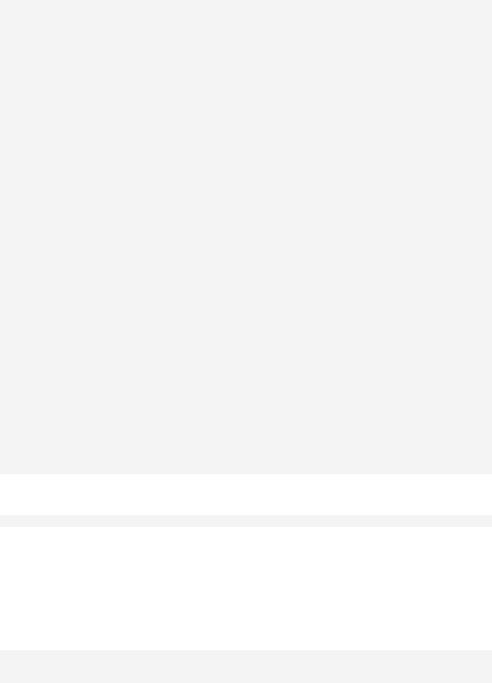
unit Unit1;
interface
uses
Windows, Messages, SysUtils, Variants, Classes, Graphics, Controls, Forms, Dialogs, StdCtrls;
type
TForm1 = class(TForm) Button1: TButton; Button2: TButton; Edit1: TEdit; Edit2: TEdit; Label1: TLabel; Label2: TLabel;
procedure Button1Click(Sender: TObject); procedure Button2Click(Sender: TObject);
private
{Private declarations } public
{Public declarations } end;
var
Form1: TForm1;
implementation
{$R *.dfm}
procedure TForm1.Button1Click(Sender: TObject); begin
// Алгоритм вычисление идеального веса
Edit2.Text := IntToStr(StrToInt(Edit1.Text) - 100 - 10); end;
procedure TForm1.Button2Click(Sender: TObject); begin
Close; end;
end.
Дадим необходимые комментарии к тексту программного модуля. В самом начале после ключевого слова unit записывается имя модуля
unit Unit1;
Ни в коем случае не изменяйте это имя вручную. Среда Delphi требует, чтобы имя модуля совпадало с именем файла, поэтому если вы хотите переименовать модуль, сохраните его в файле с новым именем, воспользовавшись командой меню File | Save As.... Среда Delphi сама подставит после слова unit новое имя. После этого удалите старый модуль.
Содержание интерфейсной секции модуля (interface) начинается с подключения стандартных модулей библиотеки VCL, в которых определены часто вызываемые подпрограммы и классы помещенных на форму компонентов.
uses
Windows, Messages, SysUtils, Variants, Classes, Graphics, Controls, Forms, Dialogs, StdCtrls;
Среда Delphi формирует список модулей без вашего участия и автоматически пополняет его, когда вы добавляете на форму новые компоненты. Тем не менее, список подключенных модулей можно изменять прямо в редакторе кода (вручную).
Смотрим дальше. В разделе описания типов (type) объявлен класс формы. По умолчанию он называется TForm1 и порожден от стандартного класса TForm.
202
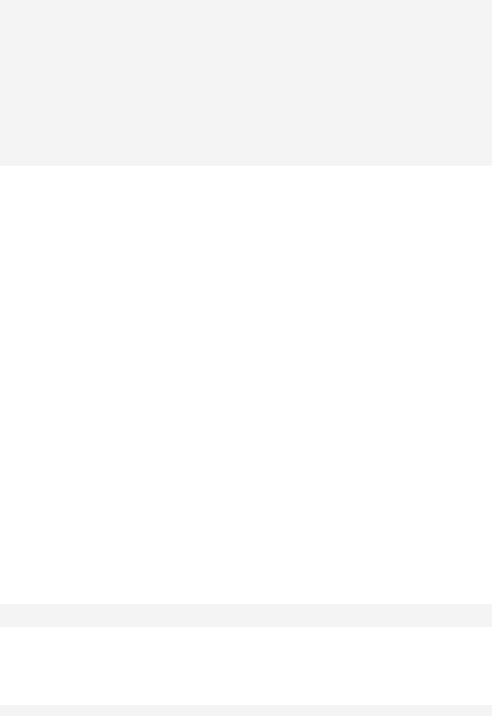
type
TForm1 = class(TForm) Button1: TButton; Button2: TButton; Edit1: TEdit; Edit2: TEdit; Label1: TLabel; Label2: TLabel;
procedure Button1Click(Sender: TObject); procedure Button2Click(Sender: TObject);
private
{Private declarations } public
{Public declarations } end;
Помещенные на форму компоненты представлены полями формы. У нас на форме шесть компонентов, поэтому и полей в описании класса тоже шесть. Имена полей совпадают с именами компонентов, заданными в окне свойств.
После полей следуют заголовки методов обработки событий. Название каждого такого метода среда Delphi формирует автоматически на основании имени компонента и имени генерируемого им события. Например, для кнопки Button1 метод обработки события
OnClick называется Button1Click.
Обратите внимание, что поля, представляющие компоненты формы, а также методы обработки событий получают атрибут видимости published (он принимается по умолчанию для всех наследников TForm). Благодаря этому вы можете работать с ними на визуальном уровне, например, видеть их имена в окне свойств. Поскольку среда Delphi сама управляет содержимым секции published, никогда не модифицируйте эту секцию вручную (в редакторе кода), пользуйтесь визуальными инструментами: палитрой компонентов и окном свойств. Запомните:
когда вы помещаете на форму компоненты, среда Delphi сама добавляет соответствующие поля в описание класса формы, а когда вы удаляете компоненты с формы, среда удаляет поля из описания класса;
когда вы определяете в форме или компонентах обработчики событий, среда Delphi сама определяет в классе соответствующие методы, а когда вы удаляете весь код из методов обработки событий, среда Delphi удаляет и сами методы.
Для вашего удобства в классе формы заранее объявлены пустые секции private и public, в которых вы можете размещать любые вспомогательные поля, методы и свойства. Среда Delphi их "в упор не видит", поэтому с ними можно работать только на уровне программного кода. Вы можете помещать в секцию private атрибуты, которые нужны только самой форме, а в секцию public — атрибуты, которые нужны еще и другим формам и модулям.
После описания класса идет объявление собственно объекта формы:
var
Form1: TForm1;
Переменная Form1 — это ссылка на объект класса TForm1, конструирование которого выполняется в главном файле проекта – DPR-файле (см. далее).
На этом содержание интерфейсной секции модуля заканчивается и начинается раздел реализации (implementation). Сначала в нем подключается файл описания формы:
{$R *.dfm}
Пожалуйста, не подумайте, что эта директива подключает все файлы с расширением DFM. Подключается лишь один DFM-файл, в котором описана форма данного модуля. Имя DFMфайла получается заменой звездочки на имя модуля, в котором записана директива.
203

Далее следует реализация методов обработки событий. Пустые заготовки для них среда Delphi создает сама одновременно с добавлением заголовков в класс формы. Вы же наполняете их содержанием.
procedure TForm1.Button1Click(Sender: TObject); begin
// Алгоритм вычисление идеального веса
Edit2.Text := IntToStr(StrToInt(Edit1.Text) - 100 - 10); end;
procedure TForm1.Button2Click(Sender: TObject); begin
Close; end;
Внимание! Если вы хотите удалить метод обработки события и убрать ссылки на него, просто сделайте метод пустым — удалите весь написанный вами код, включая комментарии, и объявления локальных переменных. При сохранении или компиляции проекта среда Delphi сама выбросит из текста пустые методы.
При внимательном изучении исходного текста модуля остается невыясненным один вопрос: как обеспечивается вызов методов Button1Click и Button2Click при нажатии на форме кнопок, ведь в тексте модуля отсутствует даже намек на это. Все очень просто. Загляните в DFM-файл. Кроме установки значений свойств вы найдете установку и обработчиков событий.
object Button1: TButton
...
OnClick = Button1Click end
object Button2: TButton
...
OnClick = Button2Click end
Благодаря этому описанию обеспечивается привязка методов формы к соответствующим событиям. Кстати, смысл приведенного фрагмента описания становится более прозрачным, если вспомнить, что события в языке Delphi — это на самом деле свойства, но их значениями являются указатели на методы. Таким образом, установка событий мало чем отличается от установки свойств формы, ведь по природе это одно и то же.
Мы достаточно глубоко погрузились во внутреннее устройство файлов описания форм и файлов программных модулей и, признаемся, сделали это намеренно, чтобы дать вам полное понимание вопроса, не заставляя принимать на веру далеко неочевидные вещи. А сейчас пора подняться на уровень проекта и посмотреть, что же объединяет все эти файлы.
7.1.4. Главный файл проекта
Для того чтобы компилятор знал, какие конкретно файлы входят в проект, необходимо какое-то организующее начало. И оно действительно есть. Это так называемый файл проекта, имеющий расширение DPR (сокр. от Delphi Project). Он представляет собой главный программный файл на языке Delphi, который подключает с помощью оператора uses все файлы модулей, входящих в проект. Для каждого проекта существует только один DPRфайл.
Когда вы по команде File | New | Application начинаете разработку нового приложения, среда Delphi автоматически создает файл проекта. По мере создания новых форм содержимое этого файла видоизменяется автоматически. Когда вы закончите работу и будете готовы компилировать проект, в DPR-файле будет находиться перечень программных модулей, которые будут поданы на вход компилятору. Чтобы увидеть содержимое DPRфайла нашего приложения, вычисляющего идеальный вес, выберите в меню среды Delphi
204
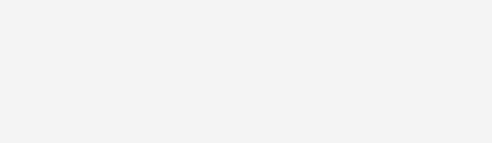
команду Project | View Source. В редакторе кода появится новая страница со следующим текстом:
program Project1;
uses Forms,
Unit1 in 'Unit1.pas' {Form1};
{$R *.res}
begin Application.Initialize;
Application.CreateForm(TForm1, Form1); Application.Run;
end.
Немного прокомментируем этот текст. Подключение модуля Forms обязательно для всех программ, так как в нем содержится определение объекта Application. Этот объект лежит в основе любого графического приложения и доступен на протяжении всей его работы.
Подключаемый следом модуль Unit1 содержит определение формы. Название формы приводится в фигурных скобках. Директива in указывает на то, что модуль является необходимой частью проекта и существует в виде исходного текста на языке Delphi.
Директива {$R *.res} подключает к результирующему выполняемому файлу так называемые ресурсы, в данном случае значок приложения. Этот значок будет виден на Панели Задач.
Дальше следует главный программный блок, содержащий вызовы трех методов объекта Application. Вызов метода Initialize подготавливает приложение к работе, метод CreateForm загружает и инициализирует форму Form1, а метод Run активизирует форму и начинает выполнение приложения. Фактически время работы метода Run — это время работы приложения. Выход из метода Run происходит тогда, когда пользователь закрывает главную форму приложения; в результате приложение завершается.
Внимание! Никогда не изменяйте DPR-файл вручную. Оставьте эту работу для среды Delphi. Добавление и удаление модулей, а также управление созданием форм осуществляется с помощью команд и диалоговых окон среды.
7.1.5. Другие файлы проекта
Выше мы рассмотрели основные файлы проекта. Кроме них существует ряд дополнительных файлов:
Файл с расширением DOF (сокр. от Delphi Options File), где хранятся заданные программистом параметры компиляции и сборки проекта;
Файл с расширением DSK (сокр. от англ. Desktop), где хранятся настройки среды Delphi для данного проекта. Чтобы среда Delphi сохраняла свои настройки в DSKфайле, выберите в меню команду Tools | Environment Options... и в диалоговом окне
Environment Options на вкладке Preferences в группе Autosave options отметьте пункт Project Desktop.
Файл с расширением CFG (сокр. от англ. Configuration), где хранятся настройки для консольного варианта компилятора.
Файл с расширением DCI (сокр. от англ. Delphi CodeInsight), где среда Delphi хранит сделанные вами настройки для программного "суфлера" (CodeInsight).
Файл с расширением DCT (сокр. от англ. Delphi Component Templates), где хранятся ваши домашние заготовки компонентов.
205
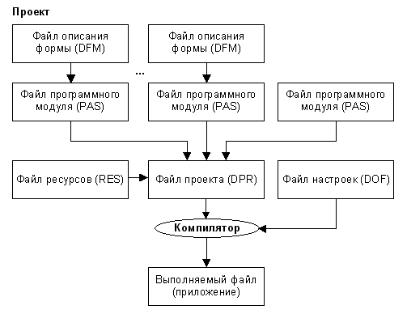
Файл с расширением DMT (сокр. от англ. Delphi Menu Templates), где хранятся ваши домашние заготовки меню.
Файл с расширением DRO, где хранятся настройки и ваши добавки к хранилищу компонентов.
Файл с расширением TODO — записная книжка для хранения заданий на программирование и коротких примечаний.
Файл с расширением DDP (сокр. от англ. Delphi Diagram Portfolio), где хранятся графические схемы, наглядно поясняющие взаимосвязи между компонентами.
Файл ресурсов с расширением RES (сокр. от RESource). В нем, например, хранится значок приложения, который отображается на Панели Задач. О том, как задать значок приложения, мы расскажем при обсуждении вопросов управления проектом.
Впроект могут входить также логически автономные элементы: точечные рисунки (BMPфайлы), значки (ICO-файлы), файлы справки (HLP-файлы) и т.п., однако ими управляет сам программист.
Теперь можно уточнить рисунок, отражающий состав проекта (рисунок 7.4):
Рисунок 7.4.Состав проекта в среде Delphi
Итак, состав проекта понятен. Нужно теперь выяснить, как им управлять — создавать и сохранять проект, добавлять и удалять модули, устанавливать параметры компиляции, собирать и запускать приложение. Этим сейчас и займемся.
7.2. Управление проектом
7.2.1. Создание, сохранение и открытие проекта
При запуске среды Delphi автоматически создается новый проект. Это сделано для вашего удобства. Если вам потребуется создать новый проект, не перегружая среду Delphi, просто выполните команду меню File | New | Application. В результате старый проект будет закрыт, а вместо него создан новый. В новый проект среда Delphi всегда помещает чистую форму.
206
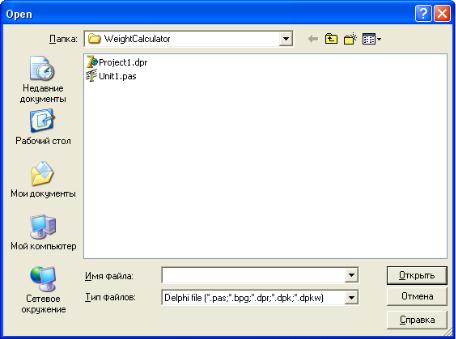
В процессе разработки приложения вы добавляете на форму компоненты, пишите обработчики событий, добавляете в проект дочерние формы, в общем, проектируете приложение. Когда что-то уже сделано, имеет смысл сохранить проект. Для этого выполните команду главного меню File | Save All. Среда запросит сначала имя для программного модуля с формой, а затем имя для проекта (кстати, вы уже сохраняли файл в первой главе). Если файл с введенным именем уже есть на диске, среда Delphi сообщит вам об этом и запросит подтверждение на перезапись существующего файла или запись под другим именем.
Если вдруг потребуется заменить имя проекта другим именем, воспользуйтесь командой меню File | Save Project As... . Если же нужно заменить имя модуля, воспользуйтесь командой File | Save As... . Операции эти элементарны и не требуют дальнейших пояснений.
Для открытия в среде Delphi ранее сохраненного на диске проекта достаточно выполнить команду главного меню File | Open... . На экране появится окно диалога (рисунок 7.5), где вы должны указать или выбрать из представленного списка каталог и имя загружаемого проекта.
Рисунок 7.5. Окно выбора проекта
С открытым проектом можно продолжить работу: исправить, компилировать, выполнить, и не забыть сохранить.
7.2.2. Окно управления проектом
При создании более или менее сложного приложения программист всегда должен знать, на какой стадии разработки он находится, иметь представление о составе проекта, уметь быстро активизировать нужный файл, добавить в проект какой-либо новый файл или удалить ненужный, установить параметры компиляции, и т.д. Для этого в среде Delphi имеется окно управления проектом — окно Project Manager. Фактически это визуальный инструмент для редактирования главного файла проекта. Окно управления проектом вызывается из главного
207

меню командой View | Project Manager. После выбора этой команды на экране появится окно, в котором проект представлен в виде дерева (рисунок 7.6).
Рисунок 7.6. Окно управления проектом
Выделенный жирным шрифтом элемент Project1 — это наш проект. Его имя совпадает с именем выполняемого файла, который получается в результате компиляции и сборки всех модулей проекта. Список модулей отображается в виде подчиненных элементов. Если элемент является формой, то он в свою очередь сам состоит из двух подчиненных элементов: программного модуля формы (PAS-файл) и описания формы (DFM-файл).
Управление проектом выполняется с помощью контекстного меню, которое вызывается щелчком правой кнопки мыши по элементу Project1 (рисунок 7.7).
208
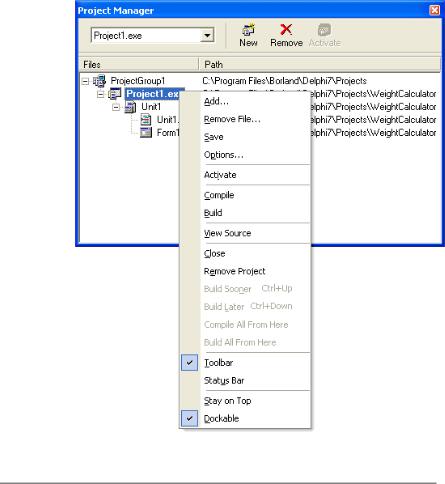
Рисунок 7.7. Контекстное меню проекта
Назначение команд контекстного меню кратко описано в следующей таблице:
Команда |
Описание |
|
|
|
|
||
Add… |
Добавляет существующий файл (модуль) в проект. |
||
Remove File… |
Удаляет файл (модуль) из проекта. |
||
Save |
Сохраняет проект на диск. |
|
|
Options… |
Вызывает |
диалоговое окно |
настройки проекта |
|
(Project Options). |
|
|
Activate |
Делает проект активным (при работе с группой |
||
|
проектов, см. параграф 7.2.3). |
|
|
Close |
Закрывает проект. |
|
|
Remove Project |
Удаляет проект из группы (см. параграф 7.2.3). |
||
Build Sooner |
Перемещает проект вверх по списку, определяющему |
||
|
очередность |
сборки проектов. |
Используется при |
209
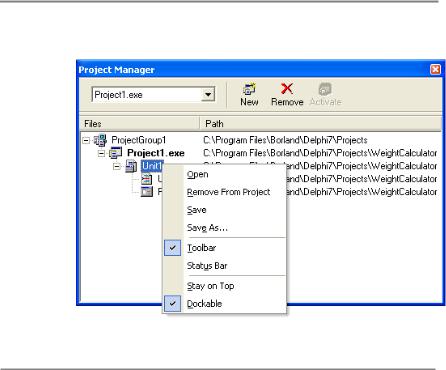
|
работе с группой проектов (см. параграф 7.2.3). |
Build Later |
Перемещает проект вниз по списку, определяющему |
|
очередность сборки проектов. Используется при |
|
работе с группой проектов (см. параграф 7.2.3). |
Compile All From |
Компилирует измененные проекты по порядку, |
Here |
начиная с выделенного проекта. Используется при |
|
работе с группой проектов (см. параграф 7.2.3). |
Build All From Here |
Компилирует все проекты по порядку, начиная с |
|
выделенного проекта. Используется при работе с |
|
группой проектов (см. параграф 7.2.3). |
Управление отдельным модулем выполняется с помощью контекстного меню, которое вызывается щелчком правой кнопки мыши по соответствующему элементу, например Unit1 (рисунок 7.8).
Рисунок 7.8. Контекстное меню модуля в окне управления проектом
Назначение основных команд контекстного меню кратко описано в следующей таблице:
Команда |
Описание |
|
|
Open |
Открывает модуль. Если модуль содержит форму, то |
|
на экране появляется ее графическое представление. |
|
Иначе, на экране появляется редактор кода с |
|
исходным текстом программного модуля. |
Remove |
From Удаляет модуль из проекта. |
Project |
|
Save |
Сохраняет модуль на диск. |
Save As… |
Сохраняет модуль с новым именем. |
|
|
210
