
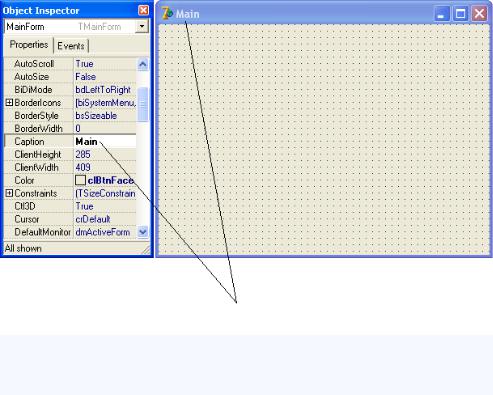
Рисунок 7.20. Заголовок формы
Внимание! Если вам вдруг взбрела в голову идея изменить шрифт, цвет или высоту заголовка, то не ищите для этого подходящих свойств. Все это — параметры графической оболочки операционной системы, и задаются они в настройках этой оболочки.
7.3.3. Стиль формы
Настраивая форму, нужно принимать во внимание, какой пользовательский интерфейс будет иметь ваше приложение: многодокументный интерфейс MDI (от англ. Multiple Document Interface) или обычный одно-документный интерфейс SDI (от англ. Single Document Interface). За это отвечает свойство формы FormStyle, которое может принимать следующие значения:
fsMDIChild – дочернее окно MDI-приложения;
fsMDIForm – главное окно MDI-приложения;
fsNormal – обычное окно (значение по умолчанию);
fsStayOnTop – окно, всегда расположенное поверх других окон на экране.
Многие приложения, с которыми вы работаете, имеют пользовательский интерфейс MDI. Они состоят из основного окна, которое включает одно или несколько внутренних окон. Внутренние окна ограничены областью основного окна и не могут выходить за его границы. Для главной формы, соответствующей основному окну MDI-приложения, значение свойства FormStyle должно быть равно fsMDIForm. Для всех второстепенных форм, соответствующих внутренним окнам, значение свойства FormStyle равно fsMDIChild. Для окон диалога, выполняющихся в монопольном режиме, свойство FormStyle равно значению fsNormal, что дает возможность выносить их за пределы основной формы.
Если программа имеет пользовательский интерфейс SDI, то каждая форма существует в виде отдельного независимого окна. Одно из окон является главным, однако оно не содержит другие окна. В SDI-приложении значение свойства FormStyle равно fsNormal и для главной
221

формы, и для второстепенных форм. В некоторых случаях допускается установка значения fsStayOnTop для того, чтобы форма всегда отображалось поверх других форм.
Очевидно, что наш простой вычислитель идеального веса является SDI-приложением и поэтому свойство FormStyle имеет значение по умолчанию — fsNormal.
7.3.4. Размеры и местоположение формы на экране
Теперь определимся с размерами формы и ее местоположением на экране. Установить размеры и положение формы проще всего во время проектирования с помощью мыши. Другой способ — обратиться к окну свойств и задать размеры формы с помощью свойств Width и Height, а местоположение — с помощью свойств Left и Top (значения задаются в пикселах). Смысл свойств поясняет рисунок 7.21.
Рисунок 7.21. Размеры и местоположение формы на экране
Кроме того, с помощью свойства Position можно организовать автоматическое размещение формы на экране, выбрав одно из следующих возможных значений:
poDefault – размеры и положение формы подбираются автоматически исходя из размеров экрана.
poDefaultPosOnly – положение формы подбирается автоматически, а ширина и высота определяются значениями свойств Width и Height соответственно.
poDefaultSizeOnly – размеры формы устанавливаются автоматически, а местоположение определяется значениями свойств Left и Top.
poDesigned – размеры и положение формы определяются значениями свойств Left,
Top, Width, Height.
222
poDesktopCenter – форма размещается в центре рабочего стола (т.е. экрана, из которого исключена панель задач). Размеры формы определяются значениями свойств
Width и Height.
poMainFormCenter – форма центрируется относительно главной формы. Размеры формы определяются значениями свойств Width и Height.
poOwnerFormCenter – форма центрируется относительно формы-владельца. Размеры формы определяются значениями свойств Width и Height.
poScreenCenter – форма размещается в центре экрана. Размеры формы определяются значениями свойств Width и Height.
Иногда размеры формы рассчитываются исходя из размеров ее внутренней рабочей области (client area), на которой размещаются компоненты. Как известно, в рабочую область не входят рамка и заголовок. Размеры рабочей области хранятся в свойствах ClientWidth и ClientHeight. При их установке значения свойств Width и Height автоматически пересчитываются (и наоборот).
Бывает, что при выборе размеров формы учитываются размеры экрана. Поскольку современные видео-адаптеры поддерживают множество режимов с различными разрешениями, встает вопрос: как обеспечить одинаковую пропорцию между формой и экраном независимо от разрешающей способности дисплея. На этот случай в форме предусмотрено свойство Scaled. Если оно установлено в значение True, то форма будет автоматически масштабироваться в зависимости от разрешающей способности дисплея.
При перемещении по экрану, форма может слегка прилипать к краям экрана, если края формы находятся в непосредственной близости от них. Это происходит в том случае, если свойство ScreenSnap содержит значение True. Расстояние формы до краев экрана, при котором форма прилипает, задается в свойстве SnapBuffer и измеряется в пикселях.
Работая с приложением, пользователь может свернуть форму или развернуть ее на всю рабочую область экрана с помощью соответствующих кнопок рамки. Состояние формы (свернута или развернута) определяется свойством WindowState, которое принимает следующие значения:
wsNormal – форма находится в нормальном состоянии (ни свернута, ни развернута на весь экран);
wsMinimized – форма свернута;
wsMaximized – форма развернута на весь экран.
Если при проектировании вы измените значение свойства WindowState на wsMinimized или wsMaximized, то получите форму, которая при первом появлении будет автоматически либо свернута в панель задач, либо развернута на весь экран.
На компьютере с двумя и более мониторами существует возможность выбрать для формы монитор, на котором она отображается. Для этого следует установить свойство DefaultMonitor в одно из следующих значений:
dmDesktop – форма отображается на текущем мониторе; никаких попыток разместить форму на каком-то конкретном мониторе не делается;
dmPrimary – форма отображается на первом мониторе в списке Monitors объекта Screen (см. параграф 7.7.2);
dmMainForm – форма отображается на том мониторе, на котором находится главная форма;
223

dmActiveForm – форма отображается на том мониторе, на котором находится активная в данный момент форма.
Свойство DefaultMonitor учитывается лишь в том случае, если в программе существует главная форма.
7.3.5. Цвет рабочей области формы
С размерами формы все ясно и теперь желающие могут изменить стандартный цвет ее фона с помощью свойства Color. Для этого следует обратиться к окну свойств. Перейдите к свойству Color, откройте выпадающий список, и выберите любой цвет из набора базовых цветов. Базовые цвета представлены в списке именованными константами. Вы можете также выбрать цвет из всей цветовой палитры, выполнив двойной щелчок мыши в поле значения свойства. На экране появится стандартное диалоговое окно выбора цвета (рисунок 7.22).
Рисунок 7.22. Стандартоне диалоговое окно выбора цвета
Когда вы установите цвет в окне свойств, изменение немедленно отразится на форме. Можно работать с самыми разными цветами, но хорошим тоном считается использовать стандартную цветовую гамму. Поэтому лучшее значение для свойства Color — clBtnFace (цвет такой, как у кнопок).
7.3.6. Рамка формы
Во внешнем виде формы очень важную роль играет рамка и расположенные на ней кнопки "Свернуть", "Развернуть", "Закрыть" (рисунок 7.23). Стиль рамки задается с помощью свойства BorderStyle, которое может принимать следующие значения:
bsNone — у окна вообще нет ни рамки, ни заголовка;
bsDialog — неизменяемая в размерах рамка, свойственная диалоговым окнам;
bsSingle — неизменяемая в размерах рамка для обычного окна;
bsSizeable — изменяемая в размерах рамка для обычного окна;
bsToolWindow — аналогично значению bsSingle, но окно имеет слегка уменьшенный заголовок, что свидетельствует о его служебном назначении;
bsSizeToolWin — аналогично значению bsSizeable, но окно имеет слегка уменьшенный заголовок, что свидетельствует о его служебном назначении.
224
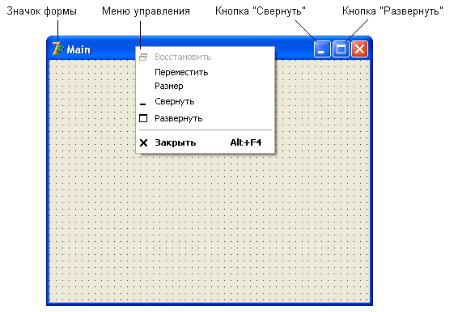
Обычно свойство BorderStyle имеет значение bsSizeable. В этом случае форма имеет стандартную изменяемую в размерах рамку (как при проектировании), заголовок, меню управления, кнопки "Свернуть", "Развернуть", "Закрыть" и, иногда, "Справка". Для указания того, какие именно из этих элементов отображать, используется свойство BorderIcons. Список его возможных значений следующий:
biSystemMenu — рамка формы содержит меню управления, которое вызывается щелчком правой кнопки мыши по заголовку формы;
biMinimize – рамка формы имеет кнопку "Свернуть";
biMaximize – рамка формы имеет кнопку "Развернуть";
biHelp – рамка формы имеет кнопку "Справка". При нажатии кнопки "Справка", курсор мыши превращается в стрелку со знаком вопроса. Выбирая таким курсором нужный элемент формы, пользователь получает по нему справку во всплывающем окне.
Рисунок 7.23. Рамка формы и ее контекстное меню
Команды меню управления не нуждаются в комментариях.
7.3.7. Значок формы
Если вы разрабатываете коммерческое приложение, а не тестовый пример, следует позаботиться о том, чтобы форма имела в своем левом верхнем углу выразительный значок. Для разработки значков существует множество средств, на которых мы не будем останавливаться. Когда значок готов и сохранен в файле, его нужно просто установить в качестве значения свойства Icon (рисунок 7.24).
225

Рисунок 7.24. Установка значка формы
Для этого откройте окно Picture Editor нажатием кнопки с многоточием (рисунок 7.25). Нажмите кнопку Load... и выберите какой-нибудь файл из стандартной коллекции значков
(как правило, каталог C:\Program Files\Common Files\Borland Shared\Images). После этого закройте диалоговое окно с помощью кнопки OK.
Рисунок 7.25. Окно выбора значка для формы
Среда Delphi сразу же подставит выбранный значок в левый верхний угол формы (рисунок
7.26).
Рисунок 7.26. Новый значок формы
7.3.8. Невидимая форма
226
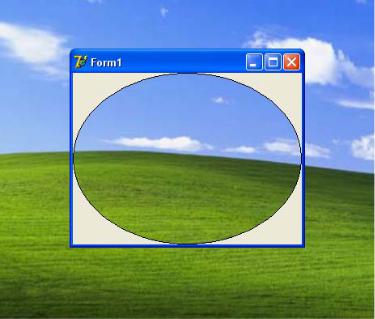
Сценарий решения задачи может потребовать, чтобы в некоторый момент форма стала невидимой, т.е. исчезла с экрана. За “видимость” формы отвечает булевское свойство Visible. Установка ему значения False скроет форму, а установка значения True покажет ее.
7.3.9. Прозрачная форма
Некоторые части формы можно сделать прозрачными (рисунок 7.27). Причем щелчок мыши по прозрачной области формы будет приводить к активизации окон (форм), находящихся за формой. Это достигается установкой свойства TransparentColor в значение True и выбором цвета прозрачности в свойстве TransparentColorValue. Все пиксели формы с цветом
TransparentColorValue будут прозрачными.
Рисунок 7.27. Прозрачная форма
Например, рисунок 7.27 был получен следующим образом. Мы положили на форму компонент Shape, превратили его в эллипс (Shape = stEllipse), растянули до размеров формы (Align = alClient), в форме установили свойство TransparentColor в значение True и уравняли в форме значение свойства TransparentColorValue со свойством Brush.Color компонента Shape. После сборки и запуска программы получили «дырявую» форму.
7.3.10. Полупрозрачная форма
Форма может быть полупрозрачной (рисунок 7.28). За полупрозрачность формы отвечают свойства AlphaBlend и AlphaBlendValue. Первое свойство включает и выключает эффект полупрозрачности, а второе определяет силу прозрачности.
227

Рисунок 7.28. Полупрозрачная форма
Например, рисунок 7.28 был получен следующим образом. Мы положили на форму компонент Image, загрузили в него картинку (свойство Picture), затем в форме установили свойство AlphaBlend в значение True и свойство AlphaBlendValue — в значение 150. После сборки и запуска программы получили эффект полупрозрачности.
7.3.11. Недоступная форма
Иногда бывает нужно просто запретить доступ к форме, не убирая ее с экрана. Для этого служит другое булевское свойство Enabled. Обычно оно равно значению True, но стоит ему присвоить противоположное значение, и после запуска приложения вы не сможете сделать форму активной.
Как вы понимаете, все описанные выше свойства доступны не только в окне свойств, но и в редакторе кода, т.е. в тексте программы. При работе с формой на уровне исходного кода вы также получаете доступ к некоторым дополнительным свойствам, которые не видны в окне свойств. Они будут рассматриваться по мере надобности.
7.3.12. События формы
Итак, со свойствами мы разобрались и пора сказать пару слов о возникающих при работе с формой событиях. С вашего позволения мы опустим те события формы, которые происходят во всех видимых на экране компонентах (мы о них расскажем позже, когда будем рассматривать компоненты). Перечислим лишь характерные события форм:
OnCreate — происходит сразу после создания формы. Обработчик этого события может установить начальные значения для свойств формы и ее компонентов, запросить у операционной системы необходимые ресурсы, создать служебные объекты, а также выполнить другие действия прежде, чем пользователь начнет работу с формой. Парным для события OnCreate является событие OnDestroy.
228
OnDestroy — происходит непосредственно перед уничтожением формы. Обработчик этого события может освободить ресурсы, разрушить служебные объекты, а также выполнить другие действия прежде, чем объект формы будет разрушен.
OnShow — происходит непосредственно перед отображением формы на экране. Парным для события OnShow является событие OnHide.
OnHide — происходит непосредственно перед исчезновением формы с экрана. Парным для события OnHide является событие OnShow.
OnActivate — происходит, когда пользователь переключается на форму, т.е. форма становится активной. Парным для события OnActivate является событие OnDeactivate.
OnDeactivate — происходит, когда пользователь переключается на другую форму, т.е. текущая форма становится неактивной. Парным для события OnDeactivate является
OnActivate.
OnCloseQuery — происходит при попытке закрыть форму. Запрос на закрытие формы может исходить от пользователя, который нажал на рамке формы кнопку "Закрыть", или от программы, которая вызвала у формы метод Close. Обработчику события OnCloseQuery передается по ссылке булевский параметр CanClose, разрешающий или запрещающий действительное закрытие формы.
OnClose — происходит после события OnCloseQuery, непосредственно перед закрытием формы.
OnContextPopup — происходит при вызове контекстного меню формы.
OnMouseDown — происходит при нажатии пользователем кнопки мыши, когда указатель мыши наведен на форму. После отпускания кнопки мыши в компоненте происходит событие OnMouseUp. При перемещении указателя мыши над формой периодически возникает событие OnMouseMove, что позволяет отслеживать позицию указателя.
OnMouseWheelUp — происходит, когда колесико мыши проворачивается вперед (от себя). OnMouseWheelDown — происходит, когда колесико мыши проворачивается назад (на себя). OnMouseWheel — происходит, когда колесико мыши проворачивается в любую из сторон.
OnStartDock — происходит, когда пользователь начинает буксировать стыкуемый компонент.
OnGetSiteInfo — происходит, когда стыкуемый компонент запрашивает место для стыковки.
OnDockOver — периодически происходит при буксировке стыкуемого компонента над формой.
OnDockDrop — происходит при стыковке компонента (см. главу 10). OnEndDock — происходит по окончании стыковки компонента.
OnUnDock — происходит, когда пользователь пытается отстыковать компонент. OnDragDrop — происходит, когда пользователь опускает в форму буксируемый объект. OnDragOver — периодически происходит при буксировке объекта над формой.
OnCanResize — происходит при попытке изменить размеры формы. Запрос на изменение размеров может исходить от пользователя. Обработчику события OnCanResize передается по ссылке булевский параметр Resize, разрешающий или запрещающий действительное изменение размеров формы.
OnResize — происходит при изменении размеров формы.
229

OnConstrainedResize — происходит при изменении размеров формы и позволяет на лету изменять минимальные и максимальные размеры формы.
OnShortCut — происходит, когда пользователь нажимает клавишу на клавиатуре (до события OnKeyDown, см. параграф 7.5.5). Позволяет перехватывать нажатия клавиш еще до того, как они дойдут до стандартного обработчика формы.
7.4. Несколько форм в приложении
Часто одной формы для решения задачи бывает мало. Поэтому сейчас мы рассмотрим, как добавить в проект новую форму, выбрать главную форму приложения, переключаться между формами. Затем мы расскажем, как на этапе работы приложения решается вопрос показа форм на экране.
7.4.1. Добавление новой формы в проект
Добавить в проект новую форму крайне просто: выберите команду меню File | New | Form и на экране сразу появиться вторая форма. При этом в окне редактора кода автоматически появится соответствующий новой форме программный модуль. Только что созданной форме дайте имя SecondaryForm (свойство Name) и заголовок Secondary (свойство Caption) — рисунок 7.29.
Рисунок 7.29. Две формы в проекте
Сохраните модуль с новой формой под именем Second.pas — форма нам еще понадобится.
7.4.2. Добавление новой формы из Хранилища Объектов
Существует и второй, более продуктивный, способ создания форм. Он основан на использовании готовых форм, существующих в Хранилище Объектов среды Delphi. Хранилище Объектов (Object Repository) содержит заготовки форм, программных модулей и целых проектов, которые вы можете либо просто скопировать в свой проект, либо унаследовать, либо вообще использовать напрямую. Чтобы взять новую форму из Хранилища объектов, выберите в меню команду File | New | Other.... Среда Delphi откроет окно, показанное на рисунке 7.30:
230
