
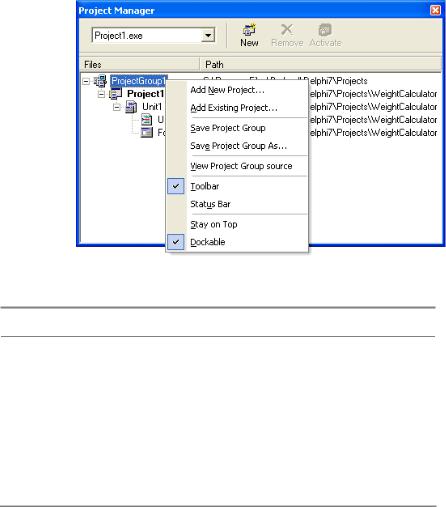
Теперь вы всегда сможете узнать, из каких файлов состоит тот или иной проект, а управление им не составит для вас никакого труда.
7.2.3. Группы проектов
На практике несколько проектов могут быть логически связаны между собой, например проект динамически подключаемой библиотеки связан с проектом приложения, в котором используется эта библиотека. Среда Delphi позволяет объединить такие проекты в группу. Именно для этого в окне управления проектом имеется корневой элемент ProjectGroup1, подчиненными элементами которого и являются логически связанные проекты. Порядок элементов определяет очередность сборки проектов. Изменить порядок можно с помощью команд Build Sooner и Build Later, которые находятся в контекстном меню, вызываемом щелчком правой кнопки мыши по соответствующему проекту (рисунок 7.7).
На данный момент в группе существует только один проект — Project1. Для добавления других проектов в группу воспользуйтесь контекстным меню, которое вызывается щелчком правой кнопки мыши по элементу ProjectGroup1 (рисунок 7.9).
Рисунок 7.9. Контекстное меню группы проектов
Назначение команд контекстного меню кратко описано в следующей таблице:
Команда Описание
Add New Project… Создает новый проект и добавляет его в группу.
Add Existing Project… Добавляет существующий проект в группу.
Save Project Group |
Сохраняет файл, описывающий группу проектов. |
Save Project Group As… Сохраняет описание группы проектов в файле с другим именем.
View Project |
Group Показывает текстовый файл, описывающий |
source |
группу проектов. |
Когда в группу объединены несколько проектов, среда Delphi создает специальный текстовый файл с описанием этой группы. Файл имеет расширение BPG (от англ. Borland
211
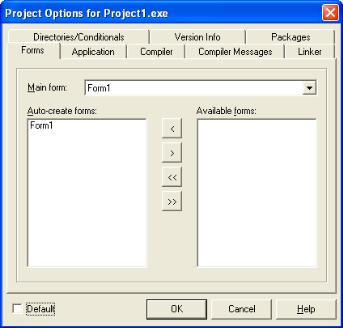
Project Group), а его имя запрашивается у пользователя. Для групп, состоящих из одного единственного проекта BPG-файл не создается.
7.2.4. Настройка параметров проекта
Проект имеет много различных параметров, с помощью которых вы управляете процессом компиляции и сборки приложения. Установить параметры проекта можно в окне Project Options. Для этого выберите в главном меню команду Project | Options... или в окне управления проектом вызовите контекстное меню элемента Project1 и выберите команду Options.... На экране появится диалоговое окно; вам останется лишь установить в нем нужные значения параметров.
Диалоговое окно параметров проекта состоит из нескольких вкладок. Параметров очень много, поэтому мы рассмотрим только те, которые используются наиболее часто.
На вкладке Forms (рисунок 7.10) можно задать главную форму приложения (Main form) и в списке Auto-create forms указать формы, которые будут создаваться одновременно с главной формой.
Рисунок 7.10. Окно параметров проекта. Вкладка Forms
На вкладке Application (рисунок 7.11) можно задать название (Title) вашей программы. В среде Delphi дополнительно можно задать файл справки (Help file) и значок (Icon).
212

Рисунок 7.11. Вкладка Application в окне параметров проекта
На вкладке Compiler (рисунок 7.12) настраиваются параметры компилятора. Наиболее интересными из них являются переключатели Optimization (включает оптимизацию генерируемого кода) и Use Debug DCUs (позволяет отлаживать исходный код системных библиотек). Оба этих переключателя полезны при отладке программы: первый следует выключить, а второй — включить.
213

Рисунок 7.12. Вкладка Compiler в окне параметров проекта
На вкладке Compiler Messages (рисунок 7.13) настраивается чувствительность компилятора к подозрительному коду. Включив переключатели Show hints и Show warnings, вы будете получать от компилятора весьма полезные подсказки (hints) и предупреждения (warnings), а не только сообщения об ошибках.
Рисунок 7.13. Вкладка Compiler Messages в окне параметров проекта
На вкладке Linker (рисунок 7.14) настраиваются параметры сборки проекта. Обладателям среды Delphi следует обратить внимание на группу Memory sizes, особенно на два параметра: Min stack size и Max stack size. Они задают соответственно минимальный и максимальный размеры стека прикладной программы. Вам может потребоваться увеличить значения этих параметров при написании приложения, активно использующего рекурсивные подпрограммы.
214

Рисунок 7.14. Вкладка Linker в окне параметров проекта
На вкладке Directories/Conditionals (рисунок 7.15) можно задать каталоги для различных файлов. Наиболее важные из них: Output directory — каталог, в который помещается выполняемый файл; Unit output directory — каталог, в который помещаются промежуточные объектные модули (DCU-файлы); Search path — список каталогов, в которых осуществляется поиск программных модулей.
215

Рисунок 7.15. Вкладка Directories/Conditionals в окне параметров проекта
На вкладке Version Info (рисунок 7.16) выводится информация о версии приложения. Для того чтобы эта информация помещалась в выполняемый файл, нужно включить переключатель Include version information in project. Номер версии задается в виде четырех чисел: Major version — старший номер версии программы (его обычно увеличивают при внесении в программу концептуально новых возможностей); Minor version — младший номер версии программы (его обычно увеличивают при незначительном расширении функциональных возможностей программы); Release — номер выпуска программы, которая отлажна и пригодна к использованию заказчиком; Build — порядковый номер сборки проекта (он автоматически увеличивается на единицу при компиляции проекта, если включен переключатель Auto-increment build number). Все эти параметры несут лишь информативный характер и не влияют на работу самой программы. Однако, информация о версии может использоваться специальными программами установки пользовательских программ для контроля за тем, чтобы более новые версии библиотек не заменялись более старыми.
Рисунок 7.16. Вкладка Version Info в окне параметров проекта
На вкладке Packages (рисунок 7.17) вы можете управлять списком пакетов, используемых в вашем проекте. Пакеты — это внешние библиотеки компонентов, они рассмотрены в главе 13. Обратите внимание на переключатель Build with runtime packages, который позволяет существенно уменьшить размер выполняемого файла за счет использования внешних библиотек компонентов вместо встраивания их кода непосредственно в выполняемый файл. Этот режим выгоден при создании нескольких программ, построенных на базе большого количества общих компонентов.
216

Рисунок 7.17. Вкладка Packages в окне параметров проекта
Когда все параметры проекта установлены, можно приступать к его компиляции.
7.2.5. Компиляция и сборка проекта
Компиляция и сборка проекта могут выполняться на любой стадии разработки проекта. Под компиляцией понимается получение объектных модулей (DCU-файлов) из исходных текстов программных модулей (PAS-файлов). Под сборкой понимается получение выполняемого файла из объектных модулей. В среде Delphi компиляция и сборка проекта совмещены.
Для |
выполнения |
компиляции |
достаточно |
выполнить |
команду |
меню |
Project | Compile <Имя проекта> или |
нажать комбинацию клавиш |
Ctrl+F9. При |
этом |
|||
компилируются все исходные модули, содержимое которых изменялось после последней компиляции. В результате для каждого программного модуля создается файл с расширением DCU (сокр. от Delphi Compiled Unit). Затем среда Delphi компилирует главный файл проекта и собирает (иногда говорят компонует) из DCU-модулей выполняемый файл, имя которого совпадает с именем проекта. К сведению профессионалов заметим, что смышленый компилятор среды Delphi выбрасывает из выполняемого файла весь неиспользуемый программный код, поэтому не стоит волноваться по поводу лишних объектов и подпрограмм, которые могут присутствовать в подключенных модулях.
Существует особый вид компиляции и сборки — полная принудительная компиляция всех программных модулей проекта, для которых доступны исходные тексты, с последующей сборкой выполняемого файла. При этом не важно, вносились в них изменения после предыдущей компиляции или нет. Полная компиляция проекта выполняется с помощью команды главного меню Project | Build <Имя проекта>. В результате тоже создается выполняемый файл, но на это тратиться немного больше времени.
7.2.6. Запуск готового приложения
Когда после многочисленных компиляций вы исправите все ошибки и получите-таки выполняемый файл, можно будет посмотреть на результат вашего самоотверженного труда.
217
Для этого надо выполнить созданное приложение с помощью команды меню Run | Run или клавиши F9. Перед выполнением будет автоматически повторен процесс компиляции (если в проект вносились изменения) и после его успешного завершения приложение запустится на выполнение. В результате вы увидите на экране его главную форму.
Вот собственно и все, что мы хотели поведать вам о проекте. В целом вы представляете, что такое проект, и знаете, как им управлять. Пора заняться составными частями проекта и одновременно основными элементами любого приложения в среде Delphi — формами.
7.3. Форма
7.3.1. Понятие формы
Из первой главы вы уже имеете общее представление о форме, теперь настало время изучить ее более пристально. Фактически форма — это главный компонент приложения, который, как и менее значительные компоненты, имеет свойства. Важнейшие свойства формы: заголовок, высота, ширина, местоположение, цвет фона и др. При создании новой формы среда Delphi сама задает начальные значения свойствам формы, но вы можете изменить их так, как считаете нужным. Это можно сделать во время проектирования формы (в окне свойств) или во время выполнения приложения (с помощью операторов языка Delphi).
Форма имеет очень много свойств, и поначалу в них легко запутаться. Практика показывает, что путаница возникает из-за алфавитного порядка свойств в окне Object Inspector: близкие по смыслу свойства оказываются разбросанными по ячейкам списка. Чтобы у вас сложилось представление о возможностях формы, рассмотрим основные свойства формы в порядке их важности. Для этого нам понадобится новое приложение.
Выберите в меню команду File | New | Application. Среда Delphi автоматически создаст в новом проекте чистую форму и поместит ее исходный текст в редактор кода (рисунок 7.18).
218
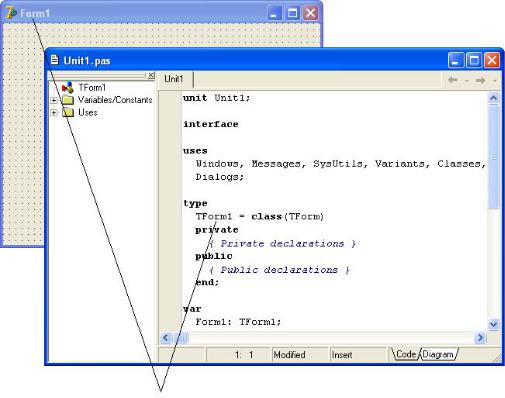
Рисунок 7.18. Форма на экране и ее описание в редакторе кода
Сразу сохраните проект и его форму, чтобы дать им осмысленные имена. Выберите в меню команду File | Save All и дайте модулю имя Main.pas, а проекту — имя FormTest.dpr. Полигон для изучения формы подготовлен, можно заняться ее свойствами.
7.3.2. Имя и заголовок формы
Главное свойство, с которого вы начинаете настройку формы, – это свойство Name — имя. Оно содержит идентификатор, используемый для обращения к форме из программы (рисунок 7.19). Первой же форме нового проекта автоматически назначается имя Form1. Мы советуем всегда его изменять, чтобы имя формы отражало ее роль в приложении. Например, главную форму приложения можно назвать MainForm (если ничего лучше в голову не приходит).
219

Рисунок 7.19. Программный идентификатор формы
На будущее заметим, что свойство Name есть в любом компоненте, и оно редактируется в окне свойств.
Каждая форма приложения должна иметь понятный заголовок, говорящий пользователю о ее назначении. Заголовок задается в свойстве Caption. Наша форма — учебная, поэтому мы дадим ей заголовок Main, говорящий о том, что это просто главная форма (рисунок 7.20).
220
