
- •Введение
- •Схемный редактор.
- •Цвета схемного редактора
- •Размещение компонент.
- •Программирование горячих клавиш
- •Редактирование параметров компонент
- •Редактирование видимых атрибутов
- •Специализированный редактор параметров компонент
- •Общий редактор атрибутов
- •Редактирование и создание компонент
- •Создание изображения символа
- •Ввод контактов
- •Ввод атрибутов
- •Установка видимости атрибута
- •Создание иерархических схем
- •Правила построения иерархических схем
- •Навигация по иерархической схеме
- •Краткий обзор LTspice
- •Описание схемы
- •Внешние списки соединений
- •Общая структура и соглашения
- •Краткий справочник по схемным компонентам
- •A. Специальные Функции
- •B. Функциональный источник напряжения или источник тока.
- •C. Конденсатор
- •D. Диод
- •E. Источник напряжения управляемый напряжением (ИНУН)
- •F. Источник тока, управляемый током (ИТУТ)
- •G. Источник тока, управляемый напряжением (ИТУН)
- •H. Источник напряжения, управляемый током (ИНУТ)
- •I. Источник тока
- •J. Полевой транзистор (JFET)
- •K. Взаимная Индуктивность
- •L. Катушка индуктивности
- •M. МОП-транзистор с изолированным затвором (MOSFET)
- •O. Линия передачи с потерями
- •Q. Биполярный транзистор
- •R. Резистор
- •S. Ключ, управляемый напряжением
- •T. Линия передачи без потерь
- •U. Однородная ёмкостно-резистивная линия
- •V. Источник напряжения
- •W. Ключ, управляемый током независимого источника напряжения
- •X. Подсхема
- •Z. Транзистор MESFET
- •Директивы моделирования.
- •.AC - Частотный анализ линеаризованных схем по малому сигналу.
- •.BACKANNO – Соотнесение имен контактов подсхем и токов
- •.DC – Расчет по постоянному току при вариации источников
- •.END – Конец списка соединений
- •.ENDS – Конец описания подсхемы
- •.FOUR – Фурье-анализ сигналов переходных процессов
- •.FUNC – определение пользовательской функции
- •.GLOBAL – Объявление глобальных узлов
- •.IC – Установка начальных условий
- •.INCLUDE – Включение произвольного файла
- •.LIB – Включение библиотеки
- •.LOADBIAS – Загрузка данных режима по постоянному току
- •.MEASURE – Определяемые пользователем вычисления
- •.MODEL – Определение SPICE модели
- •.NODESET – Установка приближенных значений для начального решения по постоянному току
- •.NOISE – Анализ шума
- •.OP – Поиск рабочей точки по постоянному току
- •.OPTIONS – Установка опций моделирования
- •.PARAM – Определяемые пользователем параметры
- •.SAVE – Ограничения на количество записываемых данных
- •.SAVEBIAS – Сохранение данных режима по постоянному току
- •.STEP – Вариация параметров
- •.SUBCKT – Описание подсхемы
- •.TEMP – вариация температуры
- •.TF – Расчет малосигнальных передаточных функций
- •.TRAN – Расчет переходных процессов
- •.WAVE – Запись потенциалов в .Wav файл.
- •Выходные переменные
- •Графический постпроцессор
- •Выбор графиков
- •Размер экрана
- •Математическая обработка графиков
- •Преобразование графиков по математическому выражению.
- •Вычисление среднего и среднеквадратичного значения.
- •Отображение результатов Фурье-преобразования графиков.
- •Пользовательские функции
- •Управление осями координат
- •Дополнительные поля для графиков
- •Управление цветом
- •Добавление курсоров
- •Сохранение конфигурации
- •Формат файла с быстрым доступом
- •Панель управления.
- •Compression (Сжатие данных)
- •Operation (Операции)
- •Save Defaults (Запись по умолчанию)
- •SPICE (настройка параметров моделирования)
- •Netlist Options (опции списка соединений)
- •Hacks!
- •Drafting Options (опции схемного редактора)
- •Приложения
- •Модель асинхронного двигателя с короткозамкнутым ротором
- •Моделирование момента сопротивления на валу двигателя.
- •Частотный пуск асинхронного двигателя со скалярным управлением
- •Частотный пуск асинхронного двигателя с обратной связью по току (потокосцеплению) ротора.
- •АЛЬБОМ СХЕМ LTSPICE
- •160.asc - аналого-цифровая схема.
- •1563.asc - применение подсхемы с текстовым описанием.
- •Astable.asc - моделирование мультивибратора во времени.
- •Audioamp.asc - многокаскадный транзисторный усилитель сигнала. Анализ переходных процессов и частотный анализ.
- •BandGaps.asc - температурный анализ рабочей точки.
- •Butter.asc - частотные характеристики при многовариантном анализе.
- •Clapp.asc - временные осциллограммы транзисторного генератора. Применение опции для метода расчета
- •Cohn.asc - частотные характеристики пассивного фильтра
- •Colpits2.asc - временные осциллограммы транзисторного генератора. Применение опции для метода расчета
- •Colpits.asc - временные осциллограммы транзисторного генератора. Применение опции для метода расчета
- •Courvetrace.asc - статические характеристики транзистора.
- •DcopPnt.asc - расчет рабочей точки многокаскадной транзисторной схемы
- •Dimmer.asc - применение транзисторных схем замещения динистора и тринистора
- •FC.asc - применение текствого описания подсхемы
- •HalfSlope.asc - применение преобразования Лапласа при моделировании переходных процессов и при частотном анализе
- •Hartly.asc - взаимные индуктивности в транзисторном генераторе синусоидального сигнала
- •Howland.asc - параметрический анализ мгновенных процессов схемы на операционном усилителе
- •IdealTransformer.asc - макромодель «идеального трансформатора»
- •LM78XX.asc (LM308.asc, LM741.asc) - сложные транзисторные схемы усилителей
- •Logamp.asc - логарифмическая функция на электронных компонентах
- •LoopGain2.asc - частотные характеристики разомкнутого и замкнутого контуров.
- •LoopGain.asc - частотные характеристики разомкнутого и замкнутого контуров
- •MC1648.asc - транзисторный генератор синусоидального напряжения
- •MeasureBW.asc - измерение полосы пропускания транзисторного усилителя
- •MonteCarlo.asc - частотные характеристики при разбросе параметров по случайному закону
- •NE555.asc - транзисторный генератор импульсов
- •Noise.asc - анализ шума электронной схемы
- •NoiseFigure.asc - анализ шума электронной схемы
- •Notch.asc - многовариантный анализ частотных характеристик.
- •Opamp.asc - частотные характеристики схемы на операционных усилителях
- •P2.asc - получение осциллограмм работы сложной транзисторной схемы
- •Passive.asc - частотные характеристики пассивного фильтра
- •PhaseShift2.asc - транзисторная генераторная схема
- •PhaseShift.asc - транзисторная генераторная схема.
- •Phono.asc - частотный и временной анализ схемы на опреационном усилителе
- •Pierce.asc - транзисторный генератор переменного сигнала
- •PLL2.asc - применение функциональных звеньев и звеньев, представленных преобразованиями Лапласа
- •PLL.asc - применение функциональных звеньев и звеньев, представленных преобразованиями Лапласа
- •Relax.asc - генератор пилообразного сигнала на операционном усилителе
- •Royer.asc - генератор сигнала
- •SampleAndHold.asc - функциональная модель квантователя
- •S-param.asc - многовариантный анализ частотных характеристик пассивного фильтра
- •StepAC.asc - многовариантный частотный анализ с пошаговым изменением одного параметра семы
- •StepModelParam.asc - статические характеристики транзистора с применением пошагового изменения параметра
- •StepNoise.asc - анализ шума при пошаговом изменении параметра
- •StepTemp.asc - анализ рабочей точки усилительной схемы при пошаговом изменении температуры
- •Transformer2.asc - анализ переходных процессов в схеме с взаимными индуктивностями
- •Transformer.asc - схема с трансформатором
- •TransmissionLineInverter.asc - модель длинной линии
- •TwoTau.asc - применение звеньев представленных преобразованием Лапласа.
- •UniversalOpamp2.asc — частотные характеристики операционных усилителей различного уровня
- •Varactor2.asc - многовариантный анализ частотных характеристик схемы с варактором
- •Varactor.asc - многовариантный анализ частотных характеристик схемы с варактором
- •Varistor.asc - временной анализ схемы с варистором
- •Vswitch.asc - применение модели ключа, управляемого напряжением.
- •WaveIn.asc — ввод в схему сигнала из wav-файла
- •WaveOut.asc - вывод в wav-файл сигнала.
- •Wein.asc - схема генератора синусоидального напряжения
- •Список литературы

Редактирование и создание компонент
Компоненты (или символы) могут представлять собой простейшее устройство вроде резистора или конденсатора, библиотечную подсхему в отдельном файле или отдельную страницу схемы.
Создание нового символа начинается командой меню File => New Symbol.
Создание изображения символа
Символ создается из набора линий, прямоугольников, кругов и дуг, а также текста. Эти объекты никак не влияют на схему. Точки привязки этих объектов отмечаются маленькими красными кругами. Точки привязки нужны для удобства перемещения объектов. Их можно включить/выключить командой View=>Mark Object Anchors. Окно редактора при создании символа показано на рис.10. Внимание: перемещение линий и других объектов производится на более мелкой сетке, относительно той, которая видна на экране. С помощью точек привязки можно точно установить объект в узлах ви-
димой сетки.
Рис.10. Окно редактора символа.
Ввод контактов
Ввод контактов выполняется командой Edit=>Add Pin/Port. На рис.11 показано окно редактирования свойств контактов. В поле Label указывается имя контакта. В поле Netlist Order указывается порядковый номер контакта в списке соединений. Часть окна, озаглавленная, "Pin Label Position" определяет расположение контакта относительно его имени: "сверху" ("TOP"), "снизу" ("BOTTOM"), "слева" ("LEFT") и "справа"
Рис.11. Окно редактирование свойств ("RIGHT"). Например, если
контактов.
18

отмечена радиокнопка "сверху" ("TOP"), контакт будет расположен сверху его имени. Если символ представляет примитивный SPICE элемент или библиотечную подсхему, то имя контакта может быть произвольным, здесь имеет значение его порядковый номер. В последствие, при моделировании схемы с созданным элементом, узлы элемента будут распознаны по их порядковому номеру. Если символ представляет иерархическую схему (или, что то же самое - схему замещения), то имя контакта имеет значение и должно совпадать с именем соответствующего провода схемы замещения символа.
Ввод атрибутов
Для ввода атрибутов символа, используемых по умолчанию, используется команда Edit=>Attributes=>Edit Attributes. Наиболее важные атрибуты определяются префиксом – символом, с которого начинается имя элемента. Префикс определяет базовый тип символа. Если символ представляет SPICE-примитив, то символ должен иметь соответствующий префикс:
R для резистора, C для конденсатора,
М для MOSFET и т.д. Описание все префиксов имеется в соответствующем разделе. Если символ представляет подсхему, определенную в библиотеке, то префикс должен быть 'X'.
Рис. 12. Окно редактирования атрибутов.
Например, в базе данных имеется символ для MOSFET с префиксным атрибутом 'М', можно заменить префиксный атрибут на 'X', чтобы транзистор мог быть смоделирован не как встроенная модель, а как пользовательская подсхема.
Приведем специальную комбинацию атрибутов, которые автоматически подключат требуемую библиотеку в каждое схемное решение, где будет использован символ:
Prefix: X
SpiceModel: < имя файла с моделью>
Value: <те параметры, которые должны быть видимы на схеме> Value2: <параметры, включаемые в список соединений>
19

Атрибут Value2 служит для передачи дополнительных параметров. Для того, чтобы символ представлял страницу иерархической схемы,
для всех атрибутов надо оставить пробел, а в поле "Symbol Type" надо установить "Block".
Атрибут ModelFile задает имя файла, который будет включен в список соединений как библиотека. См. примеры для .\lib\sym\Opamps\1pole.asy и .\lib\sub\1pole.sub. Если префиксный атрибут - 'X' , то в строке SpiceModel определяется имя подсхемы, которая описана в библиотечном файле ModelFile.
Установка видимости атрибута
Атрибут можно сделать видимыми, если задать команду Edit=>Attributes=>Attribute Window. В появившемся диалоговом окне (рис.13) можно выбрать атрибут и затем позиционировать его на редактируемом поле. Если навести на установленный атрибут курсор и кликнуть мышью, то в появившемся окне можно изменить его текстовое выравнивание и содержание (рисю14).
Рис.14. Окно для текстового выРис.13. Окно позициони- равнивания атрибута.
рования атрибута.
Создание иерархических схем
Большие схемы могут быть представлены как иерархические схемы с разной степенью детализации.
20
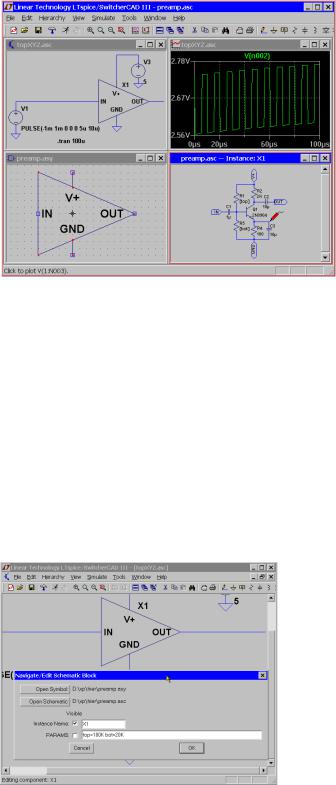
Правила построения иерархических схем
Некоторая схема может быть представлена как блок в схеме более высокого уровня. Этот блок создается как компонента (символ) и записывается в файл с таким же именем, как и электрическая схема, которая представляет этот блок. Затем блок помещается как компонента в схему более высокого уровня. Например, если в схему topXYZ.asc включена компонента из файла preamp.asy, то схема замещения этой компоненты должна быть
размещена в файле с именем preamp.asc. Электрическая связь с блока со своей схемой обеспечивается одинаковым именованием контактов блока и соответствующих проводников схемы замещения этого блока (см. рис.15).
Схема верхнего уровня, схема замещения символа и сам символ должны быть размещены в одном и том же каталоге. Созданный символ, который представляет схему низшего уровня, не должен иметь атрибутов.
Навигация по иерархической схеме
Любой файл, который открывается командой File=>Open, считается схемой верхнего уровня. Можно выполнить моделирование при добавлении SPICE-директив в любые схемы низшего уровня.
Рис.16. Окно навигации по иерархической подсхеме.
Чтобы открыть схему замещения блока, надо сначала открыть высокоуровневую схему и затем, поместив курсор на символ блока, дважды кликнуть левой кнопкой мыши. Либо, после наведения курсора на сим-
21
