
- •Введение
- •Схемный редактор.
- •Цвета схемного редактора
- •Размещение компонент.
- •Программирование горячих клавиш
- •Редактирование параметров компонент
- •Редактирование видимых атрибутов
- •Специализированный редактор параметров компонент
- •Общий редактор атрибутов
- •Редактирование и создание компонент
- •Создание изображения символа
- •Ввод контактов
- •Ввод атрибутов
- •Установка видимости атрибута
- •Создание иерархических схем
- •Правила построения иерархических схем
- •Навигация по иерархической схеме
- •Краткий обзор LTspice
- •Описание схемы
- •Внешние списки соединений
- •Общая структура и соглашения
- •Краткий справочник по схемным компонентам
- •A. Специальные Функции
- •B. Функциональный источник напряжения или источник тока.
- •C. Конденсатор
- •D. Диод
- •E. Источник напряжения управляемый напряжением (ИНУН)
- •F. Источник тока, управляемый током (ИТУТ)
- •G. Источник тока, управляемый напряжением (ИТУН)
- •H. Источник напряжения, управляемый током (ИНУТ)
- •I. Источник тока
- •J. Полевой транзистор (JFET)
- •K. Взаимная Индуктивность
- •L. Катушка индуктивности
- •M. МОП-транзистор с изолированным затвором (MOSFET)
- •O. Линия передачи с потерями
- •Q. Биполярный транзистор
- •R. Резистор
- •S. Ключ, управляемый напряжением
- •T. Линия передачи без потерь
- •U. Однородная ёмкостно-резистивная линия
- •V. Источник напряжения
- •W. Ключ, управляемый током независимого источника напряжения
- •X. Подсхема
- •Z. Транзистор MESFET
- •Директивы моделирования.
- •.AC - Частотный анализ линеаризованных схем по малому сигналу.
- •.BACKANNO – Соотнесение имен контактов подсхем и токов
- •.DC – Расчет по постоянному току при вариации источников
- •.END – Конец списка соединений
- •.ENDS – Конец описания подсхемы
- •.FOUR – Фурье-анализ сигналов переходных процессов
- •.FUNC – определение пользовательской функции
- •.GLOBAL – Объявление глобальных узлов
- •.IC – Установка начальных условий
- •.INCLUDE – Включение произвольного файла
- •.LIB – Включение библиотеки
- •.LOADBIAS – Загрузка данных режима по постоянному току
- •.MEASURE – Определяемые пользователем вычисления
- •.MODEL – Определение SPICE модели
- •.NODESET – Установка приближенных значений для начального решения по постоянному току
- •.NOISE – Анализ шума
- •.OP – Поиск рабочей точки по постоянному току
- •.OPTIONS – Установка опций моделирования
- •.PARAM – Определяемые пользователем параметры
- •.SAVE – Ограничения на количество записываемых данных
- •.SAVEBIAS – Сохранение данных режима по постоянному току
- •.STEP – Вариация параметров
- •.SUBCKT – Описание подсхемы
- •.TEMP – вариация температуры
- •.TF – Расчет малосигнальных передаточных функций
- •.TRAN – Расчет переходных процессов
- •.WAVE – Запись потенциалов в .Wav файл.
- •Выходные переменные
- •Графический постпроцессор
- •Выбор графиков
- •Размер экрана
- •Математическая обработка графиков
- •Преобразование графиков по математическому выражению.
- •Вычисление среднего и среднеквадратичного значения.
- •Отображение результатов Фурье-преобразования графиков.
- •Пользовательские функции
- •Управление осями координат
- •Дополнительные поля для графиков
- •Управление цветом
- •Добавление курсоров
- •Сохранение конфигурации
- •Формат файла с быстрым доступом
- •Панель управления.
- •Compression (Сжатие данных)
- •Operation (Операции)
- •Save Defaults (Запись по умолчанию)
- •SPICE (настройка параметров моделирования)
- •Netlist Options (опции списка соединений)
- •Hacks!
- •Drafting Options (опции схемного редактора)
- •Приложения
- •Модель асинхронного двигателя с короткозамкнутым ротором
- •Моделирование момента сопротивления на валу двигателя.
- •Частотный пуск асинхронного двигателя со скалярным управлением
- •Частотный пуск асинхронного двигателя с обратной связью по току (потокосцеплению) ротора.
- •АЛЬБОМ СХЕМ LTSPICE
- •160.asc - аналого-цифровая схема.
- •1563.asc - применение подсхемы с текстовым описанием.
- •Astable.asc - моделирование мультивибратора во времени.
- •Audioamp.asc - многокаскадный транзисторный усилитель сигнала. Анализ переходных процессов и частотный анализ.
- •BandGaps.asc - температурный анализ рабочей точки.
- •Butter.asc - частотные характеристики при многовариантном анализе.
- •Clapp.asc - временные осциллограммы транзисторного генератора. Применение опции для метода расчета
- •Cohn.asc - частотные характеристики пассивного фильтра
- •Colpits2.asc - временные осциллограммы транзисторного генератора. Применение опции для метода расчета
- •Colpits.asc - временные осциллограммы транзисторного генератора. Применение опции для метода расчета
- •Courvetrace.asc - статические характеристики транзистора.
- •DcopPnt.asc - расчет рабочей точки многокаскадной транзисторной схемы
- •Dimmer.asc - применение транзисторных схем замещения динистора и тринистора
- •FC.asc - применение текствого описания подсхемы
- •HalfSlope.asc - применение преобразования Лапласа при моделировании переходных процессов и при частотном анализе
- •Hartly.asc - взаимные индуктивности в транзисторном генераторе синусоидального сигнала
- •Howland.asc - параметрический анализ мгновенных процессов схемы на операционном усилителе
- •IdealTransformer.asc - макромодель «идеального трансформатора»
- •LM78XX.asc (LM308.asc, LM741.asc) - сложные транзисторные схемы усилителей
- •Logamp.asc - логарифмическая функция на электронных компонентах
- •LoopGain2.asc - частотные характеристики разомкнутого и замкнутого контуров.
- •LoopGain.asc - частотные характеристики разомкнутого и замкнутого контуров
- •MC1648.asc - транзисторный генератор синусоидального напряжения
- •MeasureBW.asc - измерение полосы пропускания транзисторного усилителя
- •MonteCarlo.asc - частотные характеристики при разбросе параметров по случайному закону
- •NE555.asc - транзисторный генератор импульсов
- •Noise.asc - анализ шума электронной схемы
- •NoiseFigure.asc - анализ шума электронной схемы
- •Notch.asc - многовариантный анализ частотных характеристик.
- •Opamp.asc - частотные характеристики схемы на операционных усилителях
- •P2.asc - получение осциллограмм работы сложной транзисторной схемы
- •Passive.asc - частотные характеристики пассивного фильтра
- •PhaseShift2.asc - транзисторная генераторная схема
- •PhaseShift.asc - транзисторная генераторная схема.
- •Phono.asc - частотный и временной анализ схемы на опреационном усилителе
- •Pierce.asc - транзисторный генератор переменного сигнала
- •PLL2.asc - применение функциональных звеньев и звеньев, представленных преобразованиями Лапласа
- •PLL.asc - применение функциональных звеньев и звеньев, представленных преобразованиями Лапласа
- •Relax.asc - генератор пилообразного сигнала на операционном усилителе
- •Royer.asc - генератор сигнала
- •SampleAndHold.asc - функциональная модель квантователя
- •S-param.asc - многовариантный анализ частотных характеристик пассивного фильтра
- •StepAC.asc - многовариантный частотный анализ с пошаговым изменением одного параметра семы
- •StepModelParam.asc - статические характеристики транзистора с применением пошагового изменения параметра
- •StepNoise.asc - анализ шума при пошаговом изменении параметра
- •StepTemp.asc - анализ рабочей точки усилительной схемы при пошаговом изменении температуры
- •Transformer2.asc - анализ переходных процессов в схеме с взаимными индуктивностями
- •Transformer.asc - схема с трансформатором
- •TransmissionLineInverter.asc - модель длинной линии
- •TwoTau.asc - применение звеньев представленных преобразованием Лапласа.
- •UniversalOpamp2.asc — частотные характеристики операционных усилителей различного уровня
- •Varactor2.asc - многовариантный анализ частотных характеристик схемы с варактором
- •Varactor.asc - многовариантный анализ частотных характеристик схемы с варактором
- •Varistor.asc - временной анализ схемы с варистором
- •Vswitch.asc - применение модели ключа, управляемого напряжением.
- •WaveIn.asc — ввод в схему сигнала из wav-файла
- •WaveOut.asc - вывод в wav-файл сигнала.
- •Wein.asc - схема генератора синусоидального напряжения
- •Список литературы
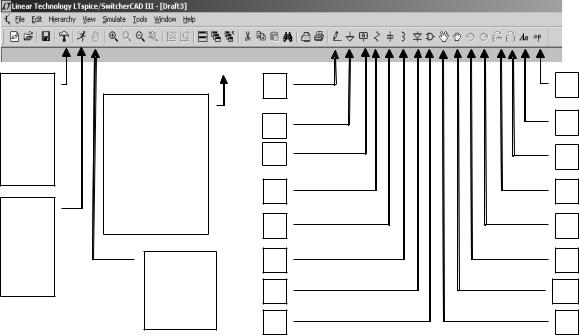
Схемный редактор.
Схемный редактор применяется для редактирования и создания схем, включая иерархические схемы. Размер схемы и глубина иерархии ограничены только компьютерными ресурсами.
В элементную базу входит приблизительно 800 символов. Эти символы охватывают большинство мощных электронных устройств, операционных усилителей, компараторов и многих других устройств для проектирования электрических схем. Можно разрабатывать пользовательские символы.
Пиктограммы на главной панели имеют назначение, показанное на рис.1.
Вызов |
|
панели |
Команды, |
управ- |
общепринятые |
ления |
в Windows- |
|
приложениях |
Запуск |
|
модели- |
|
рования |
Останов |
|
|
|
модели- |
|
рования |
1 |
16 |
2 |
15 |
3 |
14 |
4 |
13 |
5 |
12 |
6 |
11 |
7 |
10 |
8 |
9 |
Рис.1. Пиктограммы главной панели
На рис.1 обозначено:
1 – ввод проводников; 2 – ввод глобального узла ("земли"); 3 – ввод порта или имени проводника; 4 – ввод резистора; 5 – ввод конденсатора; 6 – ввод индуктивности; 7 – ввод диода; 8 – ввод схемных элементов; 9 – задание режима перемещения отдельных объектов схемы; 10 – задание режима перемещения схемных элементов; 11,12 – вращение элемента (Ctrl+R); 13,14 – зеркальное отображение элемента (Ctrl+E); 15 – ввод комментария; 16 – текстовый ввод Spice-директивы.
Для работы с объектами схемы – их перемещением, удалением, вращением или зеркальным отображением, необходимо нажать на соответствующую пиктограмму, затем навести курсор на объект схемы. Курсор по-
10
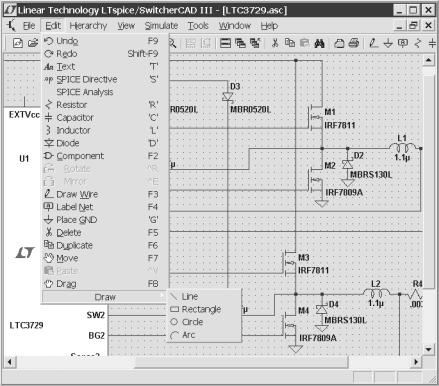
сле нажатия на пиктограмму видоизменяет свою форму. Можно работать с группой объектов, если курсором "оттянуть" прямоугольник, захватывающий объекты.
Пиктограммы главной панели могут быть вызваны командой Edit, результат действия которой показан на рис.2.
Рис.2. Команда Edit главного меню. Особенности команд редактирования схемы:
Undo: Отмена последней команды.
Redo: Восстановление последней команды Undo.
Text: Размещение текста. Введенный текст не влияет на моделирование.
SPICE Directive: Размещение текста в список соединений схемы. Так как по списку соединений выполняется моделирование, то появляется возможность вводить данные для моделирования в текстовой форме. Это позволяет устанавливать варианты моделирования, файлы, которые содержат модели, определить новые модели, или использовать SPICEкоманды. Можно ввести текстовое описание подсхемы, для которой отсутствует графический символ. Имя этого элемента должно начинаться с символа Х. Правила текстового описания таких элементовподсхем приводятся далее.
SPICE Analysis: Ввод/редактирование задания на моделирование.
11

Resistor, Capacitor, Inductor, Diode, Component – были рассмотрены выше.
Rotate, Mirror: – были рассмотрены выше.
Draw Wire: Ввод проводника осуществляется при нажатии левой кнопки мыши. Каждый щелчок мыши определит новый сегмент проводника. Для подсоединения к другому проводнику надо кликнуть левой кнопкой мыши при наведении курсора на этот проводник. Правый щелчок отменяет ввод текущего проводника. Еще один щелчок правой кнопкой отменит команду ввода проводников. Можно вводить проводники через компоненты типа резистор. Провод будет автоматически вырезан так, что резистор окажется соединенным последовательно с проводом. При нажатой CTRL проводники можно укладывать под разными углами, определяемыми узлами сетки.
Label Net: Программа автоматически именует проводники некоторым стандартным образом. Эта команда позволяет назначить уникальные имена проводникам.
Place GND: Размещение символа "земля" (GROUND). Это нулевой провод, он имеет глобальное имя "0". Присутствие его на схеме является обязательным. Относительно этого узла выполняется расчет узловых потенциалов схемы.
Delete: Удаление объектов.
Duplicate: Копирование объектов. Можно копировать объекты из разных схем, если они открыты одновременно. Для вставки скопированных фрагментов во вторую схему достаточно набрать Ctrl-V.
Move: Перемещение отдельных объектов схемы.
Paste: Вставка объектов, выбранных командой копирования.
Drag: В отличие от перемещения отдельных объектов, этой командой перемещаются целые компоненты вместе с их именами и другой сопроводительной текстовой информацией. Кроме того, компоненты перемещаются вместе с проводниками, которые становятся "резиновыми нитями".
Draw команда ввода графических объектов – линий, дуг и т.д. Введенные объекты не влияют на схему и могут использоваться для оформления комментариев или примечаний к схеме. По умолчанию введенные графические объекты фиксируются в узлах сетки. Для их произвольного расположения достаточно при их позиционировании удерживать клавишу CTRL.
Draw=>Line: Рисование линий. Draw=>Rectangle: Рисование прямоугольников. Draw=>Circle: Рисование окружностей. Draw=>Arc: Рисование дуг.
12
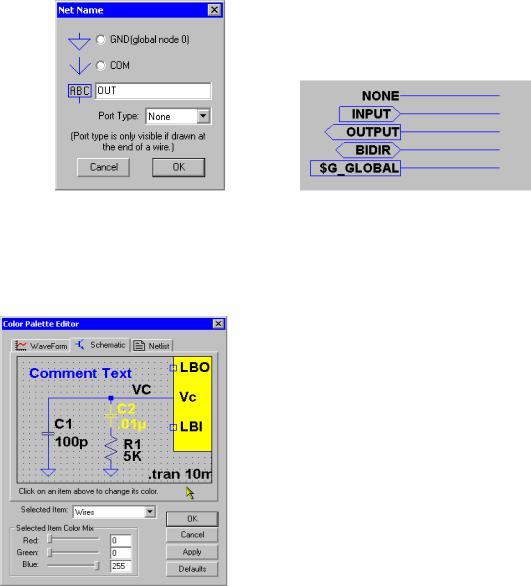
Именование проводников
Каждый узел в схеме должен иметь уникальное имя. Имя узла может быть назначено пользователем отдельной командой. После ввода этой команды появляется окно, изображенное на рис.3а.
Для именования нулевого узла, который является по умолчанию глобальным, может быть использован специальный графический символ "GND".
Есть также графический символ, определенный как узел "СОМ". Этот узел не имеет никакого специального значения и введен для удобства чтения схемы. Узел может быть портом ввода, вывода или двунаправленным узлом. Соответствующее графическое изображение можно выбрать на развороте Port Type. Эти изображения никакого влияния на список соединений не оказывают и служат также для удобства чтения схемы (рис.3б).
Если узлу дать имя, начинающееся с символов "$G_ ", например, "$G_VDD", то этот узел станет глобальным независимо от того, в какой подсхеме он находится.
а) б)
Рис.3. а - окно именования узлов; б – графические изображения портов.
Цвета схемного редактора
Командой главного меню Tools=>Color Preferences можно назначить цвета для объектов схемного редактора. В режиме этой команды надо кликнуть на объект и в появившемся окне использовать красные, зеленые и синие слайдеры, чтобы назначить цвет для объекта. Текстовые комментарии, атрибуты и другие объекты, связанные с компонентой, отобразятся в том же цвете, что и компонента.
Рис.4. Окно назначения цветов для схемного редактора.
13
