
ПРОЕКТИРОВАНИЕ ЭЛЕМЕНТОВ УПРАВЛЕНИЯ
Под элементами управления обычно понимаются компоненты графического интерфейса, которые предоставляют пользователю возможность изменять содержимое или форму представления отображаемой информации, а также управлять работой приложения. К элементам управления относятся, в частности, списки, полосы прокрутки, кнопки и т.д.
Каждый элемент управления имеет уникальный образ и обеспечивает определенную форму взаимодействия пользователя с приложением. Система также поддерживает возможность создания собственных элементов управления. Определяя такие элементы, следует учитывать существующие системные соглашения, принятые для стандартных элементов управления.
Подобно большинству элементов интерфейса, элементы управления обеспечивают обратную связь с пользователем, изменяя определенным образом свой внешний вид в тех случаях, когда они активизированы. Например, когда пользователь взаимодействует с элементами управления, использующими мышь, каждый из них «реагирует» на выбор при нажатии кнопки мыши, но не активизируется до тех пор, пока пользователь не отпустит кнопку. Если пользователь перемещает указатель за пределы элемента управления при нажатой кнопке мыши, он перестает воспринимать входное воздействие. Если пользователь возвращается на элемент управления, тот снова переходит в активное состояние. Горячая зона, которая определяет, будет ли реагировать элемент управления на указатель, зависит от типа элемента. Для некоторых элементов управления, таких, например, как кнопки, горячая зона совпадает с видимой границей элемента. Для других горячая зона может включать графический символ элемента управления и относящуюся к нему текстовую область (например, это справедливо для флажков и переключателей).
Для большинства элементов управления система обеспечивает вывод текстовой подсказки. Поскольку подсказка помогает пользователю определить предназначение данного элемента управления, всегда идентифицируйте элемент, с которым в данный момент взаимодействует пользователь. Если элемент не имеет подсказки, ее можно реализовать в виде статической текстовой области или в виде всплывающей подсказки.
 Поскольку
некоторые из элементов управления могут
обеспечивать какие-либо специфические
способы взаимодействия пользователя
с приложением, целесообразно
создать для них всплывающее меню. Оно
может оказаться эффективным средством
в тех
случаях, когда элемент управления
используется либо для передачи некоторой
величины,
имеющей несколько возможных значений,
либо для доступа к контекстно-зависимой
справочной информации. Для таких меню
должны соблюдаться стандартные
правила создания всплывающих меню,
приведенные ниже, за исключением того,
что
в данном случае щелчок ГУВ на выбранном
пункте не запускает действие, связываемое
с элементом управления. Другими словами,
всплывающее меню элемента управления
позволяет пользователю определить,
какие действия он реализует в текущей
ситуации,
но не позволяет непосредственно выполнить
эти действия.
Поскольку
некоторые из элементов управления могут
обеспечивать какие-либо специфические
способы взаимодействия пользователя
с приложением, целесообразно
создать для них всплывающее меню. Оно
может оказаться эффективным средством
в тех
случаях, когда элемент управления
используется либо для передачи некоторой
величины,
имеющей несколько возможных значений,
либо для доступа к контекстно-зависимой
справочной информации. Для таких меню
должны соблюдаться стандартные
правила создания всплывающих меню,
приведенные ниже, за исключением того,
что
в данном случае щелчок ГУВ на выбранном
пункте не запускает действие, связываемое
с элементом управления. Другими словами,
всплывающее меню элемента управления
позволяет пользователю определить,
какие действия он реализует в текущей
ситуации,
но не позволяет непосредственно выполнить
эти действия.
Несмотря на то, что меню по своему предназначению имеет полное право входить в число элементов управления, практически во всех изданиях, посвященных инструментальным средствам создания приложений, его рассматривают как самостоятельную компоненту интерфейса. Объясняется это отличием программной реализации меню от других элементов управления (которые в англоязычной литературе именуются controls). Тем не менее на этапе проектирования пользовательского интерфейса многие вопросы, относящиеся к использованию меню, должны решаться совместно с проектированием других элементов управления. Именно в силу указанного обстоятельства технология проектирования и использования меню как средства взаимодействия пользователя с приложением рассматривается в данной главе.
МЕНЮ
Меню содержит перечень команд, имеющихся в распоряжении пользователя при выполнении определенного шага задания или задания в целом. Меню предоставляет пользователю возможность выбора необходимого средства решения задачи, не требуя от него запоминания имен команд и их синтаксиса.
Существуют различные типы меню, в том числе выпадающие, всплывающие и каскадные (иерархические) меню. Применение каждого из них имеет свои особенности, которые рассматриваются ниже.
ГЛАВНОЕ МЕНЮ ОКНА И ВЫПАДАЮЩИЕ МЕНЮ
Одна из наиболее распространенных форм меню - линейная последовательность команд (или разделов). Именно в таком виде выполнено главное меню окна, расположенное непосредственно под полосой заголовка первичного окна (рис. ). В связи с этим главное меню называют также полосой меню.
Полоса меню содержит названия пунктов меню, каждый из которых предоставляет доступ к выпадающему меню.

\
Содержание главного меню и связанных с ним выпадающих меню определяется функциональным предназначением вашего приложения и контекстом выполняемого пользователем задания. Вы можете обеспечить выбор пользователем дополнительной конфигурации окна, при которой главное меню не отображается. В этом случае необходимо предусмотреть элементы управления, обеспечивающие доступ к тем же функциям приложения, что и главное меню.
ВЗАИМОДЕЙСТВИЕ С ВЫПАДАЮЩИМ МЕНЮ
Когда пользователь выбирает пункт главного меню, отображается связанное с ним выпадающее меню. Чтобы указать выбираемый пункт меню с помощью мыши, пользователь устанавливает указатель на его названии и щелкает ЛКМ. Это действие приводит к выделению (подсветке) данного пункта и открытию связанного с ним выпадающего меню (рис.5.2).
Выпадающее меню отображается как панель с пунктами меню, размещенными в виде столбца. Хотя система поддерживает возможность вывода пунктов выпадающего меню в несколько столбцов, избегайте такой формы представления, поскольку она усложняет работу пользователя.
По мере того, как пользователь перемещает указатель по меню, каждый его пункт подсвечивается, отображая текущее положение указателя. Щелкая ЛКМ на пункте меню, пользователь выбирает команду, связанную с этим пунктом; при этом выпадающее меню закрывается. Если пользователь решил отказаться от работы с выпадающим меню, он может закрыть его, повторно щелкнув ЛКМ на том же пункте главного меню. Аналогичный результат дает и щелчок ЛКМ на другом пункте главного меню (правда, в этом случае будет открыто выпадающее меню, связанное с этим пунктом).
Для работы с выпадающим меню с помощью клавиатуры используется клавиша <Alt>, которая активизирует главное меню. Когда пользователь нажимает текстовую клавишу, удерживая нажатой клавишу <Alt>, система отображает выпадающее меню, соответствующее нажатой текстовой клавише (как правило, это клавиша, сопоставленная первому символу в названии пункта меню).

Чтобы получить доступ с клавиатуры к выпадающему меню, пользователь может также использовать клавиши управления курсором (<Вправо> и <Влево>). Если пользователь уже выбрал (открыл) одно из выпадающих меню, эти клавиши позволяют последовательно переходить от одного пункта главного меню к другому, причем новое выпадающее меню будет открыто автоматически (вместо меню, открытого ранее); при этом переход из крайних пунктов выполняется «по кругу» (от последнего к первому и наоборот).
Нажатие клавиш <PageUp> или <PageDown> также приводит к открытию выпадающего меню (если в данный момент нет открытых меню). Нажатие этих клавиш при открытом выпадающем меню обеспечивает переход на следующий пункт меню в соответствующем направлении; переход между крайними пунктами, как и в главном меню, выполняется «по кругу». Если выпадающее меню имеет несколько столбцов, то выполняется переход из последнего пункта текущего столбца к первому в следующем столбце.
Пользователь может закрыть выпадающее меню, нажав клавишу <Alt>; при этом также деактивируется главное меню. Нажатие клавиши <Esc> также позволяет закрыть выпадающее меню, однако эта клавиша отменяет только меню текущего уровня и оставляет выделенным соответствующий пункт главного меню. Повторное нажатие клавиши <Esc> отменяет выделение пункта главного меню и деактивирует полосу меню, возвращая фокус ввода на информацию, отображаемую в окне.
Для ускоренного выбора команд в выпадающих меню могут быть назначены клавиши быстрого доступа {клавиши-акселераторы). Когда пользователь нажимает клавишу-акселератор, связанную с командой в меню, команда немедленно выполняется (без открытия меню). Дополнительно вы можете также выделить соответствующий пункт главного меню, содержащий выполняемую команду, не отображая при этом выпадающее меню.
Ниже более подробно описаны основные соглашения для выпадающих меню, наиболее часто используемых в приложениях.
Меню Файл {File)
Данное меню обеспечивает интерфейс для выполнения основных операций с файлами. Обычно приложение должно включать такие команды, как Открыть, Сохранить, Отправить, Печать. Эти команды часто также включаются во всплывающее меню пиктограммы, отображаемой в полосе заголовка окна.
Если ваше приложение поддерживает команду Выход, поместите ее последней в меню Файл, отделив от других команд символом-разделителем. При выполнении этой команды закройте все открытые окна и файлы, и завершите работу приложения. Если какие-либо объекты при закрытии окна должны остаются активными (например, рабочая папка или принтер), включите в меню вместо команды Выход команду Закрыть.
Меню Правка {Edit)
В это меню входят универсальные команды редактирования, такие, как Вырезать, Вставить, Копировать, а также команды связывания и внедрения объектов (команды OLE); кроме них в этот раздел могут также включаться следующие команды, если они поддерживаются системой (табл. 5.1).
Целесообразно также включить эти команды и во всплывающее меню выбранного объекта.
|
Команда |
Функция |
|
Отменить (Undo) |
Отмена последнего действия |
|
Повторить (Redo) |
Повторное выполнение последнего (в том числе отмененного) действия |
|
Найти и заменить (Find and Repace) |
Поиск и замена последовательности символов |
|
Удалить (Delete) |
Удаление текущего выбора (объекта, фрагмента текста и т.д.) |
|
Дублировать (Duplicate) |
Создание копии текущего выбора |
 Меню
Вид
(
View)
Меню
Вид
(
View)
В этом меню содержатся команды, которые изменяют вид (форму представления) данных, отображаемых в окне, а также формат самого окна. К командам первого типа относится, в частности, команда Масштаб (Zoom), а к командам второго типа — Показать/Скрыть строку состояния. Эти команды рекомендуется также включать во всплывающее меню окна или подокна.
Меню Окно (Window)
Данный раздел используется в приложениях, реализующих многодокументный интерфейс (MDI); в него включаются команды, связанные с управлением окнами в пределах рабочей области MDI (рис. ).

Эти команды рекомендуется включать также во всплывающее меню родительского окна MDI.
Меню Помощь (Help)
Команды помощи используются для обеспечения доступа пользователя к справочной информации и к встроенным средствам обучения (если таковые имеются). Одна из рекомендуемых команд этого раздела — Содержание, которая позволяет пользователю просмотреть перечень тем, включенных в справочную систему приложения. Кроме того, вы можете дополнительно включить в это меню такие команды, как Поиск по индексу и Найти тему, а также другие команды помощи пользователю, учитывающие специфику приложения.
Если вы считаете необходимым предоставить пользователям информацию об авторском праве и версии вашего приложения, включите в это меню команду About (О программе). Когда пользователь выбирает эту команду, отобразите окно, содержащее имя приложения, номер версии, авторскую информацию и другие дополнительные сведения, относящиеся в приложению.
ВСПЛЫВАЮЩИЕ МЕНЮ
Даже если вы используете главное меню в качестве основного средства взаимодействия пользователя с приложением, вы тем не менее должны также поддерживать всплывающие меню. Всплывающие меню предоставляют пользователю эффективный способ доступа к операциям над объектами (рис. ). Поскольку всплывающие меню отображаются в текущей позиции (соответствующей положению указателя), они избавляют пользователя от необходимости перемещать указатель в полосу меню или на панель инструментов. Кроме того, поскольку всплывающие меню содержат команды, учитывающие специфику выбранного объекта или текущей ситуации, они позволяют сократить число команд, среди которых пользователь должен сделать выбор. И, наконец, всплывающие меню позволяют минимизировать объем отображаемой на экране информации, поскольку они появляются только по требованию пользователя.
Хотя всплывающее меню внешне похоже на выпадающее меню, между ними имеется принципиальное различие: всплывающее меню должно содержать только те команды, которые относятся к выбранному объекту (или объектам) и текущей ситуации, а не команды, сгруппированные по выполняемым функциям. Например, всплывающее меню для выбранного фрагмента текста может включать команды перемещения и копирования текста, а также команды установки параметров шрифта. Старайтесь сократить размер всплывающего меню, ограничивая количество включаемых в него пунктов. С этой целью в него следует включать только специфические команды, позволяющие пользователю управлять индивидуальными свойствами выделенного объекта.
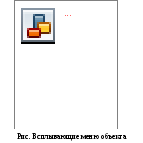
Контейнер или композиция, из которых выбирается некоторый элемент, обычно поддерживают создание всплывающего меню для выбранного объекта. Аналогично, перечень команд, включаемых во всплывающее меню объекта, определяется не только свойствами самого объекта, но и свойствами содержащего его контейнера. Например, всплывающее меню для файла в папке содержит команды пересылки файла. Эти команды «порождаются» папкой (контейнером), а не файлом, над которым они должны быть выполнены. То же самое относится и к всплывающим меню, содержащим средства OLE для выделенного объекта.
Избегайте использования всплывающего меню в качестве единственного доступного средства для выполнения пользователем тех или иных действий. Вместе с тем, команды всплывающего меню не должны дублировать содержимое одного из выпадающих меню.
Выбирая последовательность расположения команд во всплывающем меню, пользуйтесь следующими руководящими принципами:
Первыми должны располагаться основные команды для работы с объектом (например, Открыть, Исполнить, Печать), другие команды, поддерживающиеся объектом (определяемые непосредственно его свойствами или текущим контекстом), и команда Что это? (если она поддерживается системой).
Во вторую группу должны быть включены команды, реализуемые через буфер обмена (Вырезать, Копировать, Вставить).
Последними должны идти команды редактирования дополнительных атрибутов объекта (если таковые имеются).
Для открытия всплывающего меню с помощью мыши пользователь должен щелкнуть ПКМ на интересующем его объекте. При этом объект изображается как выбранный. Как правило, всплывающее меню выводится на экран таким образом, чтобы его левый верхний угол находился в позиции указателя; однако если при этом меню (или его часть) может оказаться за краем экрана, его положение должно быть скорректировано.
Если указатель находится над ранее выбранным объектом, всплывающее меню должно относится к этому объекту. Если пользователь щелкает ПКМ за пределами выбранного объекта, но в пределах той же области выбора, установите новую область выбора и отобразите меню для этой области. Закройте всплывающее меню, когда пользователь щелкает Л КМ за пределами меню, или если нажимает клавишу <Esc>.
Вы можете также использовать всплывающие меню для объектов, выбираемых косвенно; к таким объектам относятся, в частности, полоса прокрутки и элементы строки состояния. Команды работы с такими элементами должны включаться во всплывающее меню того объекта, для управления которым предназначены эти элементы. Например, полоса прокрутки обеспечивает перемещение по документу, поэтому во всплывающее меню документа могут быть включены такие команды, как Начало документа, Конец документа, Следующая страница, Предыдущая страница. Но в тех случаях, когда элемент управления интерпретируется как самостоятельный объект, для которого могут изменяться формат или размещение в окне, в меню дополнительно могут быть включены команды, относящиеся непосредственно к элементу управления (например, команды для перемещения или копирования этого элемента).
Для клавиатурного доступа к всплывающим меню используется комбинация клавиш <Shift>+F10 (или клавиша <Application> для клавиатур, которые поддерживают спецификацию Windows). Кроме того, для работы с ними могут быть использованы клавиши управления курсором, клавиши <Enter> и <Esc>; все они действуют так же, как и при работе с выпадающим меню. Избегайте использования клавиш-акселераторов для выполнения команд всплывающего меню, поскольку для их описания требуется дополнительное пространство на панели меню.
Особенности
использования всплывающих меню,
включаемых в приложение, зависят от
объектов и контекста, создаваемых этим
приложением. Тем не менее существует
несколько типов всплывающих меню,
являющихся достаточно общими для всехWindows-приложений.
Ниже приведены рекомендации по
формированию и применению таких
меню.
Всплывающее меню окна
Данное меню содержит команды, предназначенные для управления форматом и состоянием окна. Например, всплывающее меню типового первичного окна включает команды Закрыть, Восстановить, Переместить, Масштаб, Свернуть, Развернуть. Не следует путать всплывающее меню первичного окна с выпадающим меню Окно, используемым в приложениях MDI.
В меню окна могут быть включены и другие команды, относящиеся к работе с окном; например, команда Разделить, выполняющая разбиение окна на подокна, или команды, позволяющие открывать подчиненные вторичные окна (типа Показать палитру).
Вторичное окно также может иметь всплывающее меню. Однако, поскольку диапазон операций для него более ограничен по сравнению с первичным окном, меню вторичного окна содержит только команды Переместить и Закрыть. Окно, отображающее цветовую палитру, может иметь всплывающее меню, содержащее единственную команду — Расположить сверху, которая определяет, что данное окно должно всегда выводиться поверх своего родительского окна и всех его вторичных окон.
Всплывающее меню окна отображается на экране по щелчку ПКМ, если указатель находится в любой точке полосы названия окна, за исключением пиктограммы окна. Щелчок ПКМ на пиктограмме окна приводит к появлению на экране всплывающего меню для объекта, представленного этой пиктограммой.
Всплывающее меню пиктограммы
Всплывающее меню пиктограммы содержит операции над объектом, представленным этой пиктограммой. Доступ к всплывающему меню приложения или пиктограммы документа реализуется на основе стандартных соглашений для всплывающих меню, таких, например, как открытие меню по щелчку ПКМ.
Всплывающее меню, как правило, поддерживается и для пиктограмм контейнерных приложений. Например, системой автоматически предусматриваются всплывающие меню для пиктограмм стандартных папок или для Рабочего стола системы. Тем не менее, если ваше приложение должно поддерживать всплывающие меню для технологии OLE, определите для обрабатываемых документов или файлов данных вашего приложения соответствующие средства работы с меню.
Всплывающее меню для контейнера включает команды, определяемые его содержимым, в первую очередь это команды пересылки и регистрации объектов соответствующего типа. Примером одной из таких команд является команда Создать, которая автоматически генерирует новый файл данных того типа, который поддерживается приложением.
Всплывающее меню пиктограммы Windows-приложения должно включать команды, указанные в таблице.
Команды всплывающего меню для файла приложения
|
Команда |
Значение |
|
Открыть (Open) |
Открывает файл приложения |
|
Отправить (Send To) |
Отображает подменю направлений, по которым может быть передан файл. Содержание подменю определяется особенностями используемой системы |
|
Вырезать (Cut) |
Помечает перемещаемый файл (файл помещается в буфер обмена) |
|
Копировать (Сору) |
Помечает копируемый файл (копия файла помещается в буфер обмена) |
|
Вставить (Paste) |
Пытается открыть файл, находящийся в буфере обмена, с помощью активного приложения |
|
Создать ярлык (Create Shortcut) |
Создает ярлык файла |
|
Удалить (Delete) |
Удаляет файл |
|
Переименовать (Rename) |
Позволяет пользователю редактировать имя файла |
|
Свойства (Properties) |
Открывает панель свойств файла |
Всплывающее меню, связанное с пиктограммой, представляющей документ или файл данных, обычно включает следующие команды (табл. 5.3)
За исключением команд Открыть и Печать, система автоматически обеспечивает выполнение перечисленных выше команд для пиктограмм, используемых в системных контейнерах (таких, например, как Рабочий стол или папки с файлами)- Если ваше приложение создает свои собственные контейнеры для файлов, необходимо обеспечить поддержку соответствующих команд для работы с ними через всплывающее меню.
Для использования в меню команд Открыть и Печать ваше приложение должно зарегистрировать эти команды в системном реестре. Вы можете также зарегистрировать дополнительные или заменяющие их команды (например, команду Быстрый просмотр, которая отображает содержимое файла, не открывая приложение, или команду Что это?, используемую для вывода справки по файлам данных).
Команды всплывающего меню для пиктограммы файла данных или документа
|
Команда |
Значение |
|
Окрыть (Open) |
Открывает первичное окно файла |
|
Печать (Print) |
Выводит файл на принтер, заданный по умолчанию |
|
Быстрый просмотр (Quick View) |
Открывает файл, используя специальные средства просмотра |
|
Отправить (Send To) |
Отображает подменю направлений, по которым может быть передан файл. Содержание подменю определяется особенностями используемой системы |
|
Вырезать (Cut) |
Помечает перемещаемый файл (файл помещается в буфер обмена) |
|
Копировать (Сору) |
Помечает копируемый файл (копия файла помещается в буфер обмена) |
|
Удалить (Delete) |
Удаляет файл |
|
Переименовать (Rename) |
Позволяет пользователю редактировать имя файла |
|
Свойства (Properties) |
Открывает панель свойств файла |
Пиктограмма, расположенная в полосе заголовка окна, и пиктограмма, посредством которой пользователь открывает окно, представляют один и тот же объект. Поэтому обе указанные пиктограммы должны быть связаны с однотипными выпадающими меню. За исключением того, что для пиктограммы, находящейся в полосе заголовка окна, команду Открыть следует заменить командой Закрыть и дополнительно ввести команду Сохранить (если вносимые в документ изменения требуют явного выполнения операции записи в файл).
Для MDI-приложения сопоставьте всплывающее меню пиктограмме приложения в родительском окне, следуя рассмотренным ранее соглашениям по использованию пиктограммы в полосе заголовка окна. Рассмотрите также возможность включения во всплывающее меню такого приложения следующих дополнительных команд (там, где они уместны).
Кроме того, рекомендуется сопоставить соответствующие всплывающие меню и для пиктограмм, отображаемых в полосе заголовка дочерних окон.
