
Переключатели
Переключатели, иногда называемые также радио-кнопками, представляют пользователю возможность выбрать единственный вариант из предлагаемого множества взаимоисключающих альтернатив. Другими словами, в любой группе переключателей может быть установлен (выбран) только один. Поэтому, если окно содержит переключатели, относящиеся к разным объектам или к различным свойствам одного объекта, они обязательно должны быть явным образом разделены на соответствующие группы.
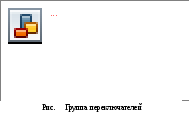
Переключатели изображаются в виде небольших кружков. Если кнопка выбрана, в середине кружка появляется точка (маркер). Не рекомендуется использовать переключатели для запуска команд (т.е. в качестве кнопок управления). Единственным исключением является случай, когда двойной щелчок ЛКМ на переключателе используется как средство быстрого выбора значения некоторой величины и выполнения встроенной команды окна, которая является основным (или единственно возможным) действием пользователя для данного окна.
Как правило, переключатели используются для выбора одного из возможных значений некоторого свойства объекта. При этом желательно ограничить число различных вариантов (обычно используют не более семи), но вместе с тем их должно быть не менее двух. Если необходимо предложить пользователю большее количество вариантов, используйте другие элементы управления, например меню.
пш
Каждый переключатель снабжается текстовой меткой. Если же для пояснения назначения кнопок в группе более удобны графические символы, лучше использовать кнопки управления. Стандартные переключатели позволяют создавать метки, состоящие из нескольких строк. В таких случаях целесообразно использовать верхнее выравнивание (если ситуация не требует какой-либо другой ориентации текста).
Как и для кнопок управления, для выбора переключателя используется щелчок ЛКМ — или в кружке, или на метке кнопки. Фокус ввода перемещается на метку кнопки, если указатель находится над ней или над кружком, когда пользователь нажимает кнопку мыши. Если пользователь перемещает указатель за пределы переключателя, не отпуская кнопку мыши, он возвращается в исходное состояние. Выбор не будет зафиксирован до тех пор, пока пользователь не отпустит кнопку мыши (при этом указатель должен находится над переключателем). Повторный щелчок Л КМ на том же переключателе не изменяет его состояние; пользователю нужно явно выбрать альтернативный вариант в группе, чтобы изменить или восстановить прежний выбор.
Для работы с переключателями с помощью клавиатуры могут быть определены соответствующие клавиши доступа. Выбор переключателя в группе может также выполняться клавишей <Таb> и клавишами перемещения курсора.
ФЛАЖКИ
Подобно переключателям, флажок может находиться в одном из двух состояний: «включено» или «выключено»; применительно к флажкам эти состояния обычно именуются «флажок установлен» или «флажок снят». Основное отличие флажков от переключателей заключается в том, что они используются для отображения независимых вариантов выбора. Другими словами, пользователь может одновременно выбрать (установить) несколько флажков, входящих в одну группу.
Флажок изображается в виде небольшого квадратного окошечка с сопутствующей меткой. Когда флажок установлен, в окошечке появляется маркер (рис. ).
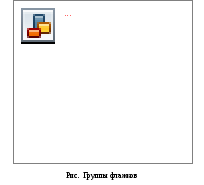
Стандартный флажок имеет текстовую метку. Если же для пояснения предназначения флажка требуется графический символ, следует использовать вместо флажка кнопку управления. При выборе текста для метки пользуйтесь все тем же золотым правилом: чем короче и содержательнее надпись, тем лучше; если текст не удалось уместить в одну строку, используйте верхнее выравнивание строк (если по контексту не требуется какой-то другой вариант).
В некоторых случаях флажок может использоваться для управления другими элементами интерфейса. В частности, от состояния флажка может зависеть доступность элементов более низкого уровня иерархии (рис. ).
Если список установок содержит большое число пунктов, или если их количество изменяется, вместо флажков удобнее использовать список множественного выбора.
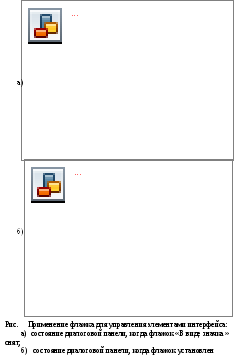
Когда пользователь щелкает ЛКМ в окошечке флажка или на его метке, состояние флажка переключается на противоположное. При нажатии кнопки мыши фокус ввода переходит на флажок. Как и при работе с другими элементами управления, если пользователь, удерживая кнопку мыши, перемещает указатель за пределы флажка, элемент возвращается в исходное состояние. Состояние флажка не изменится, пока кнопка мыши не будет отпущена. Для изменения состояния указатель должен находиться в этот момент над флажком или его меткой.
Чтобы предоставить пользователю клавиатурный интерфейс для управления флажками, определите для каждой из них клавишу доступа. Кроме того, для навигации между кнопками могут поддерживаться клавиша <Таb> и клавиши управления курсором. Если фокус ввода находится на одном из флажков, отображаемых на диалоговой панели, то для его перемещения между флажками может использоваться клавиша <Spacebar>.
В некоторых случаях оказывается весьма полезным использование дополнительного, третьего состояния флажка, которое мы в дальнейшем будем называть промежуточным. На рис. показано визуальное изображение этого состояния.

Примером такой ситуации, в которой целесообразно использовать промежуточное состояние флажка, может служить работа с фрагментом текста, содержащего несколько различных типов шрифта. Если для установки каждого типа шрифта используется отдельная кнопка-флажок, то при выборе «разнородного» фрагмента текста все они должны быть установлены в промежуточное состояние. Если в такой ситуации пользователь выберет (установит) один из флажков, то для всего фрагмента текста будет применен тип шрифта, соответствующий данному флажку. Повторный выбор флажка приводит к изменению его состояния на противоположное (флажок будет снят). Если же флажок будет выбран в третий раз, то он вновь вернется в исходное (промежуточное) состояние; то же самое произойдет и с редактируемым фрагментом текста.
СПИСКИ
Список предоставляет пользователю удобное средство управления выбором требуемых объектов или их свойств. Элементы списков могут быть представлены как в текстовой, так и в графической форме. Любой список как элемент интерфейса должен обеспечивать не только визуальное отображение сделанного пользователем выбора, но и поддержку связанных с выбранными пунктами (или пунктом) действий.
Использование списка является наиболее целесообразным в тех случаях, когда число возможных вариантов выбора велико, либо когда их перечень может изменяться. Если какой-либо элемент списка не может быть выбран в данной ситуации, следует удалить его из списка. Например, если определенный размер не доступен для установленного шрифта, не отображайте этот размер в списке.
Порядок расположения элементов в списке определяется, как правило, его содержанием, и должен облегчать просмотр списка пользователем. Например, если список содержит имена, то их целесообразно расположить по алфавиту; список дат лучше составить в хронологическом порядке.
Стандартный список не снабжается текстовой меткой. Тем не менее, вы можете создать для списка метку в виде статической текстовой области, которая будет использоваться в качестве ссылки для клавиатурного доступа к списку.
Если в текущей ситуации список недоступен, отобразите на экране его метку в соответствующем виде.
Ширина поля списка должна быть достаточной, чтобы разместить в списке название пункта средней длины. Если заранее невозможно подобрать таковую, используйте один из следующих подходов:
сделайте поле списка достаточно широким, чтобы разместить в нем наиболее «длинный» элемент;
используйте эллипсис (...) в середине или в конце длинных названий, чтобы сократить их, сохранив при этом те символы, по которым их следует различать. Например, при указании маршрутов доступа наиболее важными являются обычно начало и конец маршрута, поэтому промежуточные каталоги могут быть заменены эллипсисом: Образец\…\Пример;
включите в панель списка горизонтальную полосу прокрутки; правда, этот вариант имеет некоторые ограничения по использованию, поскольку наличие полосы прокрутки приводит к сокращению объема данных, которые пользователь может просмотреть одновременно.
Если количество пунктов в списке превышает видимую область, то в поле списка включается вертикальная полоса прокрутки. При этом должны соблюдаться те же правила использования полосы прокрутки, которые были рассмотрены ранее.
Для выбора и прокрутки списка могут быть также использованы клавиши управления курсором. Кроме того, для списка обеспечивается поддержка клавиатурного выбора с помощью текстовых клавиш. Когда пользователь нажимает текстовую клавишу, в списке производится выбор соответствующего пункта, при этом список перемещается таким образом, чтобы выбор был виден пользователю. Последующие нажатия текстовых клавиш обеспечивают продолжение процесса сопоставления слова, набираемого на клавиатуре, с названиями пунктов списка. При этом каждое последующее нажатие клавиши должно быть выполнено в пределах установленной системной задержки. Если задержка истекает, сопоставление возобновляется с первого символа.
Включая список в состав окна приложения, продумайте возможность использования при работе со списком команд редактирования (Вырезать, Копировать, Вставить) и операций прямого манипулирования. Если список содержит пиктограммы или величины, которые пользователь может переместить или скопировать в другие позиции окна (например, в другой список), доступность таких операций может существенно ускорить его работу. Для текущего (просматриваемого) списка эти операции поддерживаются автоматически; тем не менее, система обеспечивает возможность реализации указанных операций и для других (не активных) списков.
Списки могут различаться способом отображения содержимого и типом выбора, который они поддерживают.
Ниже рассмотрены особенности использования различных видов списков.
