
- •1 Лабораторная работа №1. LibreOffice
- •1.1. Запуск LibreOffice Writer
- •1.2. Ввод текста
- •1.3. Форматирование текста
- •1.4. Сохранение документа
- •1.5. Использование панелей инструментов
- •1.6. Добавление новых возможностей на панель инструментов.
- •1.7. Редактирование текста
- •1.8. Параметры страницы
- •1.9. Оформление абзацев (Paragraphs)
- •1.10. Разделы (Sections) и разрывы
- •1.11. Оглавление и указатели.
- •1.12. Вставка рисунка в текст.
- •1.13. Формулы
- •1.14. Стили и форматирование
- •1.15. .Автозамена и параметры автозамены
- •1.16. Задание.
- •2 Изучение макросов LibreOffice Writer
- •2.1. Объекты и классы.
- •2.2. Переменные и объекты в Basic
- •2.3. Операторы Basic
- •2.4. Процедуры и функции.
- •2.5. Создание макроса в LibreOffice
- •2.6. Задания Макросы LibreOffice Writer.
- •3 Лабораторная №2 Изучение электронных таблиц LibreOffice Calc
- •3.1. Общие сведения об электронной таблице Calc пакета LibreOffice.
- •3.2. Структура электронной таблицы
- •3.3. Построение диаграмм
- •3.4. Задание 1.
- •3.5. Задание 2.
- •4 Лабораторная работа №3 Использование Calc как базы данных, изучение макросов
- •4.1. Фильтрация данных
- •4.2. Сводные таблицы.
- •4.3. Итоговые поля и группировка
- •4.4. Изучение макросов Calc Basic
- •4.4.1 Вычисление премиальных по процентам
- •4.4.2 Начисление премиальных. Использование функции.
- •4.4.3 Вычисление формул, реализация вычислительных функций.
- •5.1. Начальная загрузка компьютера
- •5.2. Что же такое операционная система?
- •5.3. Операционная система DOS.
- •5.4. Что понимается под файлом.
- •5.5. ЗАДАНИЕ
- •6 Лабораторная работа №5 Изучение операционной системы Windows и оболочки Far
- •6.1. Внешний вид Far.
- •6.2. Основные команды Far manager
- •6.3. Работа с панелями
- •6.4. Вывод оглавления диска
- •6.5. Просмотр содержимого диска
- •6.6. Сортировка списка файлов
- •6.7. Запуск программ
- •6.8. Создание папок
- •6.9. Просмотр дерева папок
- •6.10. Копирование файлов
- •6.11. Удаление файлов
- •6.12. Работа с несколькими файлами
- •6.13. Поиск файлов
- •6.14. Быстрый поиск файла
- •6.15. Создание текстовых файлов
- •6.16. Просмотр текстовых файлов
- •6.17. Редактирование текстовых файлов
- •6.18. Режим быстрого просмотра
- •6.19. Поиск папки
- •6.20. Использование фильтра
- •6.21. Изменение атрибутов файлов
- •6.22. Меню команд пользователя
- •6.23. Определение действий Far в зависимости от расширения имени файла
- •6.24. Работа с FTP клиентом
- •7 Изучение операционной системы Windows.
- •8 Изучение Форм и визуальных элементов управления в OpenOffice или LibreOffice.
- •8.1. Изучение msgbox
- •8.2. Создание Диалогового окна со строкой ввода.
- •8.3. Создание диалога
- •8.4. Реализация диалога с кнопкой
- •8.5. Модель объекта
- •8.6. Изучение Форм и элементов управления
- •8.7. Изучение флажков.
- •8.8. Изучение Переключателей.
- •8.9. Текстовые поля
- •8.10. Список
- •8.11. Поле со списком
- •8.12. Макрос реализующий использование текстового поля и списков
- •8.13. Элемент Счетчик
- •8.14. Самостоятельное задание
- •9 Изучение Java
- •9.1. Три принципа ООП.
- •9.2. Реализация программы на Java
- •9.3. Использование NetBeans.
- •9.4. Что такое интерфейсы.
- •9.5. Система Swing
- •9.5.1 Класс Japplet
- •9.5.2 Значки и метки
- •9.5.3 Текстовые поля
- •9.5.4 Кнопки
- •9.5.5 Класс JButton
- •9.5.6 Флажки
- •9.5.7 Переключатели
- •9.5.8 Поля со списком
- •9.5.9 Панели со вкладками
- •9.5.10 Панели прокрутки
- •9.5.11 Деревья
- •9.5.12 Таблицы
- •9.5.13 Использование GridBagLayout
- •10 Приложения — Помощь при выполнении первой и второй лабораторных работ, изучение Writer и Calc.
- •10.1. LibreOffice
- •10.1.1 Запуск LibreOffice Writer
- •10.1.2 Ввод текста
- •10.1.3 Правка текста
- •10.1.4 Форматирование текста
- •10.1.5 Сохранение документа
- •10.1.6 Использование панелей инструментов
- •10.1.7 Добавление новых возможностей на панель инструментов.
- •10.1.8 Редактирование текста
- •10.1.9 Параметры страницы
- •10.1.10 Оформление абзацев (Paragraphs)
- •10.1.11 Разделы (Sections) и разрывы
- •10.1.12 Оглавление и указатели.
- •10.1.13 . Вставка рисунка в текст.
- •10.1.14 . Формулы
- •10.1.15 Стили и форматирование
- •10.1.16 Задание
- •10.2. Изучение электронных таблиц LibreOffice Calc
- •10.2.1 Общие сведения об электронной таблице Calc пакета LibreOffice.
- •10.2.2 Структура электронной таблицы
- •10.2.3 Построение диаграмм
- •10.2.4 Задание 1.
- •10.2.5 Задание 2.
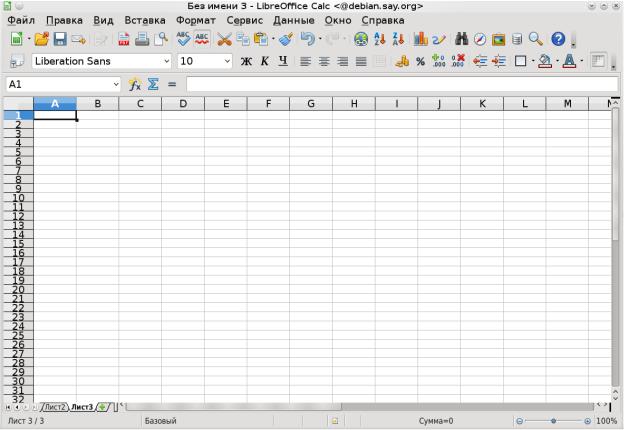
32
3 Лабораторная №2 Изучение электронных таблиц LibreOffice Calc
Цель работы.
Научиться пользоваться основными функциями в Calc.
3.1. Общие сведения об электронной таблице Calc пакета LibreOffice.
Calc относится к классу систем обработки числовой информации, называемых spreadsheet. Буквальный перевод термина “spreadsheet” c английского языка означает “расстеленный лист (бумаги)”. В компьютерном мире под этим термином подразумевают класс программных средств, именуемых у нас “электронными таблицами”. Ниже на рисунке приведено главное окно Calc.
Рисунок 22 - Главное рабочее окно LibreOffice Calc
Области применения электронных таблиц:
-бухгалтерский и банковский учет;
-планирование распределение ресурсов;
-проектно-сметные работы;
-инженерно-технические расчеты;
-обработка больших массивов информации;
-исследование динамических процессов. Основные возможности электронных таблиц:
-анализ и моделирование на основе выполнения вычислений и обработки данных;
-оформление таблиц, отчетов;
-форматирование содержащихся в таблице данных;
-построение диаграмм требуемого вида;
-создание и ведение баз данных с возможностью выбора записей по заданному критерию и сортировки по любому параметру;
33
-перенесение (вставка) в таблицу информации из документов, созданных в других приложениях, работающих в среде Windows;
-печать итогового документа целиком или частично.
Преимущества использования ЭТ при решении задач.
-Решение задач с помощью электронных таблиц освобождает от составления алгоритма
иотладки программы. Нужно только определенным образом записать в таблицу исходные данные и математические соотношения, входящие в модель.
-При использовании однотипных формул нет необходимости вводить их многократно, можно скопировать формулу в нужную ячейку. При этом произойдет автоматический пересчет относительных адресов, встречающихся в формуле. Если же необходимо, чтобы при копировании формулы ссылка на какую-то ячейку не изменилась, то существует возможность задания абсолютного (неизменяемого) адреса ячейки.
3.2.Структура электронной таблицы
В таблице используются столбцы (256) и строки (16384).
Строки пронумерованы от 1 до 16384, столбцы помечаются латинскими буквами от А до Z, и комбинациями букв АА, АВ,..., IV,
Элемент, находящийся на пересечении столбца и строки называется - ячейкой (клеткой). Прямоугольная область таблицы называется диапазоном (интервалом, блоком) ячеек.
Она задается адресами верхней левой и правой нижней ячеек блока, перечисленными через двоеточие.
Модель ячейки в Calc
Каждая ячейка таблицы имеет следующие характеристики:
-адрес;
-содержимое;
-изображение;
-формат;
-имя;
-примечание (комментарий).
Адрес ячейки - номер столбца и строки. Используется в формулах в виде относительной, абсолютной или смешанной ссылки, а также для быстрого перемещения по таблице.
Calc позволяет использовать стиль ссылок А1.
Например. Пусть в ячейке D3 нужно получить произведение чисел, находящихся в ячейках А2 (второй ряд, первая колонка) и B1 (первый ряд, вторая колонка). Это может быть записано одним из следующих способов:
Адресация указывается как буква обозначающая столбец и цифра обозначающая номер строки.
=A2 * B1
Имя столбца, имя строки, которые будут относительно изменяться, при копировании формулы в другую ячейку.
Смещение по строке, смещение по столбцу, относительно ссылающейся ячейки. Сама формула при копировании не изменяет вид, но ссылается уже на другие ячейки.
Абсолютный вид ссылок =$A$2 * $B$1
имя столбца, имя строки, которые останутся неизменным, при копировании формулы. Смешанный вид ссылок
=$A2 * B$1
=A$2 * $B1
Таким образом если перед адресом строки или столбца стоит знак доллара $ это обозначает абсолютную адресацию соответствующей координаты и при копировании она никак не меняется, если же знак доллара не стоит то адрес в формуле будет изменен относительно
34
копируемого адреса на число ячеек по вертикали или по горизонтали равное смещению относительно предыдущей ячейки где находилась копируемая формула.
Содержимым ячейки может быть:
-число (целое со знаком или без (-345), дробное с фиксированной точкой (253,62) или с плавающей точкой (2,5362е+2));
-текст;
-формула.
Формула - всегда начинается со знака “=“ и может содержать: числовые константы, абсолютные или относительные ссылки на адреса ячеек, встроенные функции.
Аргументы функций всегда заключаются в круглые скобки. Стандартные функции можно как ввести с клавиатуры, так и воспользоваться меню Вставка/Функция или соответствующей кнопкой на панели инструментов.
Изображение - то, что пользователь видит на экране монитора.
Если содержимым ячейки является формула, то изображением будет ее значение.
Текст, помещенный в ячейку, может быть “виден” целиком, либо (если соседняя ячейка не пуста), из него видно столько символов, сколько позволяет ширина ячейки.
Изображение числа зависит от выбранного формата. Одно и то же число в разных форматах (дата, процент, денежный и т.д.) будет иметь различное изображение.
Формат ячейки - формат чисел, шрифт, цвет символов, вид рамки, цвет фона, выравнивание по границам ячейки, защита ячейки.
Имя - используется в формулах, как замена абсолютного адреса ячейки. Например, назначив ячейке С3 имя “Произведение” в ячейку D3 можно поместить формулу: =Произведение/3 (вместо формулы =С3/3). В этом случае, при копировании формулы, адрес ячейки меняться не будет.
Примечание - сопроводительный текст к содержимому ячейки. Ввести примечание в ячейку можно с помощью меню Вставка / Примечание. Ячейка, имеющая примечание, отмечается в рабочем листе точкой в правом верхнем углу.
Основными объектами, над которыми производятся действия в электронных таблицах, являются ячейки и диапазоны ячеек (блоки).
Блок - любая прямоугольная область таблицы, в минимальном случае - одна ячейка. Адрес блока задается так: адрес верхней левой ячейки блока, двоеточие, адрес правой нижней ячейки блока.
Примеры блоков: А1 (ячейка); А1:А9 (столбец); В2:Z2 (строка); B2:D4 (прямоугольная область).
Неотъемлемым элементом рабочего поля таблицы является курсор. В ЭТ термин “курсор” используется в следующих случаях:
-курсор ЭТ - жирная рамка вокруг текущей ячейки, перемещается с помощью клавиш управления курсором;
-текстовый курсор - мигающая (или не мигающая) черточка, отмечающая положение текущего символа при редактировании содержимого ячейки.
Для ввода данных можно произвести следующие действия:
1. Установить курсор ЭТ в ячейку, в которой должны быть размещены данные. 2. Набрать данные.
3. Для завершения ввода нажать клавишу <Enter> (при этом курсор ЭТ переместится на строку ниже), либо нажать «зеленую галочку» на панели инструментов (при этом курсор останется в текущей ячейке).
В ячейке могут размещаться данные одного из следующих типов: 1. число 2. формула 3. текст
Текст можно вводить произвольной формы, но если он начинается со знака “=“, то перед ним следует поставить апостроф, чтобы он не воспринимался как формула.
35
Числа также вводятся в привычном виде. Следует только помнить, что дробные десятичные числа записываются через запятую: 3,5; -0,0045, либо через точку: 3.5; -0.0045, в зависимости от установленных параметров. Изменение вида разделителя целой и дробной части производится в меню Сервис/ Параметры/ Международные.
По умолчанию текстовые поля в Calc выводятся в одну строку. Для того чтобы текст переносился в ячейке в несколько строк:
1.Выделите ячейки, для которых необходимо разрешить перенос текста.
2.Выберите пункт меню Формат/ Ячейки вкладка Выравнивание.
3.Поставьте галочку в опции Переносить по словам.
Для таблиц со сложной структурой используйте объединение ячеек, но только там, где это действительно требуется.
Для ввода формул можно воспользоваться следующей последовательностью действий:
1.Убедитесь в том, что активна (выделена курсивной рамкой) та ячейка, в которой вы хотите получить результат вычислений.
2.Ввод формулы начинается со знака “=”. Этот знак вводится с клавиатуры.
3.После ввода знака “=” Calc переходит в режим ввода формулы. В этом режиме, при выделении какой-либо ячейки, ее адрес автоматически заносится в формулу. Это позволяет избавить пользователя от необходимости знать адреса ячеек и вводить их в формулу с клавиатуры.
4.Находясь в режиме ввода формулы, вы последовательно указываете левой кнопкой мыши на ячейки, хранящие некие числовые значения, и вводите с клавиатуры знаки операций между исходными значениями.
§ Знаки операций должны вводиться между адресами ячеек.
§ Удобнее вводить знаки операций с правого цифрового блока клавиатуры. Чтобы этот блок работал в нужном режиме, индикатор <Num Lock> должен быть включен.
5.Чтобы результат вычислений появился в активной ячейке, необходимо выйти из режима ввода формулы.
§ <Enter> завершает ввод формулы, и переводит курсор в следующую ячейку.
§ “Зеленая галочка” на панели ввода формулы завершает ввод формулы, и оставляют курсор в той же ячейке.
Например, если в ячейке D2 должна помещаться разность чисел из ячеек B2 и C2, то после установки курсора на D5 следует указать мышью на B2, ввести с клавиатуры знак “-”, указать мышью на C2 и нажать <Enter> или “зеленую галочку”.
В формулах можно использовать числовые константы (-4,5), ссылки на блоки (D4), (A3:D8), знаки арифметических операций, встроенные функции (СУММ, МАКС, SIN и т.д.)
Возведение в степень ^ =3^2 Умножение * =А8*С6 Деление /
=D4/N5 Сложение + =B2+5 Вычитание - =9-G6 Равно = Меньше < Больше >
Меньше или равно <= Больше или равно >= Не равно <> Диапазон :
36
=СУММ(А1:С10), если какая то ячейка пустая в диапазоне, то автоматически считается, что она равна 0.
Объединение диапазонов ; =СУММ(А1;А2;А6:D8) Максимум МАКС
=МАКС(А3:С5), если какие то ячейки пустые, но есть не пустые, то за максимум берется самое максимальное значение, если все пустые, то возвращается 0.
Минимум
МИН
=МИН(Е2:Р7) Функция ЕСЛИ
=ЕСЛИ(A1=5;A2+A3;B2+100) – если A1=5 то сложить A2 и A3 иначе B2+100. =ЕСЛИ(A1<5; ЕСЛИ(A1=4;A2+A3;A3+20);SIN(B2+100)) – вложенная функция EСЛИ и
SIN. Если окажется что A1<5 то будет вычисляться функция ЕСЛИ с проверкой на равенство A1=4, иначе вычисляется функция SIN.
Функция среднего значения СРЗНАЧ: СРЗНАЧ(A3:D7)
При вводе данных Вы можете ошибиться и должны уметь исправлять ошибки. Конечно, Вы можете просто ввести в ячейку с ошибочными данными новое правильное значение, но если исправить требуется один - два символа, то целесообразнее отредактировать содержимое ячейки.
Отредактировать данные Вы можете различными способами, но курсор ЭТ должен стоять на редактируемой ячейке.
1.Перейдите в режим редактирования содержимого ячейки. Это можно сделать одним из следующих способов:
- Щелкнете левой клавишей мыши в строке формул. - Нажмите <F2>.
- Дважды щелкните мышью на ячейке.
2.Текстовый курсор поставьте перед неверным символом, исправьте данные.
3.Нажмите <Enter> или “зеленую галочку” на панели инструментов, чтобы выйти из режима редактирования.
Неверный формат ячейки может быть изменен только выбором другого формата в меню Формат / Ячейка.
Если ошибка допущена при вводе числа, то так как компьютер не знает, что это ошибка, Excel автоматически пытается подобрать подходящий для данного изображения формат.
Не пытайтесь исправить ошибку непосредственно в ячейке, вряд ли это удастся, так как скрытый формат этой ячейки уже сформирован. Поэтому нужно исправлять сначала формат ячейки на правильный с помощью меню Формат / Ячейка / Число.
Если при вводе формул Вы забыли поставить знак “=”, то все, что было набрано, запишется в ячейку как текст. Если Вы поставили знак равенства, то компьютер распознал, что идет ввод формулы и не допустит записать формулу с ошибкой до тех пор, пока она не будет исправлена.
Примеры ошибок: #ИМЯ?
адрес ячейки введен с клавиатуры в режиме кириллицы #ЗНАЧ!
в одной из ячеек, входящих в формулу, находится не числовое значение Копирование ячеек.
В электронных таблицах часто требуется проводить операции не просто над двумя переменными (ячейками), но и над массивами (столбцами или строками) ячеек. Т.е. все
