
- •1 Лабораторная работа №1. LibreOffice
- •1.1. Запуск LibreOffice Writer
- •1.2. Ввод текста
- •1.3. Форматирование текста
- •1.4. Сохранение документа
- •1.5. Использование панелей инструментов
- •1.6. Добавление новых возможностей на панель инструментов.
- •1.7. Редактирование текста
- •1.8. Параметры страницы
- •1.9. Оформление абзацев (Paragraphs)
- •1.10. Разделы (Sections) и разрывы
- •1.11. Оглавление и указатели.
- •1.12. Вставка рисунка в текст.
- •1.13. Формулы
- •1.14. Стили и форматирование
- •1.15. .Автозамена и параметры автозамены
- •1.16. Задание.
- •2 Изучение макросов LibreOffice Writer
- •2.1. Объекты и классы.
- •2.2. Переменные и объекты в Basic
- •2.3. Операторы Basic
- •2.4. Процедуры и функции.
- •2.5. Создание макроса в LibreOffice
- •2.6. Задания Макросы LibreOffice Writer.
- •3 Лабораторная №2 Изучение электронных таблиц LibreOffice Calc
- •3.1. Общие сведения об электронной таблице Calc пакета LibreOffice.
- •3.2. Структура электронной таблицы
- •3.3. Построение диаграмм
- •3.4. Задание 1.
- •3.5. Задание 2.
- •4 Лабораторная работа №3 Использование Calc как базы данных, изучение макросов
- •4.1. Фильтрация данных
- •4.2. Сводные таблицы.
- •4.3. Итоговые поля и группировка
- •4.4. Изучение макросов Calc Basic
- •4.4.1 Вычисление премиальных по процентам
- •4.4.2 Начисление премиальных. Использование функции.
- •4.4.3 Вычисление формул, реализация вычислительных функций.
- •5.1. Начальная загрузка компьютера
- •5.2. Что же такое операционная система?
- •5.3. Операционная система DOS.
- •5.4. Что понимается под файлом.
- •5.5. ЗАДАНИЕ
- •6 Лабораторная работа №5 Изучение операционной системы Windows и оболочки Far
- •6.1. Внешний вид Far.
- •6.2. Основные команды Far manager
- •6.3. Работа с панелями
- •6.4. Вывод оглавления диска
- •6.5. Просмотр содержимого диска
- •6.6. Сортировка списка файлов
- •6.7. Запуск программ
- •6.8. Создание папок
- •6.9. Просмотр дерева папок
- •6.10. Копирование файлов
- •6.11. Удаление файлов
- •6.12. Работа с несколькими файлами
- •6.13. Поиск файлов
- •6.14. Быстрый поиск файла
- •6.15. Создание текстовых файлов
- •6.16. Просмотр текстовых файлов
- •6.17. Редактирование текстовых файлов
- •6.18. Режим быстрого просмотра
- •6.19. Поиск папки
- •6.20. Использование фильтра
- •6.21. Изменение атрибутов файлов
- •6.22. Меню команд пользователя
- •6.23. Определение действий Far в зависимости от расширения имени файла
- •6.24. Работа с FTP клиентом
- •7 Изучение операционной системы Windows.
- •8 Изучение Форм и визуальных элементов управления в OpenOffice или LibreOffice.
- •8.1. Изучение msgbox
- •8.2. Создание Диалогового окна со строкой ввода.
- •8.3. Создание диалога
- •8.4. Реализация диалога с кнопкой
- •8.5. Модель объекта
- •8.6. Изучение Форм и элементов управления
- •8.7. Изучение флажков.
- •8.8. Изучение Переключателей.
- •8.9. Текстовые поля
- •8.10. Список
- •8.11. Поле со списком
- •8.12. Макрос реализующий использование текстового поля и списков
- •8.13. Элемент Счетчик
- •8.14. Самостоятельное задание
- •9 Изучение Java
- •9.1. Три принципа ООП.
- •9.2. Реализация программы на Java
- •9.3. Использование NetBeans.
- •9.4. Что такое интерфейсы.
- •9.5. Система Swing
- •9.5.1 Класс Japplet
- •9.5.2 Значки и метки
- •9.5.3 Текстовые поля
- •9.5.4 Кнопки
- •9.5.5 Класс JButton
- •9.5.6 Флажки
- •9.5.7 Переключатели
- •9.5.8 Поля со списком
- •9.5.9 Панели со вкладками
- •9.5.10 Панели прокрутки
- •9.5.11 Деревья
- •9.5.12 Таблицы
- •9.5.13 Использование GridBagLayout
- •10 Приложения — Помощь при выполнении первой и второй лабораторных работ, изучение Writer и Calc.
- •10.1. LibreOffice
- •10.1.1 Запуск LibreOffice Writer
- •10.1.2 Ввод текста
- •10.1.3 Правка текста
- •10.1.4 Форматирование текста
- •10.1.5 Сохранение документа
- •10.1.6 Использование панелей инструментов
- •10.1.7 Добавление новых возможностей на панель инструментов.
- •10.1.8 Редактирование текста
- •10.1.9 Параметры страницы
- •10.1.10 Оформление абзацев (Paragraphs)
- •10.1.11 Разделы (Sections) и разрывы
- •10.1.12 Оглавление и указатели.
- •10.1.13 . Вставка рисунка в текст.
- •10.1.14 . Формулы
- •10.1.15 Стили и форматирование
- •10.1.16 Задание
- •10.2. Изучение электронных таблиц LibreOffice Calc
- •10.2.1 Общие сведения об электронной таблице Calc пакета LibreOffice.
- •10.2.2 Структура электронной таблицы
- •10.2.3 Построение диаграмм
- •10.2.4 Задание 1.
- •10.2.5 Задание 2.
119
figures[1].description = "Circle";
for(int i=0;i<5;i++)
System.out.println(figures[i].getname()+" "+figures[i].description+" "+figures[i].perimeter());
}
В описанной выше программе приведено свойство полиморфизма. В качестве интерфейса в классе «двумерная фигура» у нас заданы два метода общие для всех классов замкнутых двумерных фигур – периметр, площадь. Для конкретных реализаций классов фигур (квадрат и круг) у нас эти методы переписаны – круг и квадрат реализуют расчет одного и того же свойства но различными способами применительно к конкретным фигурам. Таким образом, полиморфизм это возможность конкретизировать общее свойство присущее различным объектам. Например многие живые существа имеют свойство – бегать, но каждое существо бегает по своему, мы реализуем метод бегать, который будет реализовать показ бега или расчет бега для какого то конкретного животного, для каждого животного будет написана своя процедура, но будет иметь одно и то же название или один и тот же интерфейс для того, чтобы реализовать процесс. Или, например, существует множество классов и видов автомобилей, но все они имеют газ и тормоз, реализация механизма ускорения и торможения в этих машинах может быть разная, но интерфейс для реализации один и тот же – нажатие определенной педали. Также мы можем написать две программы, которые имеют одни и те же клавиши для управления чем-либо, но управление они проводят по-разному или функции, реализующиеся при этом делаются по-разному, хотя их цель одна и та же.
9.2. Реализация программы на Java
Для создания программы на Java можно воспользоваться обычным текстовым редактором (например, блокнотом или редактором с подсветкой синтаксиса) и затем провести компиляцию и запуск на исполнение байт кода.
Компиляция текстового файла с кодом на java может быть проведена с помощью утилиты javac, предварительно сохраняете файл с текстом программы с расширением *.java. В результате компиляции получается файл с расширением *.class, запускаете данный файл с помощью машины java. Рассмотрим данные операции.
Компиляция в байт код: javac <имяфайла.java>
Запуск программы на исполнение. java <имяфайла.class>
Простейшая программа на java. class Example {
public static void main(String args[])
{
System.out.println(«Hello World!»);
}
}
Для компиляции и запуска можно воспользоваться командами в командной строке, предварительно создав исходный файл с расширением .java, Example.java, и записав исходник с помощью какоголибо редактора, например, блокнота.
java и javac.
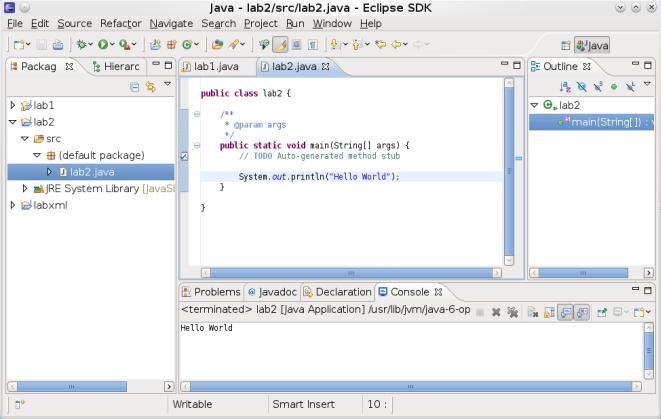
120
C:>java Example
C:>javaс Example
Конечно, писать программу можно и в обычном редакторе, но удобнее использовать для этого специализированную среду, такая среда позволяет проводить интерактивную проверку и отслеживание ошибок, компиляцию, запуск программ, и авто-подстановку свойств объектов.
В качестве таких сред можно использовать Eclipse или NetBeans. Возможности NetBeans по сравнению с eclipse дополняются дизайнером форм, который облегчает создание GUI приложения, за счет предоставления возможности размещения элементов интерфейса на форме с помощью визуальных средств управления.
Рабочий экран Eclipse представлен на рисунке, рассмотрим каким образом, можно создать консольное приложение с помощью Eclipse.
Рисунок 59 - Рабочее окно Eclipse
При загрузке Eclipse появляется окно смены рабочей области, в которой хранятся проекты.
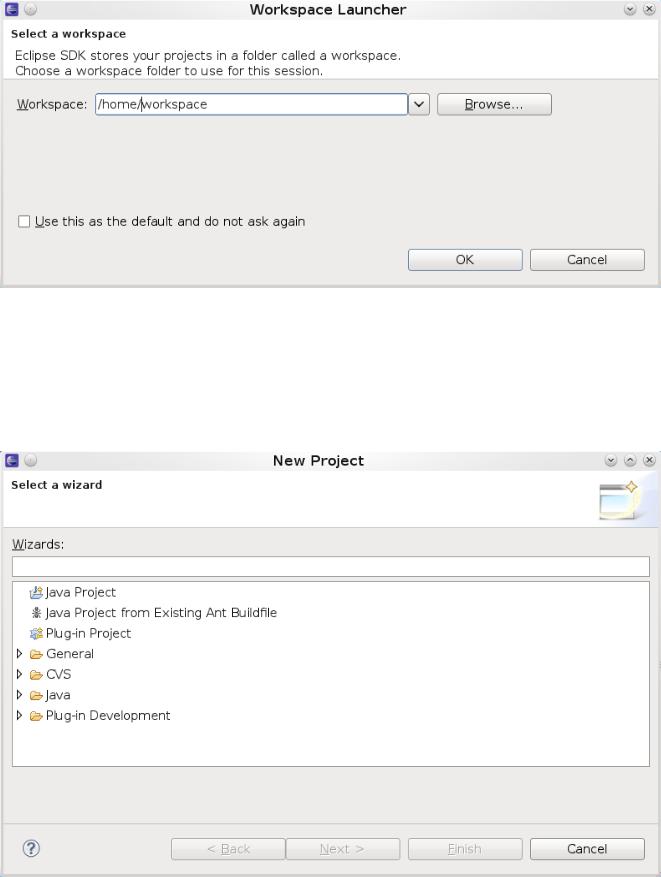
121
Рисунок 60 - Смена рабочей области
Используя кнопу Browse можно сменить папку в которой будут храниться все проекты и файлы проектов с программами. Выберете подходящую папку, например, на вашем рабочем диске, после чего откроется рабочее окно Eclipse если в вашей рабочей области уже есть проекты. Можно создать новый проект, с помощью меню File-New-Project, второе меню Project, появится окно, представленное на рисунке ниже.
Рисунок 61 - Выбор проекта
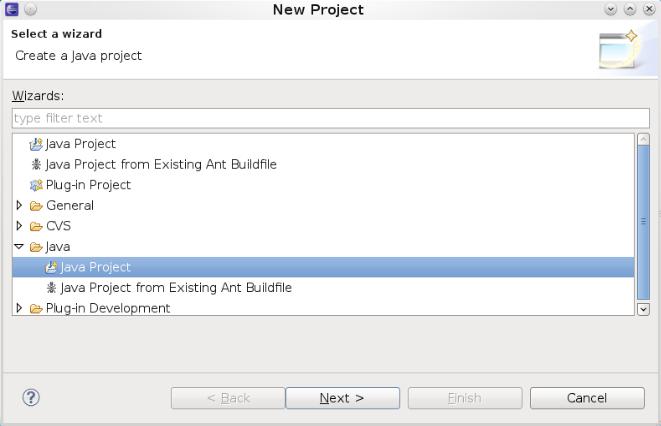
122 Выберете Java и Java Project и затем Next.
Рисунок 62 - Создание проекта
Далее введите имя проекта в поле Project Name. Нажмите Next и Finish или просто Finish. Создастся пустой проект, его видно слева в окне Package.
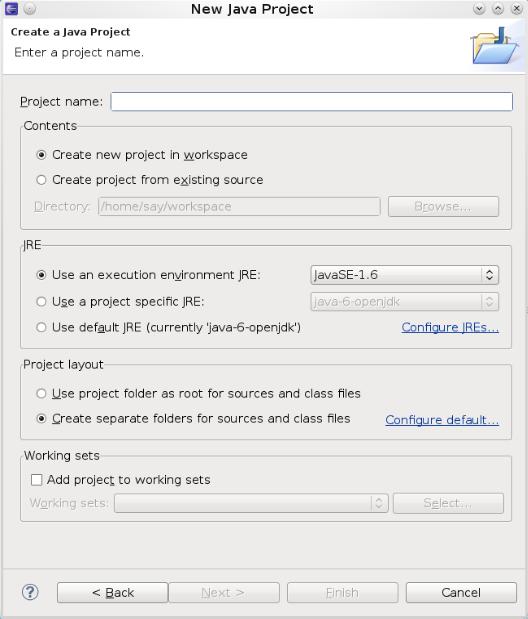
123
Рисунок 63 -Имя проекта
Для создания исполнимого модуля, зайдите в File-Class. В поле Name укажите имя класса, вашей программы, если хотите, чтобы была создана автоматически главная функция main, то укажите галочку возле public static void main, проще так и сделать.
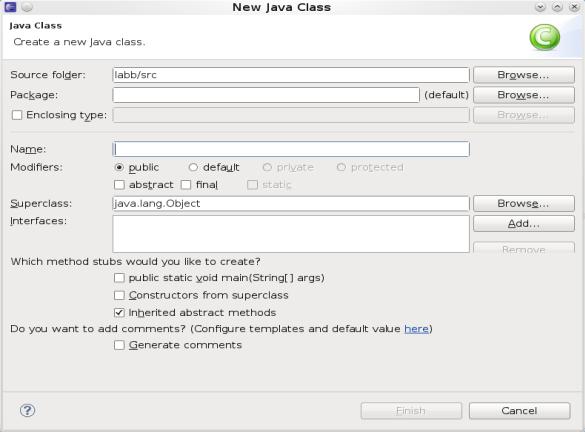
124
Рисунок 64 - Ввод имени класса основной программы
После создания появится следующий код. В главной функции main укажите System.out.println("Hello World");
public class labm {
/**
* @param args */
public static void main(String[] args) {
// TODO Auto-generated method stub
System.out.println("Hello World");
}
}
В выше написанных примерах найти место кода, где выполняется недопустимая операция, ведущая к возможному нарушению логики работы программы из-за неправильной инкапсуляции.
Добавить класс треугольник, прямоугольник и эллипс.
Реализовать размещение N объектов двумерных фигур на форме, задав предварительно координаты и параметры фигур. Организовать интерфейс ввода с указанием полей ввода, наименований. (То есть интерфейс меняется в зависимости от того сколько вы ввели всего фигур (N) и какие фигуры вы зададите при дальнейшем вводе (организовать случайный выбор
