
From Class / Microsoft Excel / лабраб / занятиеExcel 1
.pdf
Занятие 1 |
Microsoft Excel |
|
|
Рисунок 15. Рабочий лист c девизом.
Предварительный просмотр счета и внесение дополнительных корректировок
Прежде чем распечатать рабочий лист Счет, стоит предварительно просмотреть его, чтобы оценить, как рабочий лист будет выглядеть в напечатанном виде.
Просмотрите форму счета
1.В панели инструментов Стандартная щелкните на кнопке Предварительный просмотр. Появится окно Предварительный просмотр, в котором можно оце-
нить вид, который будет иметь рабочий лист при печати.
2.Переместите указатель мыши на какой-либо участок страницы. Как только указатель примет вид лупы, щелкните кнопкой мыши. Будет показано увеличенное изображение данной области страницы.
Упражнение «Изменение ширины столбца в режиме предварительного просмотра»
Измените ширину столбца Описание в режиме предварительного просмотра.
1.В панели инструментов окна предварительного просмотра щелкните на кнопке
Поля.
2.Осуществите прокрутку к началу страницы.
3.Поместите указатель мыши на третий слева вертикальный маркер границ полей, затем перетащите маркер вправо, пока надпись «Описание» не будет помещаться по ширине столбца с запасом.
В.М.Самохвалов |
21 |
Занятие 1 |
Microsoft Excel |
|
|
Линии сетки, видимые на рабочем листе, отсутствуют в режиме предварительного просмотра, т.е. не будут напечатаны. Чтобы линии сетки были напечатаны, щелкните на команде Параметры страницы в пункте меню Файл. На вкладке Лист установите флажок Сетка.
4.Щелкните на кнопке Закрыть. Вновь появится рабочий лист.
Упражнение «Добавление строки»
Добавите строку для номеров телефонов клиентов в счет.
1.Щелкните правой кнопкой мыши на заголовке строки 5. Строка 5 будет выделена, и появится контекстное меню.
2.В контекстном меню щелкните на команде Вставить. Ниже строки 5 появится новая строка. Все последующие строки будут перенумерованы.
3.В ячейку А5 введите
Телефон
4. и нажмите клавишу [Enter].
Чтобы удалить столбец или строку, щелкните правой кнопкой мыши на заголовке столбца или строки. Затем в появившемся контекстном меню щелкните на команде
Удалить.
5.Если необходимо, измените ширину столбца А, перетащив его правую границу, пока все данные не разместятся в столбце по ширине.
Добавление других полезных возможностей в форму счета
Поскольку этой формой счета будут пользоваться многие сотрудники компании Impact Public Relations, нужно добавить некоторые инструкции и ввести режим проверки соответствия данных, чтобы обеспечить правильность заполнения счета. Проверка соответствия данных препятствует вводу неправильной информации, например, текста в ячейки, которые должны содержать числовые значения. Это уменьшает вероятность ошибок и облегчает контроль данных, вводимых в форму счета.
Упражнение «Добавление примечания в форму счета»
Добавим примечания, чтобы облегчить другим пользователям ввод информации в
счет.
1.В рабочем листе Счет выделите ячейку А7 (Вид услуги).
2.В пункте меню Вставка щелкните на строке Примечание. В рабочем листе появится поле примечаний, помеченное вашим именем пользователя.
|
Совет. |
|
Чтобы изменить имя, отображаемое в поле примечания, в |
В.М.Самохвалов |
22 |

Занятие 1 |
Microsoft Excel |
|
|
пункте меню Файл щелкните на команде Свойства. В диалоговом окне Свойства щелкните на вкладке Документ. В поле Автор введите текст, который хотите отобразить вместо имени, а затем щелкните на кнопке ОК.
3. Введите текст
Вводите название каждой услуги в отдельной строке.
4. Рабочий лист будет выглядеть как показано на следующем рисунке.
Рисунок 16. Ввод примечания.
5.Щелкните вне поля примечания. Поле примечания закроется.
6.Поместите указатель мыши на ячейку А7. Появится текст примечания.
Добавьте режим контроля вводимых данных в счет
1.Выделите ячейки с С8 по С10.
2.В меню Данные щелкните на команде Проверка. Появится диалоговое окно
Проверка вводимых значений.
3.На вкладке Параметры в выпадающем списке Тип данных выберите Целое число.
4.В выпадающем списке Значение выберите Больше или равно.
5.В поле Минимум введите
100
6.Диалоговое окно Проверка вводимых значений будет выглядеть, подобно представленному на следующем рисунке.
7.
В.М.Самохвалов |
23 |

Занятие 1 |
Microsoft Excel |
|
|
Рисунок 17. Диалоговое окно Проверка вводимых значений
8.Щелкните на вкладке Сообщение об ошибке.
9.Убедитесь, что установлен флажок Выводить сообщение об ошибке.
10.В выпадающем списке Вид выберите Предупреждение.
11.В поле Заголовок введите
Неверные данные.
12. В поле Сообщение введите следующий текст:
Вы должны ввести целое число, большее или равное 100
Диалоговое окно
Проверка вводимых значений должно выглядеть, подобно представленному на следующем рисунке.
Рисунок 18. Окончательный вид диалогового окна Проверка вводимых значений
В.М.Самохвалов |
24 |

Занятие 1 |
Microsoft Excel |
|
|
13.Щелкните на кнопке ОК.
14.Выделите ячейку С8, введите
50,
15.а затем нажмите клавишу [Enter]. Появится предупреждающее сообщение, текст которого был введен в диалоговом окне Проверка вводимых значений.
16.Щелкните на кнопке Нет, чтобы изменить введенное значение; после этого введите
100
17. и нажмите клавишу [Enter]. Введенное вами значение будет принято.
Поскольку использовалось предупреждающее сообщение, то можно игнорировать рекомендацию и продолжить работу, щелкнув на кнопке Да. Если выбрать вид сообщения Останов, неправильные данные ввести будет не разрешено.
Изменение выравнивания и режима переноса в ячейках
Упражнение «Задание режима переноса текста в ячейках»
Осуществим дополнительную регулировку ширины столбца и зададим режим переноса текста, чтобы данные в некоторых ячейках не выходили за их пределы.
1.Поместите указатель мыши на правую границу в заголовке столбца В, а затем перетащите правую границу столбца В, пока в окне экранной подсказки не будет отображено значение 36.00. Столбец В будет расширен, чтобы вместить текст описания выполненных работ.
экранная
подсказка
Рисунок 19. Расширенный столбец В с экранной подсказкой.
2. Выделите ячейку В8 и введите следующий текст:
В.М.Самохвалов |
25 |

Занятие 1 |
Microsoft Excel |
|
|
Изучение демографической ситуации и выбор наиболее эффективного средства рекламы,
3.после чего нажмите клавишу [Enter].
4.Выделите ячейки с В8 по В10, а затем щелкните правой кнопкой мыши на выделенных ячейках. Появится контекстное меню.
5.В контекстном меню щелкните на команде Формат ячеек. Появится диалоговое окно Формат ячеек.
6.На вкладке Выравнивание установите флажок Переносить по словам и
щелкните на кнопке ОК. Опция переноса текста будет применена для ячеек с В8 по В10. Теперь при создании для ячеек с В8 по В10 многострочного текста нажатие клавиши [Enter] будет приводить к переносу на следующую строку, а высота строки будет автоматически изменяться в соответствии с объемом введенного текста.
Функция переноса предотвращает наложение текста на соседние ячейки.
Рабочий лист примет следующий вид:
Рисунок 20. Многострочный текст в столбце В.
Упражнение «Изменение выравнивания для ячеек»
Зададим выравнивание текста в ячейках, для которых применен перенос. Сделаем, чтобы первая строка текста всегда была прижата к верхнему краю ячейки.
1.Выделите ячейки с А8 по С10.
2.Щелкните правой кнопкой мыши на выделенной области, а затем в появившемся контекстном меню щелкните на команде Формат ячеек. Появится диалоговое окно Формат ячеек.
В.М.Самохвалов |
26 |
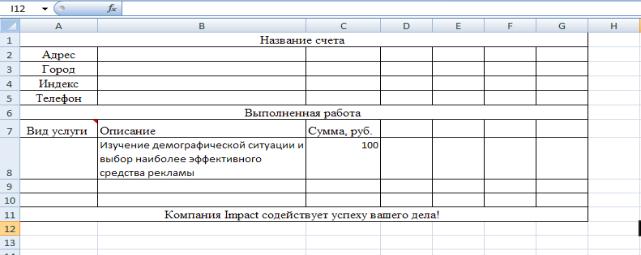
Занятие 1 |
Microsoft Excel |
|
|
3.На вкладке Выравнивание в списке По вертикали выберите По верхнему краю, а затем щелкните на кнопке ОК. Принятое ранее выравнивание текста в ячейках с А8 по С10 будет отменено. Обратите внимание, что многострочный текст, введенный в ячейку В8, и значение в ячейке С8 будут выровнены по верхнему краю ячейки.
Рисунок 21. Ячейка С8 выровнена по верхнему краю
Печать формы счета
Можно напечатать рабочий лист с использованием установленных по умолчанию параметров печати. Они используются принтером в том случае, если не устанавливать других параметров. Чтобы напечатать только те части рабочего листа, которые содержат определенный текст или числовые значения, необходимо задать область печати. После того, как область печати задана один раз, эта часть рабочего листа будет автоматически распечатываться при следующем сеансе печати. По мере добавления информации в счет можно задавать новые области печати, чтобы были напечатаны все содержащиеся в нем данные. Или же напротив, можно печатать только определенную часть рабочего листа - например, чтобы не распространять конфиденциальную информацию.
Внимание!
Перед выполнением последующих упражнений убедитесь, что ваш принтер подсоединен к компьютеру и включен.
Упражнение «Печать копии счета одним щелчком мыши»
В панели инструментов Стандартная щелкните на кнопке Печать. Рабочий лист будет напечатан.
Упражнение «Задание область печати»
Задайте область печати в рабочем листе.
В.М.Самохвалов |
27 |
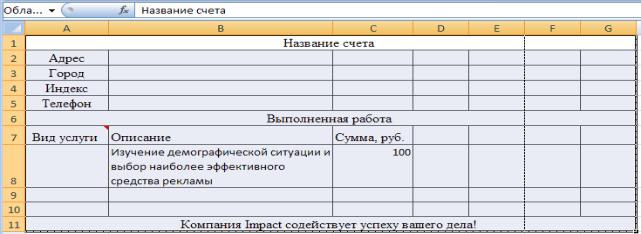
Занятие 1 |
Microsoft Excel |
|
|
1.Чтобы напечатать лишь нужные ячейки, напрмер от А1 до G11, выделите их.
2.В пункте меню Файл укажите на команду Область печати, а затем щелкните на команде Задать. Предназначенная для печати область будет выделена особым способом. Можно просматривать и форматировать текст, не влияя на выделение.
Рисунок 22. Область печати.
3.3. В панели инструментов Стандартная щелкните на кнопке Печать. Выделенная в рабочем листе область будет напечатана.
Упражнение «Создание пространство для вставки рисунка»
Создадим место для помещения эмблемы с помощью команды Вставить из контекстного меню.
1.В рабочем листе Счет щелкните правой кнопкой мыши на заголовке строки 1. Строка 1 будет выделена, и появится контекстное меню.
2.В контекстном меню щелкните на команде Вставить. Над строкой 1 в рабочем листе будет вставлена новая строка.
3.
Упражнение «Вставка эмблемы»
Найдете в папке Microsoft Excel файл с рисунком эмблемы эмблемаIPR.jpg и вставите ее в форму счета.
1.Щелкните на ячейке А1.
2.В пункте меню Вставка укажите на команду Рисунок, а затем щелкните на строке Из файла. Появится диалоговое окно Вставка рисунка.
3.В списке Папка выберите папку Microsoft Excel, а затем дважды щелкните на файле эмблемаIPR.jpg. В левый верхний угол рабочего листа будет вставлена эмблема компании Impact Public Relations.
В.М.Самохвалов |
28 |
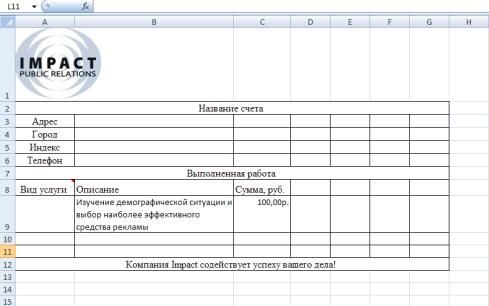
Занятие 1 |
Microsoft Excel |
|
|
Рисунок 23. Счѐт с эмблемой
Перетаскивание различных размерных манипуляторов (ушек) для увеличения изображения будет приводить к различным эффектам.
Упражнение «Окончательное форматирование эмблемы»
Отформатируйте изображение эмблемы и увеличите высоту строки в соответствии с размерами рисунка.
1.Щелкните правой кнопкой мыши на эмблеме, а затем в появившемся контекстном меню щелкните на строке Формат рисунка. Появится диалоговое окно Формат рисунка.
2.В диалоговом окне Формат рисунка щелкните на вкладке Цвета и линии.
3.В разделе Линия в открывающейся палитре Цвет выберите синий цвет.
4.В списке Тип линии щелкните на линии 3 пт, а затем щелкните на кнопке ОК. Вокруг эмблемы появится толстая синяя рамка.
5.Поместите указатель мыши между заголовками строк 1 и 2. Указатель мыши должен принять вид двунаправленной стрелки.
6.Перетащите границу строки вниз, пока эмблема не поместится целиком в строке 1.
В.М.Самохвалов |
29 |
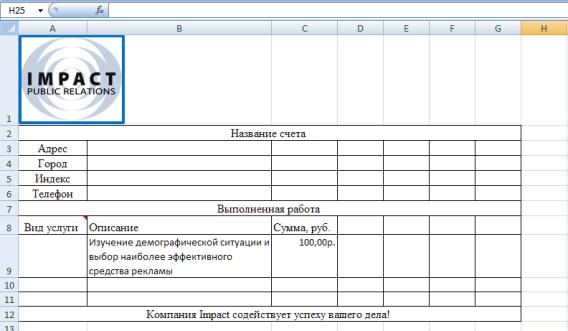
Занятие 1 |
Microsoft Excel |
|
|
Рисунок 24. Окончательный вид формы Счѐт.
7. Сохраните результаты работы.
Окончание урока
Для завершения работу с Microsoft Excel, в меню Файл щелкните на команде
Выход.
В.М.Самохвалов |
30 |
